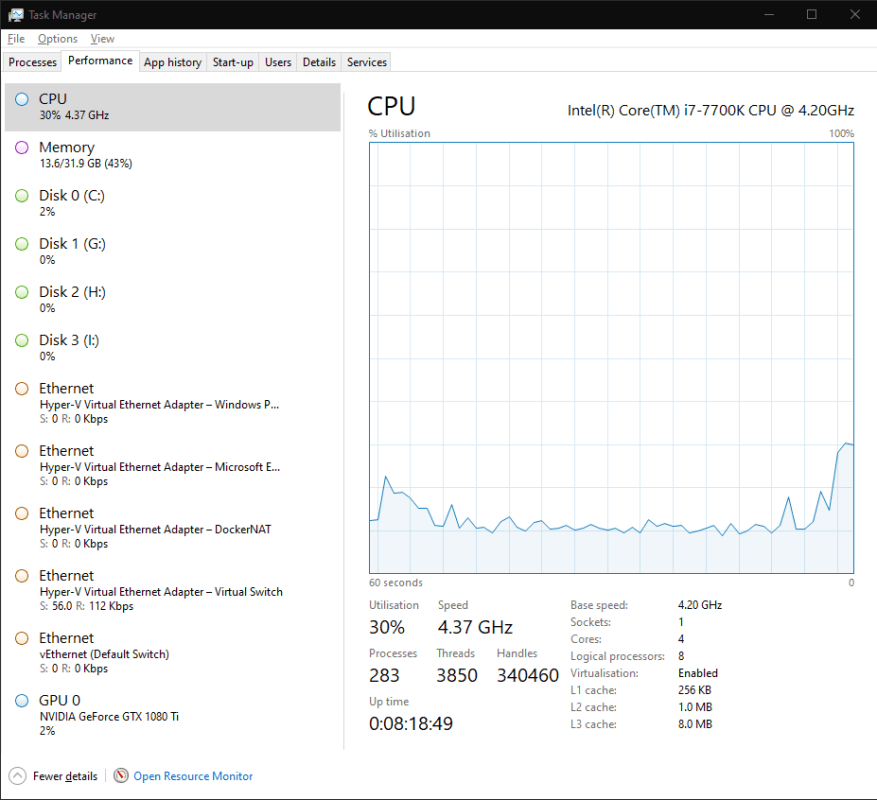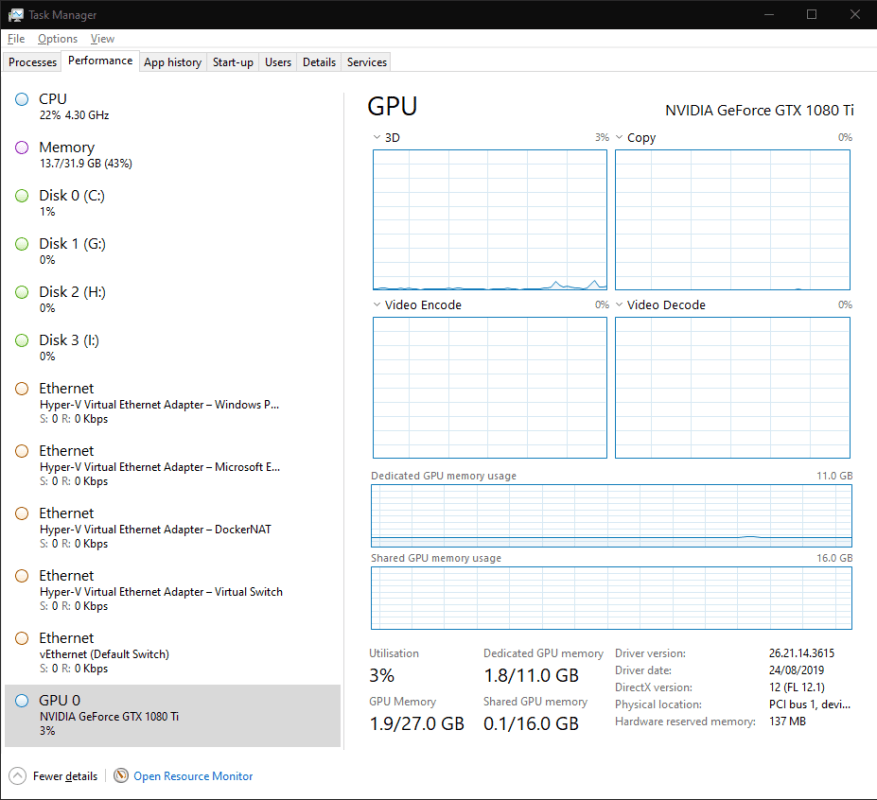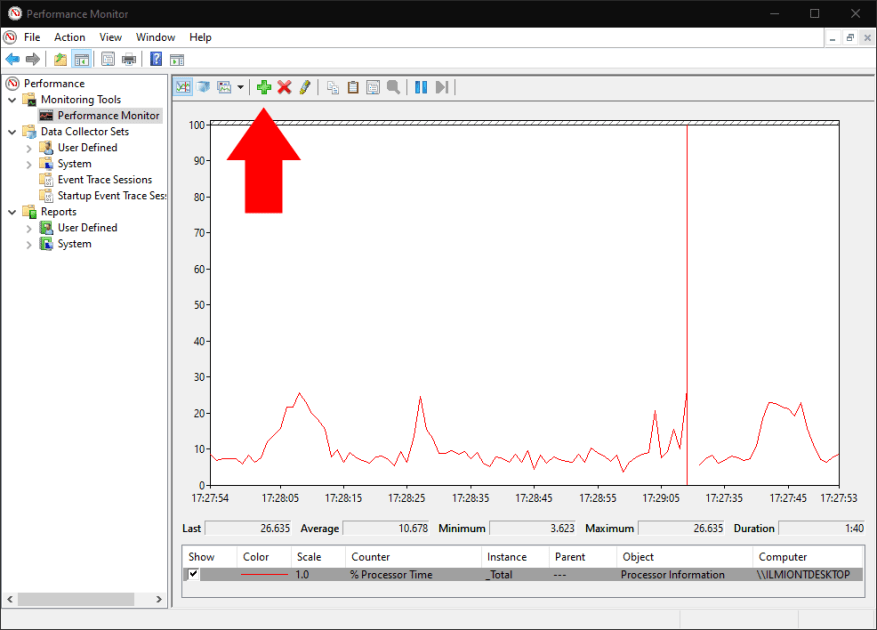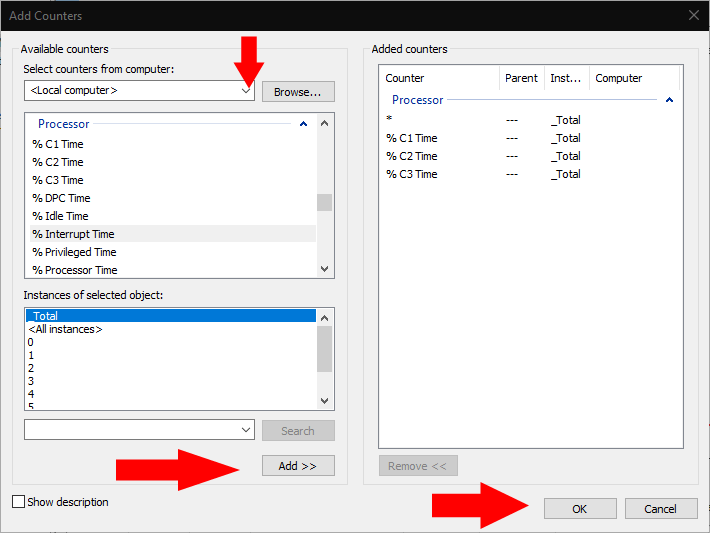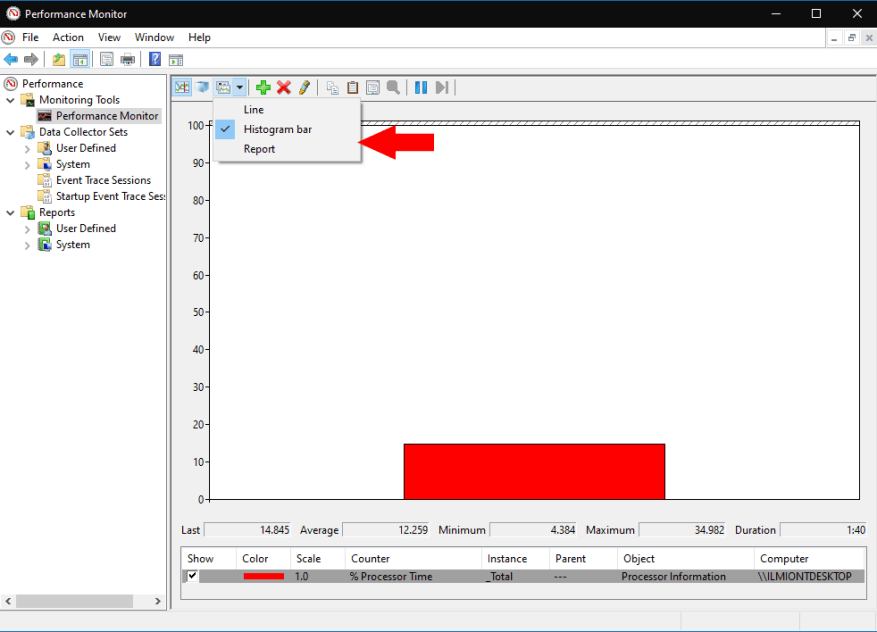Zajímá vás hardwarové využití vašeho počítače se systémem Windows 10? Zde je stručný návod, jak začít sledovat zdroje vašeho zařízení. Ukážeme si dva různé přístupy k zobrazení informací o různých hardwarových komponentách.
Přístup 1: Správce úloh
Správce úloh je nejjednodušší způsob, jak zjistit, co se děje pod kapotou. Možná jste již v minulosti použili tento nástroj, abyste viděli, které aplikace jsou otevřené, nebo upravili, co se stane při spuštění.
Spusťte Správce úloh pomocí klávesové zkratky Ctrl+Shift+Esc. Kliknutím na kartu „Výkon“ v horní části aplikace přepnete na zobrazení podrobných informací o výkonu.
Zde na levé straně uvidíte seznam vašich hardwarových zařízení. To zahrnuje váš procesor, grafickou kartu, RAM, úložné jednotky a síťová připojení.
Aktuální využití každého zdroje je zobrazeno pod jeho názvem. Úložná zařízení a grafické karty zobrazují procentuální využití. Údaje o CPU zahrnují aktuální aktuální rychlost hodin. RAM zobrazuje absolutní spotřebu a síťová připojení udávají přenosovou rychlost v reálném čase.
Kliknutím na kterékoli zařízení v seznamu otevřete podrobné zobrazení. Zde zobrazené informace se budou lišit podle typu zařízení. Obecně získáte graf využití v reálném čase, který lze upravit kliknutím pravým tlačítkem myši. Pod grafem uvidíte směs statistik v reálném čase a statických hardwarových specifikací.
Pro většinu účelů bude pravděpodobně postačovat karta Výkon ve Správci úloh. Poskytuje vám okamžitý pohled na výkon vašeho počítače. Pokud hledáte pokročilejší možnosti monitorování, přečtěte si další informace o alternativním přístupu.
Přístup 2: Sledování výkonu
Chcete-li získat podrobné možnosti sledování výkonu, můžete se obrátit na monitor výkonu systému Windows s příhodným názvem. Otevřete jej vyhledáním jeho názvu v nabídce Start.
Sledování výkonu umožňuje vytvářet vlastní sestavy a grafy.Ty vám mohou poskytnout pokročilé informace o tom, jak je váš hardware používán. Úvodní stránka vám poskytuje souhrnnou tabulku statistik v reálném čase. Jednotlivé grafy a reporty naleznete v navigačním menu vlevo od okna.
V části „Nástroje pro monitorování“ kliknutím na „Monitor výkonu“ otevřete hlavní grafické rozhraní. Ve výchozím nastavení se zobrazí několik různých metrik. Toto okno funguje jako propracovanější verze karty Výkon ve Správci úloh, která vám umožňuje zobrazit údaje o výkonu do grafu a zároveň zobrazit předchozí, průměrné a minimální hodnoty.
Chcete-li do grafu přidat novou metriku, klikněte na zelené tlačítko „+“ na panelu nástrojů. Zobrazí se vám dlouhý seznam dostupných metrik. Patří mezi ně spotřeba procesoru, využití paměti a síťová aktivita, stejně jako méně obvyklé možnosti, jako je spotřeba energie, přístup Bluetooth a aktivita virtuálních strojů.
Vyberte metriku a kliknutím na tlačítko „Přidat“ ji přidejte do grafu. Nová metrika se nyní zobrazí na obrazovce grafu.
Způsob zobrazení dat můžete změnit pomocí možností panelu nástrojů. K dispozici jsou řádky (výchozí), histogram a přehledy. Klepnutím na tlačítko Přizpůsobit můžete změnit atributy samotného grafu, jako jsou barvy a štítky.
Probrali jsme pouze základy funkčnosti Performance Monitor. S tímto nástrojem můžete dělat mnohem více, a to vytvářením vlastních grafů a sestav. Zatímco Správce úloh představuje jednoduché a přístupné rozhraní pro váš hardware, Performance Monitor je zaměřen na systémové administrátory, kteří potřebují hluboký přehled o konkrétních problémech s výkonem.
FAQ
Jak zjistím, který displej je přiřazen mému počítači?
Chcete-li zjistit, které číslo odpovídá displeji, vyberte Start > Nastavení > Systém > Displej > Přeuspořádat displeje a poté vyberte Identifikovat. Na obrazovce displeje, kterému je přiřazeno, se zobrazí číslo.
Jak si mohu vybrat monitor pro Windows 10?
Klikněte pravým tlačítkem na libovolné prázdné místo na ploše. Z rozbalovací nabídky vyberte Nastavení zobrazení.(Můžete také zopakovat kroky 1 ~ 3 uvedené v předchozí části.) Přejděte dolů a rozhodněte se, který monitor si vyberete.
Jak mohu sledovat čítače na svém počítači?
Z rozevírací nabídky vyberte možnost Místní počítač nebo název vašeho počítače. Vyberte a rozbalte kategorii položky, kterou chcete sledovat. Například pro účely této příručky vyberte kategorii „Síťový adaptér“. Vyberte čítače, které chcete sledovat (např. Bytes Total/s).
Jak změnit hlavní monitor na hlavní displej v systému Windows 10?
V okně Nastavení přejděte na kartu Zobrazení a uvidíte Více displejů. Pokud není externí monitor detekován automaticky, klikněte na tlačítko Detect. Poté nahoře uvidíte virtuální pracovní prostor pro výběr a změnu uspořádání displejů a obrazovek s číslem 1 a 2. Vyberte monitor, který chcete nastavit jako hlavní displej.
Jak mohu nastavit svůj druhý monitor jako primární?
Jak mohu nastavit svůj druhý monitor jako primární displej ve Windows 10? 1 Klepněte na nabídku Start a vyberte Nastavení. 2 Klepněte na položku Systém. 3 V levé nabídce klikněte na Displej a poté na displej, který chcete nastavit jako hlavní displej. 4 Přejděte dolů a klepněte na pole Nastavit jako hlavní obrazovku. Více …
Jak se připojit k více monitorům ve Windows 10?
Vyberte Systém a ujistěte se, že je na levé straně vybrána možnost Zobrazení. Klikněte prosím na Detect pro připojení ke starším displejům, které se nezobrazily. (Tu lze přeskočit.) Vyberte možnost z rozevírací nabídky Více zobrazení. Klikněte na Zachovat změny. Jak zlepšit nastavení dvou monitorů?
Jak změnit rozlišení monitoru ve Windows 10?
Nastavení rozlišení monitoru: klikněte na odkaz Upřesnit nastavení zobrazení -> kliknutím rozbalte rozevírací nabídku Rozlišení -> vyberte požadované rozlišení -> klikněte na Použít. Jak změnit monitor 1 na monitor 2 Windows 10, když je tento můj hlavní displej šedý? Nebojte se; můžete získat pomoc od nástrojů GPU.
Jak mohu sledovat využití procesoru a paměti v systému Windows 7?
Jak je znázorněno v níže uvedeném příkladu Správce úloh systému Windows 7, karta Výkon poskytuje přehled využití procesoru a paměti a další systémové informace. Uživatelé systému Windows Vista a novějších mohou otevřít Sledování prostředků systému Windows na kartě Výkon kliknutím na tlačítko Sledování prostředků nebo na odkaz Otevřít Sledování prostředků.
Jak otevřít nástroj Performance Monitor v systému Windows 10?
Jak otevřít nástroj Sledování výkonu. V systému Windows 10 můžete pomocí nástroje Performance Monitor analyzovat data, jako je procesor, pevný disk, paměť a využití sítě, ale nejprve musíte vědět, jak nástroj otevřít. Sledování výkonu lze otevřít třemi způsoby: Otevřete Start, vyhledejte položku Sledování výkonu a klikněte na výsledek.
Jak zjistím výrobce svého počítačového monitoru?
Mnohokrát bude výrobce monitoru uveden na přední straně monitoru. Další informace a monitor a specifikace počítačových monitorů se běžně nacházejí na zadní straně monitoru.
Jak zjistím, zda můj počítač podporuje dva monitory?
Jak zjistím, zda můj počítač podporuje dva monitory? Nejrychlejším způsobem, jak zkontrolovat, zda váš počítač s Windows 10 podporuje více monitorů, je přejít do Nastavení, vybrat Systém a poté Zobrazení. Přejděte dolů a zkontrolujte, zda je k dispozici možnost Více zobrazení. Pokud je tomu tak, znamená to, že váš počítač podporuje více monitorů.
Jak zjistím, jaký mám monitor nebo displej?
Chcete-li určit, jaký monitor nebo displej fyzicky vypadá na přední nebo zadní straně monitoru. Mnohokrát bude výrobce monitoru uveden na přední straně monitoru. Další informace a monitor a specifikace počítačových monitorů se běžně nacházejí na zadní straně monitoru.
Jak zjistím, jaký druh počítače má můj počítač?
Pokud chcete znát základní informace o svém počítači, klikněte pravým tlačítkem na „můj počítač“ nebo „tento počítač“ nebo jak jste jej pojmenovali a přejděte na vlastnosti. Nebo můžete jít do nastavení -> Systém -> o, abyste věděli podobné věci.
Jak nastavit displej jako hlavní displej ve Windows 10?
Nastavte displej jako hlavní displej v Nastavení. 1. Proveďte níže uvedený krok 2 nebo krok 3, jak chcete otevřít Nastavení zobrazení. 2. Klikněte pravým tlačítkem nebo stiskněte a podržte na ploše, klikněte/klepněte na Nastavení zobrazení a přejděte ke kroku 4 níže. (viz snímek obrazovky níže) 3. Otevřete Nastavení, klikněte/klepněte na ikonu Systém a přejděte ke kroku 4 níže.