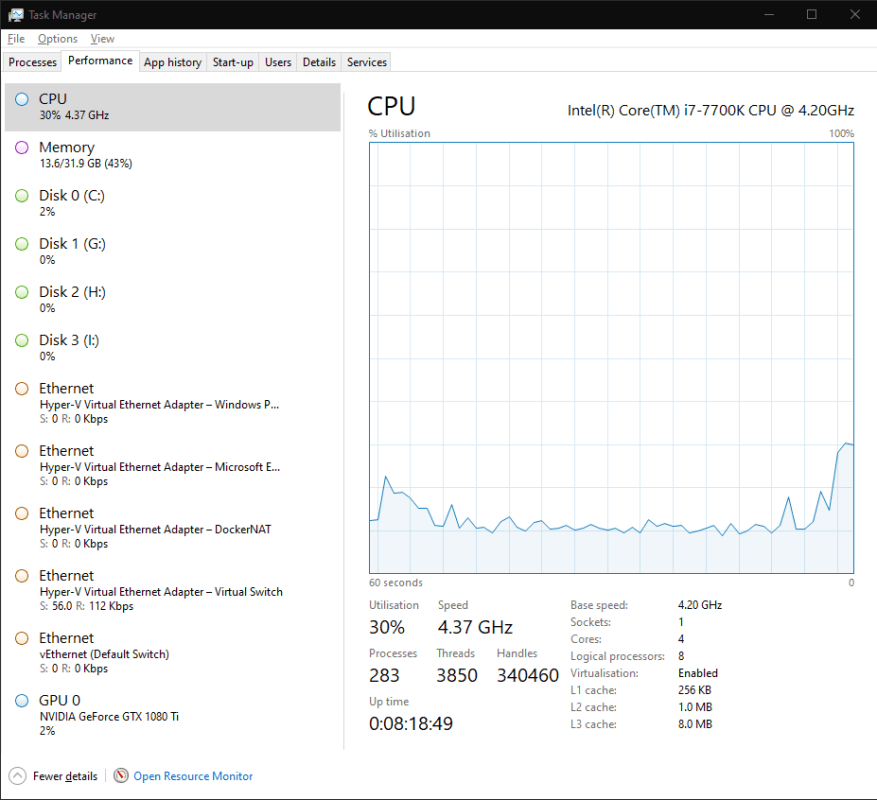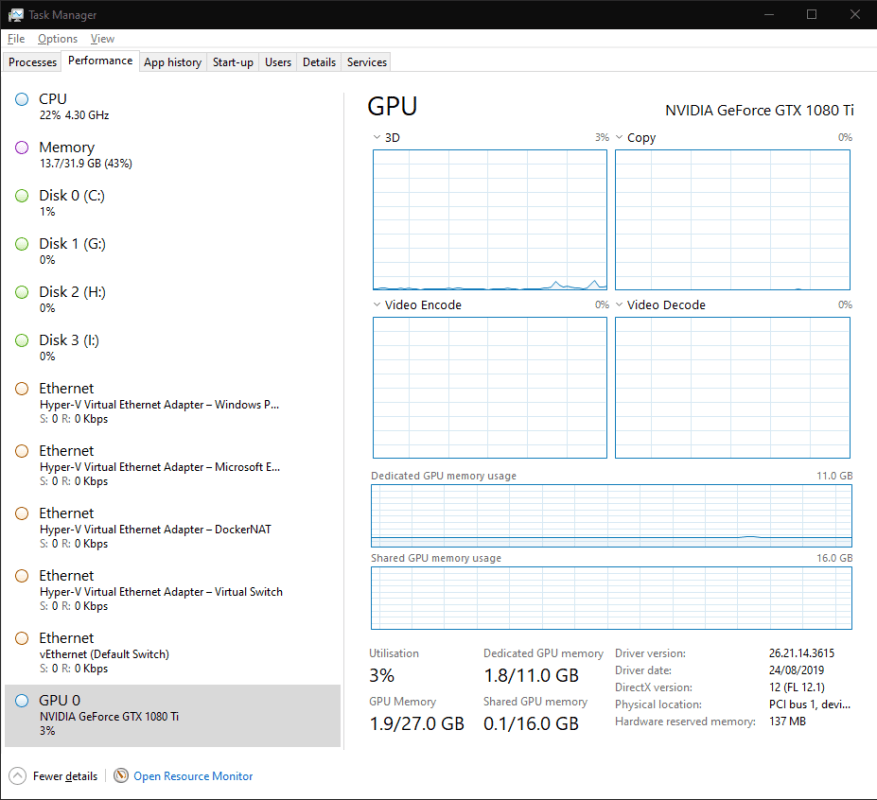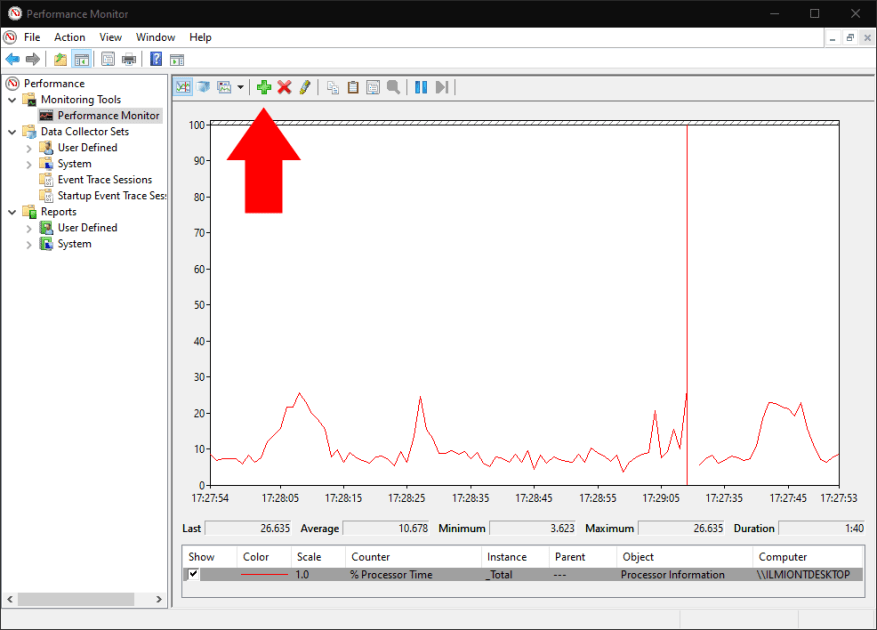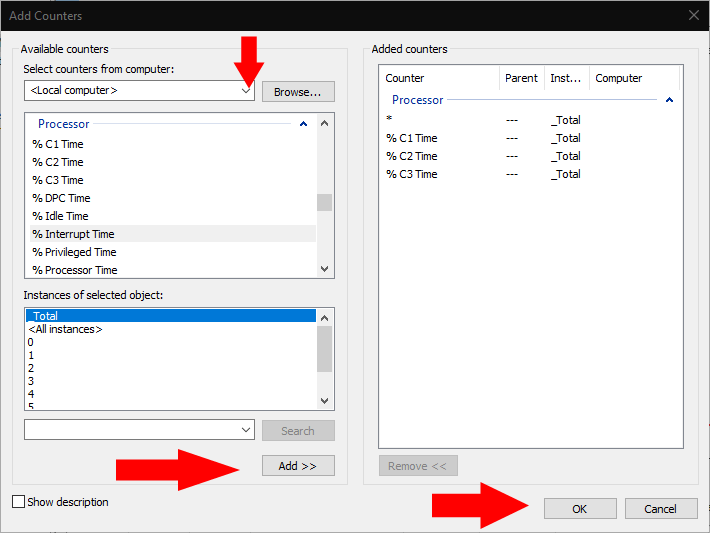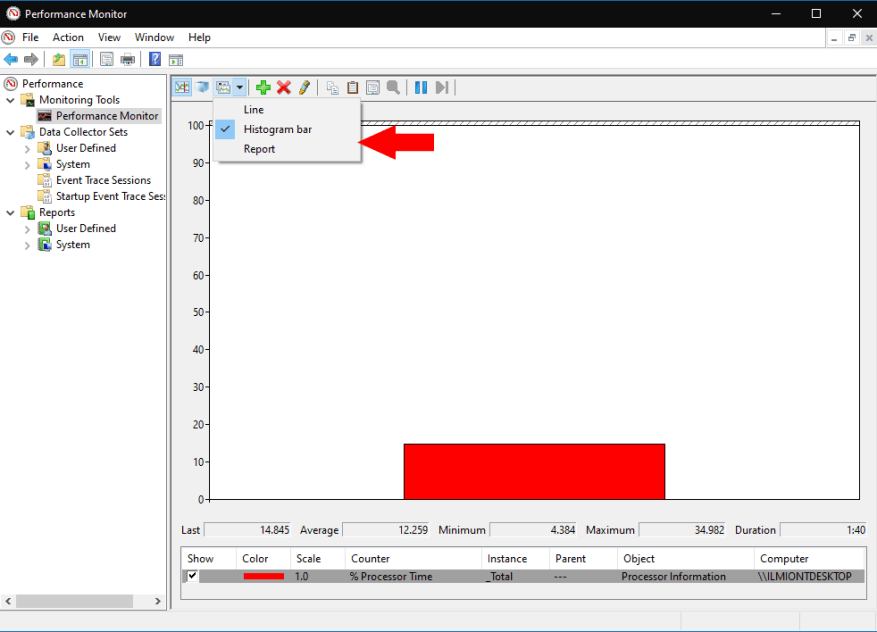Είστε περίεργοι για τη χρήση υλικού του υπολογιστή σας Windows 10; Ακολουθεί ένας γρήγορος οδηγός έναρξης για την παρακολούθηση των πόρων της συσκευής σας. Θα δείξουμε δύο διαφορετικές προσεγγίσεις για την εμφάνιση πληροφοριών σχετικά με διάφορα στοιχεία υλικού.
Προσέγγιση 1: Διαχείριση εργασιών
Το Task Manager είναι ο απλούστερος τρόπος για να δείτε τι συμβαίνει κάτω από την κουκούλα. Μπορεί να έχετε ήδη χρησιμοποιήσει αυτό το εργαλείο στο παρελθόν, για να δείτε ποιες εφαρμογές είναι ανοιχτές ή να προσαρμόσετε τι συμβαίνει κατά την εκκίνηση.
Εκκινήστε τη Διαχείριση εργασιών με τη συντόμευση πληκτρολογίου Ctrl+Shift+Esc. Κάντε κλικ στην καρτέλα “Απόδοση” στο επάνω μέρος της εφαρμογής για να μεταβείτε στην αναλυτική προβολή πληροφοριών απόδοσης.
Εδώ, θα δείτε μια λίστα με τις συσκευές υλικού σας στην αριστερή πλευρά. Αυτό περιλαμβάνει τον επεξεργαστή, την κάρτα γραφικών, τη μνήμη RAM, τις μονάδες αποθήκευσης και τις συνδέσεις δικτύου.
Η τρέχουσα χρήση κάθε πόρου εμφανίζεται κάτω από το όνομά του. Οι συσκευές αποθήκευσης και οι κάρτες γραφικών εμφανίζουν ποσοστιαία χρησιμοποίηση. Τα στοιχεία της CPU περιλαμβάνουν την τρέχουσα πραγματική ταχύτητα ρολογιού. Η RAM εμφανίζει την απόλυτη κατανάλωση και οι συνδέσεις δικτύου υποδεικνύουν τον ρυθμό μεταφοράς σε πραγματικό χρόνο.
Μπορείτε να κάνετε κλικ σε οποιαδήποτε από τις συσκευές στη λίστα για να ανοίξετε μια λεπτομερή προβολή. Οι πληροφορίες που εμφανίζονται εδώ θα διαφέρουν ανάλογα με τον τύπο της συσκευής. Γενικά λαμβάνετε ένα γράφημα της χρήσης σε πραγματικό χρόνο το οποίο μπορεί να προσαρμοστεί κάνοντας δεξί κλικ. Κάτω από το γράφημα, θα δείτε ένα μείγμα στατιστικών στοιχείων σε πραγματικό χρόνο και στατικών προδιαγραφών υλικού.
Για τους περισσότερους σκοπούς, η καρτέλα απόδοσης του Task Manager είναι πιθανό να είναι επαρκής. Σας δίνει με μια ματιά την απόδοση του υπολογιστή σας. Εάν αναζητάτε πιο προηγμένες δυνατότητες παρακολούθησης, διαβάστε παρακάτω για να μάθετε σχετικά με μια εναλλακτική προσέγγιση.
Προσέγγιση 2: Παρακολούθηση απόδοσης
Για λεπτομερείς δυνατότητες παρακολούθησης απόδοσης, μπορείτε να απευθυνθείτε στο Performance Monitor των Windows με την κατάλληλη ονομασία. Ανοίξτε το αναζητώντας το όνομά του στο μενού Έναρξη.
Το Performance Monitor σάς επιτρέπει να δημιουργείτε προσαρμοσμένες αναφορές και γραφήματα.Αυτά μπορούν να σας δώσουν προηγμένες πληροφορίες σχετικά με τον τρόπο χρήσης του υλικού σας. Η σελίδα εκκίνησης σάς παρέχει έναν συνοπτικό πίνακα στατιστικών στοιχείων σε πραγματικό χρόνο. Μπορείτε να βρείτε μεμονωμένα γραφήματα και αναφορές στο μενού πλοήγησης στα αριστερά του παραθύρου.
Στην ενότητα “Εργαλεία παρακολούθησης”, κάντε κλικ στο “Παρακολούθηση απόδοσης” για να ανοίξετε την κύρια διεπαφή γραφημάτων. Θα δείτε πολλές διαφορετικές μετρήσεις να εμφανίζονται από προεπιλογή. Αυτό το παράθυρο λειτουργεί ως μια πιο εξελιγμένη έκδοση της καρτέλας Performance του Task Manager, επιτρέποντάς σας να γράφετε δεδομένα απόδοσης ενώ βλέπετε επίσης προηγούμενες, μέσες και ελάχιστες τιμές.
Για να προσθέσετε μια νέα μέτρηση στο γράφημα, κάντε κλικ στο πράσινο κουμπί “+” στη γραμμή εργαλείων. Θα εμφανιστεί μια μακρά λίστα διαθέσιμων μετρήσεων. Αυτές περιλαμβάνουν την κατανάλωση CPU, τη χρήση μνήμης και τη δραστηριότητα δικτύου, καθώς και λιγότερο κοινές επιλογές όπως κατανάλωση ενέργειας, πρόσβαση Bluetooth και δραστηριότητα εικονικής μηχανής.
Επιλέξτε μια μέτρηση και κάντε κλικ στο κουμπί “Προσθήκη” για να την προσθέσετε στο γράφημα. Η νέα μέτρηση θα εμφανιστεί τώρα στην οθόνη γραφημάτων.
Μπορείτε να αλλάξετε τον τρόπο εμφάνισης των δεδομένων χρησιμοποιώντας τις επιλογές της γραμμής εργαλείων. Διατίθενται προβολές γραμμής (προεπιλογή), ιστογράμματος και αναφοράς. Κάνοντας κλικ στο κουμπί Προσαρμογή σάς επιτρέπει να αλλάξετε χαρακτηριστικά του ίδιου του γραφήματος, όπως τα χρώματα και τις ετικέτες.
Καλύψαμε μόνο τα βασικά της λειτουργικότητας του Performance Monitor. Υπάρχουν πολλά περισσότερα που μπορείτε να κάνετε με αυτό το εργαλείο δημιουργώντας προσαρμοσμένα γραφήματα και αναφορές. Ενώ το Task Manager παρουσιάζει μια απλή και προσβάσιμη διεπαφή στο υλικό σας, το Performance Monitor απευθύνεται σε διαχειριστές συστήματος που χρειάζονται βαθιές γνώσεις για συγκεκριμένα ζητήματα απόδοσης.
FAQ
Πώς μπορώ να ξέρω ποια οθόνη έχει εκχωρηθεί στον υπολογιστή μου;
Για να δείτε ποιος αριθμός αντιστοιχεί σε μια οθόνη, επιλέξτε Έναρξη > Ρυθμίσεις > Σύστημα > Οθόνη > Αναδιάταξη των οθονών σας και, στη συνέχεια, επιλέξτε Αναγνώριση. Ένας αριθμός εμφανίζεται στην οθόνη της οθόνης στην οποία έχει αντιστοιχιστεί.
Πώς επιλέγω οθόνη για Windows 10;
Κάντε δεξί κλικ σε οποιαδήποτε κενή περιοχή στην επιφάνεια εργασίας σας. Επιλέξτε Ρυθμίσεις οθόνης από το αναδυόμενο μενού.(Μπορείτε επίσης να επαναλάβετε το βήμα 1 ~ 3 που αναφέρθηκε στο προηγούμενο μέρος.) Κάντε κύλιση προς τα κάτω και αποφασίστε ποια οθόνη θα επιλέξετε.
Πώς παρακολουθώ τους μετρητές στον υπολογιστή μου;
Επιλέξτε Τοπικός υπολογιστής ή το όνομα του υπολογιστή σας από το αναπτυσσόμενο μενού. Επιλέξτε και επεκτείνετε την κατηγορία του στοιχείου που θέλετε να παρακολουθήσετε. Για παράδειγμα, για τους σκοπούς αυτού του οδηγού, επιλέξτε την κατηγορία “Προσαρμογέας δικτύου”. Επιλέξτε τους μετρητές που θέλετε να παρακολουθήσετε (π.χ. Bytes Total/sec).
Πώς να αλλάξετε την κύρια οθόνη σε κύρια οθόνη στα Windows 10;
Στο παράθυρο Ρυθμίσεις, μεταβείτε στην καρτέλα Εμφάνιση και θα δείτε τις πολλαπλές οθόνες. Κάντε κλικ στο κουμπί Ανίχνευση εάν η εξωτερική οθόνη δεν εντοπιστεί αυτόματα. Στη συνέχεια, θα δείτε εικονικό χώρο εργασίας στην κορυφή για Επιλογή και αναδιάταξη οθονών και οθονών με τον αριθμό 1 και 2 σε αυτό. Επιλέξτε την οθόνη που θέλετε να την ορίσετε ως κύρια οθόνη.
Πώς μπορώ να ορίσω τη δεύτερη οθόνη μου ως κύρια οθόνη;
Πώς μπορώ να ορίσω τη δεύτερη οθόνη μου ως κύρια οθόνη στα Windows 10; 1 Κάντε κλικ στο μενού Έναρξη και επιλέξτε Ρυθμίσεις. 2 Κάντε κλικ στο Σύστημα. 3 Κάντε κλικ στο Display στο αριστερό μενού και, στη συνέχεια, κάντε κλικ στην οθόνη που θέλετε να ορίσετε ως κύρια οθόνη. 4 Κάντε κύλιση προς τα κάτω και κάντε κλικ στο πλαίσιο Να γίνει η κύρια οθόνη μου. Περισσότερο …
Πώς να συνδεθείτε σε πολλές οθόνες στα Windows 10;
Επιλέξτε Σύστημα και βεβαιωθείτε ότι η Οθόνη είναι επιλεγμένη στην αριστερή πλευρά. Κάντε κλικ στην επιλογή Ανίχνευση για να συνδεθείτε σε παλαιότερες οθόνες που δεν εμφανίζονται. (Αυτό μπορεί να παραλειφθεί.) Επιλέξτε μια επιλογή από το αναπτυσσόμενο μενού Πολλαπλές οθόνες. Κάντε κλικ στην επιλογή Διατήρηση αλλαγών. Πώς να βελτιώσετε τη ρύθμιση της διπλής οθόνης σας;
Πώς να αλλάξετε την ανάλυση οθόνης στα Windows 10;
Ορισμός ανάλυσης οθόνης: κάντε κλικ στο σύνδεσμο Ρυθμίσεις οθόνης για προχωρημένους -> κάντε κλικ για να αναπτύξετε το αναπτυσσόμενο μενού Ανάλυση -> επιλέξτε την επιθυμητή ανάλυση -> κάντε κλικ στην επιλογή Εφαρμογή. Πώς να αλλάξετε την οθόνη 1 σε οθόνη 2 Windows 10 όταν η κύρια οθόνη μου είναι γκριζαρισμένη; Μην ανησυχείτε. μπορείτε να λάβετε βοήθεια από βοηθητικά προγράμματα GPU.
Πώς μπορώ να παρακολουθώ τη χρήση της CPU και της μνήμης στα Windows 7;
Όπως φαίνεται στο παρακάτω παράδειγμα της Διαχείρισης εργασιών των Windows 7, η καρτέλα Performance σάς παρέχει μια επισκόπηση της χρήσης της CPU και της μνήμης και άλλες πληροφορίες συστήματος. Τα Windows Vista και οι νεότεροι χρήστες μπορούν να ανοίξουν την Παρακολούθηση πόρων των Windows από την καρτέλα Performance κάνοντας κλικ στο κουμπί Παρακολούθηση πόρων ή στη σύνδεση Open Resource Monitor.
Πώς να ανοίξετε το Performance Monitor στα Windows 10;
Πώς να ανοίξετε το Performance Monitor. Στα Windows 10, μπορείτε να χρησιμοποιήσετε το Performance Monitor για να αναλύσετε δεδομένα, όπως επεξεργαστή, σκληρό δίσκο, μνήμη και χρήση δικτύου, αλλά πρώτα πρέπει να γνωρίζετε πώς να ανοίξετε το εργαλείο. Ακολουθούν τρεις τρόποι για να ανοίξετε το Performance Monitor: Ανοίξτε το Start, κάντε μια αναζήτηση για Performance Monitor και κάντε κλικ στο αποτέλεσμα.
Πώς μπορώ να βρω τον κατασκευαστή της οθόνης του υπολογιστή μου;
Πολλές φορές ο κατασκευαστής της οθόνης θα αναγράφεται στο μπροστινό μέρος της οθόνης. Πρόσθετες πληροφορίες, οθόνη και προδιαγραφές για οθόνες υπολογιστών βρίσκονται συνήθως στο πίσω μέρος της οθόνης.
Πώς μπορώ να ξέρω αν ο υπολογιστής μου υποστηρίζει διπλές οθόνες;
Πώς μπορώ να ξέρω αν ο υπολογιστής μου υποστηρίζει διπλές οθόνες; Ο πιο γρήγορος τρόπος για να ελέγξετε εάν ο υπολογιστής σας με Windows 10 υποστηρίζει πολλές οθόνες είναι να μεταβείτε στις Ρυθμίσεις, να επιλέξετε Σύστημα και, στη συνέχεια, Εμφάνιση. Κάντε κύλιση προς τα κάτω και ελέγξτε εάν είναι διαθέσιμη η επιλογή Πολλαπλές οθόνες. Εάν συμβαίνει αυτό, αυτό σημαίνει ότι το μηχάνημά σας υποστηρίζει πολλαπλές οθόνες.
Πώς μπορώ να προσδιορίσω ποια οθόνη ή οθόνη έχω;
Για να προσδιορίσετε ποια οθόνη ή οθόνη κοιτάξτε στο μπροστινό ή το πίσω μέρος της οθόνης. Πολλές φορές ο κατασκευαστής της οθόνης θα αναγράφεται στο μπροστινό μέρος της οθόνης. Πρόσθετες πληροφορίες, οθόνη και προδιαγραφές για οθόνες υπολογιστών βρίσκονται συνήθως στο πίσω μέρος της οθόνης.
Πώς μπορώ να ξέρω τι είδους υπολογιστή έχει ο υπολογιστής μου;
Εάν θέλετε να μάθετε βασικές πληροφορίες για τον υπολογιστή σας, κάντε δεξί κλικ στο “ο υπολογιστής μου” ή “αυτός ο υπολογιστής” ή όπως αλλιώς τον ονομάσατε και μετά μεταβείτε στις ιδιότητες. Ή μπορείτε να μεταβείτε στις ρυθμίσεις -> Σύστημα -> σχετικά, για να μάθετε παρόμοια πράγματα.
Πώς να ορίσετε μια οθόνη ως κύρια οθόνη στα Windows 10;
Ορίστε μια οθόνη ως κύρια οθόνη στις Ρυθμίσεις. 1. Κάντε το βήμα 2 ή το βήμα 3 παρακάτω για το πώς θα θέλατε να ανοίξετε τις ρυθμίσεις οθόνης. 2. Κάντε δεξί κλικ ή πατήστε παρατεταμένα στην επιφάνεια εργασίας σας, κάντε κλικ/πατήστε στις Ρυθμίσεις οθόνης και μεταβείτε στο βήμα 4 παρακάτω. (δείτε στιγμιότυπο οθόνης παρακάτω) 3. Ανοίξτε τις Ρυθμίσεις, κάντε κλικ/πατήστε στο εικονίδιο System και μεταβείτε στο βήμα 4 παρακάτω.