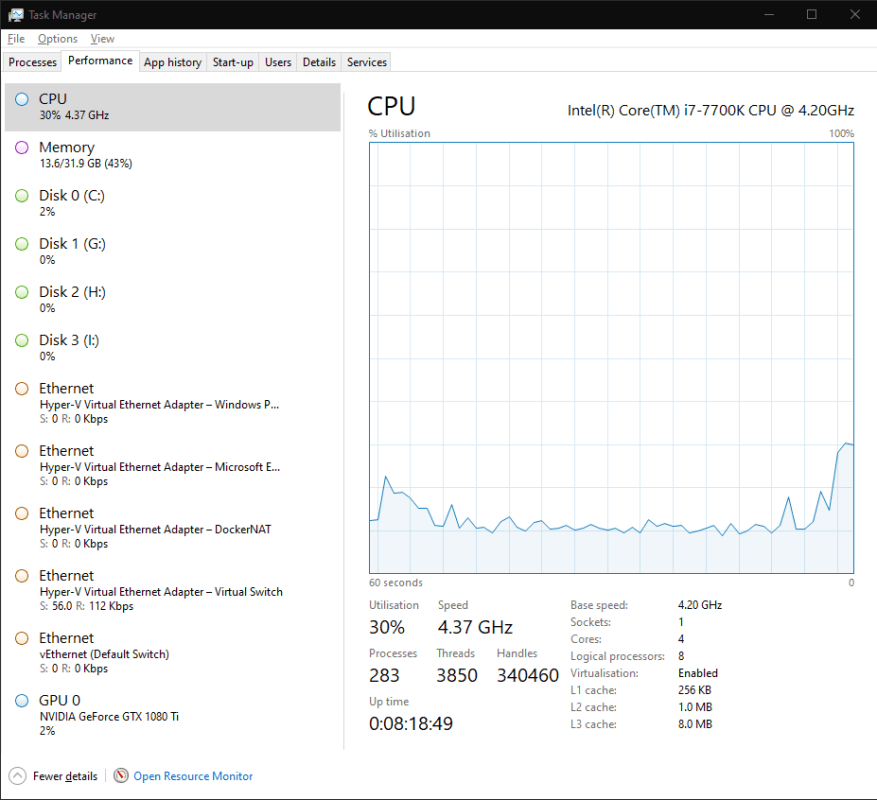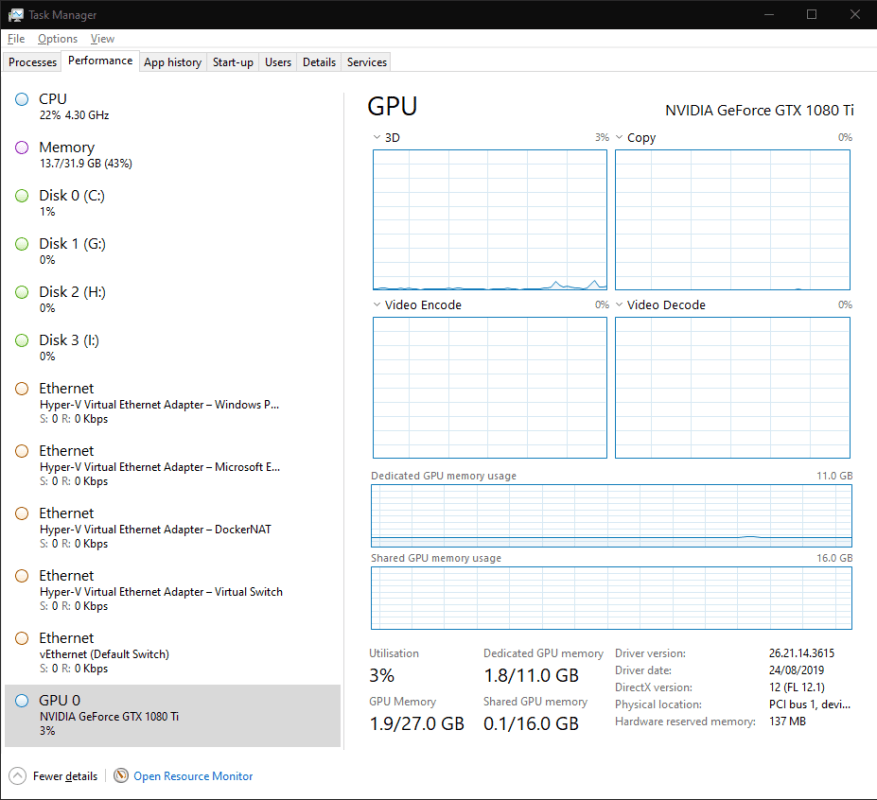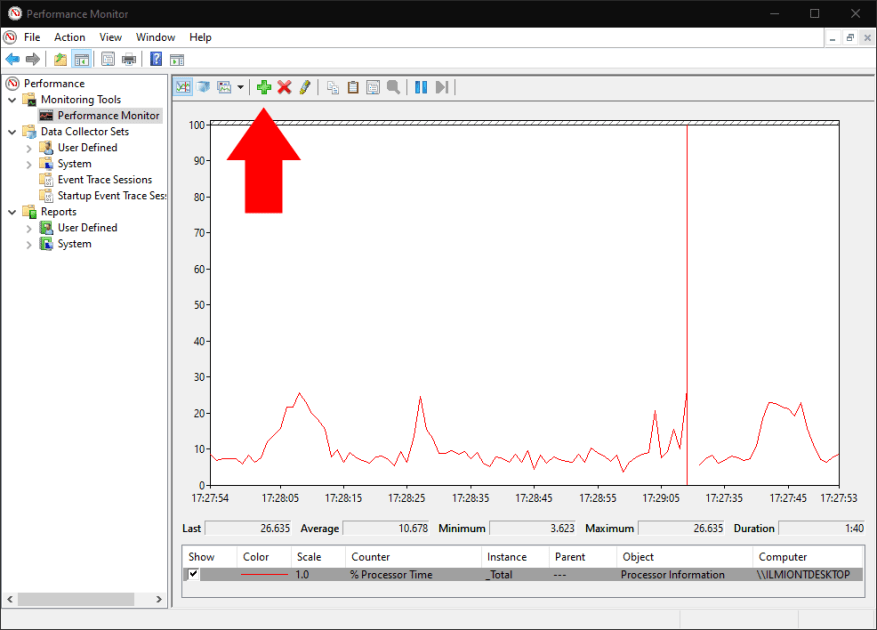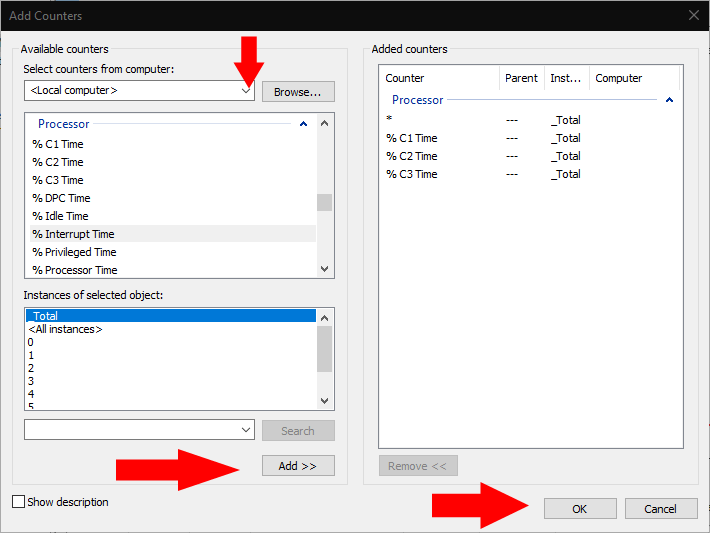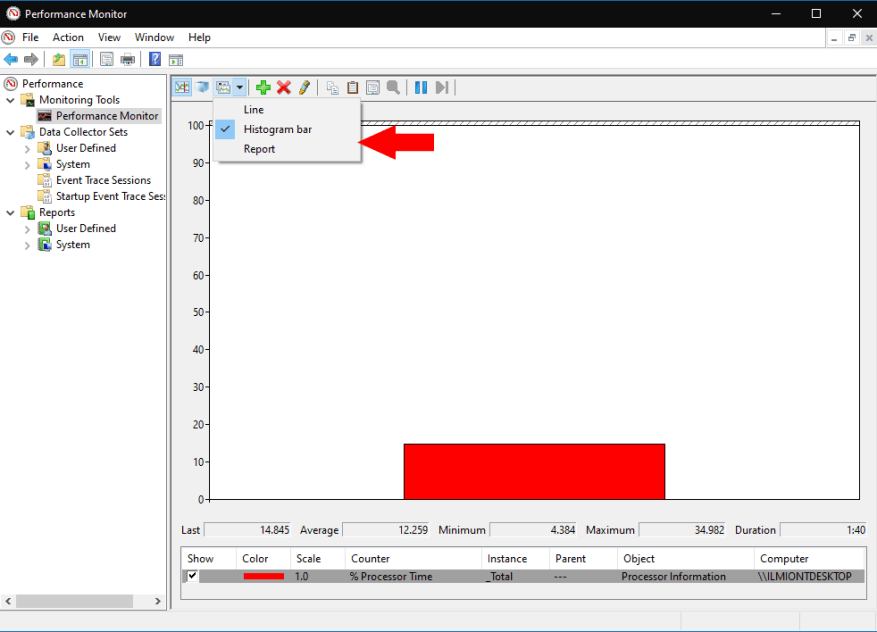Neugierig auf die Hardwareauslastung Ihres Windows 10 PCs? Hier finden Sie eine Kurzanleitung für die ersten Schritte zur Überwachung der Ressourcen Ihres Geräts. Wir zeigen zwei unterschiedliche Ansätze zur Anzeige von Informationen über verschiedene Hardwarekomponenten.
Ansatz 1: Task-Manager
Der Task-Manager ist der einfachste Weg, um zu sehen, was unter der Haube vor sich geht. Möglicherweise haben Sie dieses Tool bereits in der Vergangenheit verwendet, um zu sehen, welche Apps geöffnet sind, oder um anzupassen, was beim Start passiert.
Starten Sie den Task-Manager mit der Tastenkombination Strg+Umschalt+Esc. Klicken Sie oben in der App auf die Registerkarte „Leistung“, um zur detaillierten Ansicht der Leistungsinformationen zu wechseln.
Hier sehen Sie auf der linken Seite eine Liste Ihrer Hardwaregeräte. Dazu gehören Prozessor, Grafikkarte, RAM, Speicherlaufwerke und Netzwerkverbindungen.
Die aktuelle Auslastung jeder Ressource wird unter ihrem Namen angezeigt. Speichergeräte und Grafikkarten zeigen die prozentuale Auslastung an. Die CPU-Zahlen beinhalten die aktuelle tatsächliche Taktrate. RAM zeigt den absoluten Verbrauch und Netzwerkverbindungen zeigen die Echtzeit-Übertragungsrate an.
Sie können auf eines der Geräte in der Liste klicken, um eine Detailansicht zu öffnen. Die hier angezeigten Informationen variieren je nach Gerätetyp. In der Regel erhalten Sie eine Grafik der Echtzeitauslastung, die per Rechtsklick angepasst werden kann. Unterhalb des Diagramms sehen Sie eine Mischung aus Echtzeitstatistiken und statischen Hardwarespezifikationen.
Für die meisten Zwecke ist die Registerkarte Leistung des Task-Managers wahrscheinlich ausreichend. Es gibt Ihnen einen Überblick über die Leistung Ihres PCs. Wenn Sie nach erweiterten Überwachungsfunktionen suchen, lesen Sie weiter, um mehr über einen alternativen Ansatz zu erfahren.
Ansatz 2: Leistungsüberwachung
Für detaillierte Leistungsüberwachungsfunktionen können Sie sich an den treffend benannten Leistungsmonitor von Windows wenden. Öffnen Sie es, indem Sie im Startmenü nach seinem Namen suchen.
Mit Performance Monitor können Sie benutzerdefinierte Berichte und Diagramme erstellen.Diese können Ihnen erweiterte Einblicke in die Nutzung Ihrer Hardware geben. Auf der Startseite finden Sie eine zusammenfassende Tabelle mit Echtzeitstatistiken. Einzelne Grafiken und Berichte finden Sie im Navigationsmenü links neben dem Fenster.
Klicken Sie unter „Überwachungstools“ auf „Leistungsmonitor“, um die Hauptgrafikschnittstelle zu öffnen. Standardmäßig werden mehrere verschiedene Metriken angezeigt. Dieses Fenster fungiert als eine anspruchsvollere Version der Registerkarte „Leistung“ des Task-Managers, mit der Sie Leistungsdaten grafisch darstellen und gleichzeitig vorherige, durchschnittliche und minimale Werte anzeigen können.
Um dem Diagramm eine neue Metrik hinzuzufügen, klicken Sie auf die grüne „+“-Schaltfläche in der Symbolleiste. Ihnen wird eine lange Liste verfügbarer Metriken angezeigt. Dazu gehören CPU-Verbrauch, Speichernutzung und Netzwerkaktivität sowie weniger häufige Optionen wie Stromverbrauch, Bluetooth-Zugriff und Aktivität virtueller Maschinen.
Wählen Sie eine Metrik aus und klicken Sie auf die Schaltfläche „Hinzufügen“, um sie dem Diagramm hinzuzufügen. Die neue Metrik wird nun im Grafikbildschirm angezeigt.
Sie können die Anzeige der Daten mithilfe der Symbolleistenoptionen ändern. Linien- (Standard), Histogramm- und Berichtsansichten sind verfügbar. Wenn Sie auf die Schaltfläche „Anpassen“ klicken, können Sie Attribute des Diagramms selbst ändern, z. B. Farben und Beschriftungen.
Wir haben nur die Grundlagen der Funktionalität von Performance Monitor behandelt. Mit diesem Tool können Sie noch viel mehr tun, indem Sie benutzerdefinierte Diagramme und Berichte erstellen. Während der Task-Manager eine einfache und zugängliche Schnittstelle zu Ihrer Hardware darstellt, richtet sich der Leistungsmonitor an Systemadministratoren, die tiefe Einblicke in bestimmte Leistungsprobleme benötigen.
FAQ
Woher weiß ich, welches Display meinem Computer zugewiesen ist?
Um zu sehen, welche Nummer einem Display entspricht, wählen Sie Start > Einstellungen > System > Display > Displays neu anordnen und dann Identifizieren. Auf dem Bildschirm des Displays, dem sie zugewiesen ist, wird eine Nummer angezeigt.
Wie wähle ich einen Monitor für Windows 10 aus?
Klicken Sie mit der rechten Maustaste auf einen leeren Bereich auf Ihrem Desktop. Wählen Sie Anzeigeeinstellungen aus dem Popup-Menü.(Sie können auch die im vorherigen Teil erwähnten Schritte 1 bis 3 wiederholen.) Scrollen Sie nach unten und treffen Sie eine Entscheidung, welchen Monitor Sie auswählen möchten.
Wie überwache ich Zähler auf meinem Computer?
Wählen Sie Lokaler Computer oder den Namen Ihres Computers aus dem Dropdown-Menü aus. Wählen und erweitern Sie die Kategorie des Elements, das Sie überwachen möchten. Wählen Sie für die Zwecke dieses Handbuchs beispielsweise die Kategorie „Netzwerkadapter“ aus. Wählen Sie die Zähler aus, die Sie überwachen möchten (z. B. Bytes Total/sec).
Wie ändere ich den Hauptmonitor in die Hauptanzeige in Windows 10?
Wechseln Sie im Fenster Einstellungen zur Registerkarte Anzeige, und Sie sehen die Mehrfachanzeigen. Klicken Sie auf die Schaltfläche Erkennen, wenn der externe Monitor nicht automatisch erkannt wird. Dann sehen Sie oben den virtuellen Arbeitsbereich zum Auswählen und Neuanordnen von Anzeigen und Bildschirmen mit den Nummern 1 und 2 darin. Wählen Sie den Monitor aus, den Sie als Hauptanzeige festlegen möchten.
Wie kann ich meinen zweiten Monitor als primären Bildschirm festlegen?
Wie kann ich meinen zweiten Monitor als primäre Anzeige in Windows 10 festlegen? 1 Klicken Sie auf das Startmenü und wählen Sie Einstellungen. 2 Klicken Sie auf System. 3 Klicken Sie im linken Menü auf Anzeige und dann auf die Anzeige, die Sie als Hauptanzeige festlegen möchten. 4 Scrollen Sie nach unten und klicken Sie auf das Kästchen Make this my main display. Mehr …
Wie verbinde ich mich mit mehreren Monitoren in Windows 10?
Wählen Sie System und vergewissern Sie sich, dass Anzeige auf der linken Seite ausgewählt ist. Bitte klicken Sie auf Erkennen, um eine Verbindung zu älteren Displays herzustellen, die nicht angezeigt wurden. (Dies kann übersprungen werden.) Wählen Sie eine Option aus dem Dropdown-Menü von Mehrere Anzeigen. Klicken Sie auf Änderungen beibehalten. Wie können Sie Ihr Dual-Monitor-Setup verbessern?
Wie ändere ich die Monitorauflösung in Windows 10?
Bildschirmauflösung einstellen: Klicken Sie auf den Link Erweiterte Anzeigeeinstellungen -> klicken Sie, um das Dropdown-Menü Auflösung zu erweitern -> wählen Sie eine gewünschte Auflösung -> klicken Sie auf Anwenden. Wie ändere ich Monitor 1 auf Monitor 2 Windows 10, wenn dies meine Hauptanzeige ausgegraut ist? Mach dir keine Sorgen; Sie können Hilfe von GPU-Dienstprogrammen erhalten.
Wie überwache ich die CPU- und Speicherauslastung in Windows 7?
Wie im folgenden Beispiel des Task-Managers von Windows 7 gezeigt, bietet Ihnen die Registerkarte Leistung einen Überblick über die CPU- und Speicherauslastung sowie andere Systeminformationen. Benutzer von Windows Vista und höher können den Windows-Ressourcenmonitor über die Registerkarte „Leistung“ öffnen, indem sie auf die Schaltfläche „Ressourcenmonitor“ oder den Link „Ressourcenmonitor öffnen“ klicken.
Wie öffne ich den Systemmonitor in Windows 10?
So öffnen Sie den Systemmonitor. Unter Windows 10 können Sie den Systemmonitor verwenden, um Daten wie Prozessor, Festplatte, Speicher und Netzwerknutzung zu analysieren, aber zuerst müssen Sie wissen, wie Sie das Tool öffnen. Es gibt drei Möglichkeiten, den Leistungsmonitor zu öffnen: Öffnen Sie Start, suchen Sie nach Leistungsmonitor und klicken Sie auf das Ergebnis.
Wie finde ich den Hersteller meines Computermonitors?
Oft wird der Hersteller des Monitors auf der Vorderseite des Monitors aufgeführt. Zusätzliche Informationen und Angaben zu Monitoren und Spezifikationen für Computermonitore finden sich üblicherweise auf der Rückseite des Monitors.
Woher weiß ich, ob mein PC zwei Monitore unterstützt?
Woher weiß ich, ob mein PC zwei Monitore unterstützt? Der schnellste Weg, um zu überprüfen, ob Ihr Windows 10-Computer mehrere Monitore unterstützt, besteht darin, zu Einstellungen zu gehen, System und dann Anzeige auszuwählen. Scrollen Sie nach unten und prüfen Sie, ob die Option Mehrere Anzeigen verfügbar ist. Wenn dies der Fall ist, bedeutet dies, dass Ihr Computer mehrere Monitore unterstützt.
Wie bestimme ich, welchen Monitor oder welches Display ich habe?
Um zu bestimmen, welcher Monitor oder welches Display physikalisch gesehen wird, schauen Sie auf die Vorder- oder Rückseite des Monitors. Oft wird der Hersteller des Monitors auf der Vorderseite des Monitors aufgeführt. Zusätzliche Informationen und Angaben zu Monitoren und Spezifikationen für Computermonitore finden sich üblicherweise auf der Rückseite des Monitors.
Woher weiß ich, was für einen Computer mein Computer hat?
Wenn Sie grundlegende Informationen über Ihren PC wissen möchten, klicken Sie mit der rechten Maustaste auf „Mein Computer“ oder „Dieser PC“ oder wie auch immer Sie ihn genannt haben, und gehen Sie dann zu den Eigenschaften. Oder Sie können zu Einstellungen -> System -> Info gehen, um ähnliche Dinge zu erfahren.
Wie stelle ich eine Anzeige als Hauptanzeige in Windows 10 ein?
Legen Sie in den Einstellungen ein Display als Hauptdisplay fest. 1. Führen Sie Schritt 2 oder Schritt 3 unten aus, um festzulegen, wie Sie die Anzeigeeinstellungen öffnen möchten. 2. Klicken Sie mit der rechten Maustaste auf Ihren Desktop oder halten Sie ihn gedrückt, klicken/tippen Sie auf Anzeigeeinstellungen und fahren Sie mit Schritt 4 unten fort. (siehe Screenshot unten) 3. Öffnen Sie Einstellungen, klicken/tippen Sie auf das Systemsymbol und gehen Sie zu Schritt 4 unten.