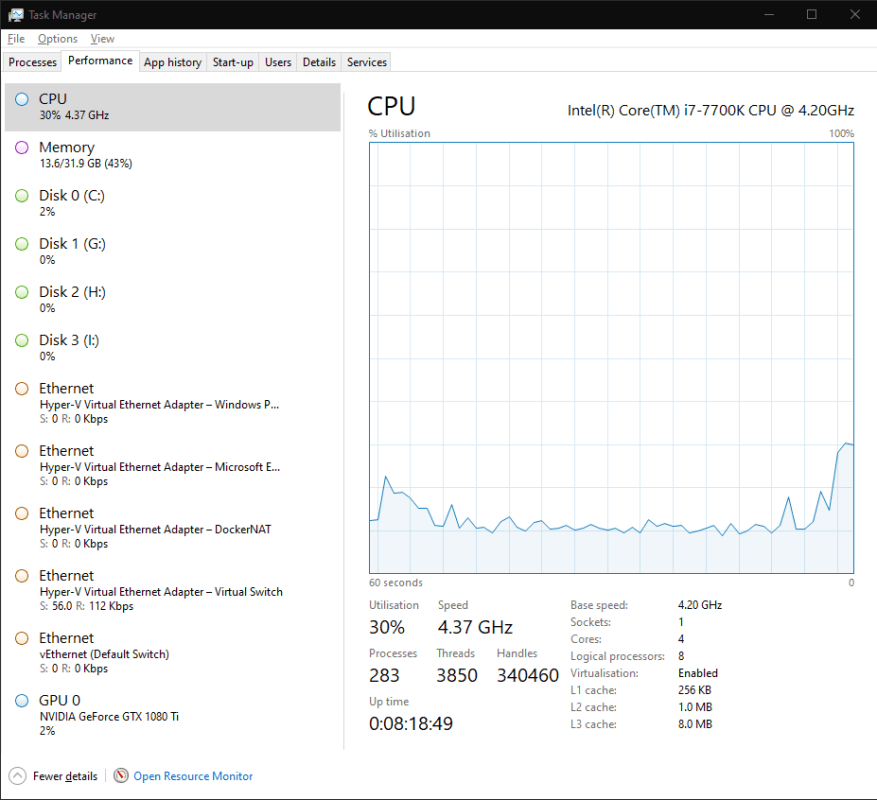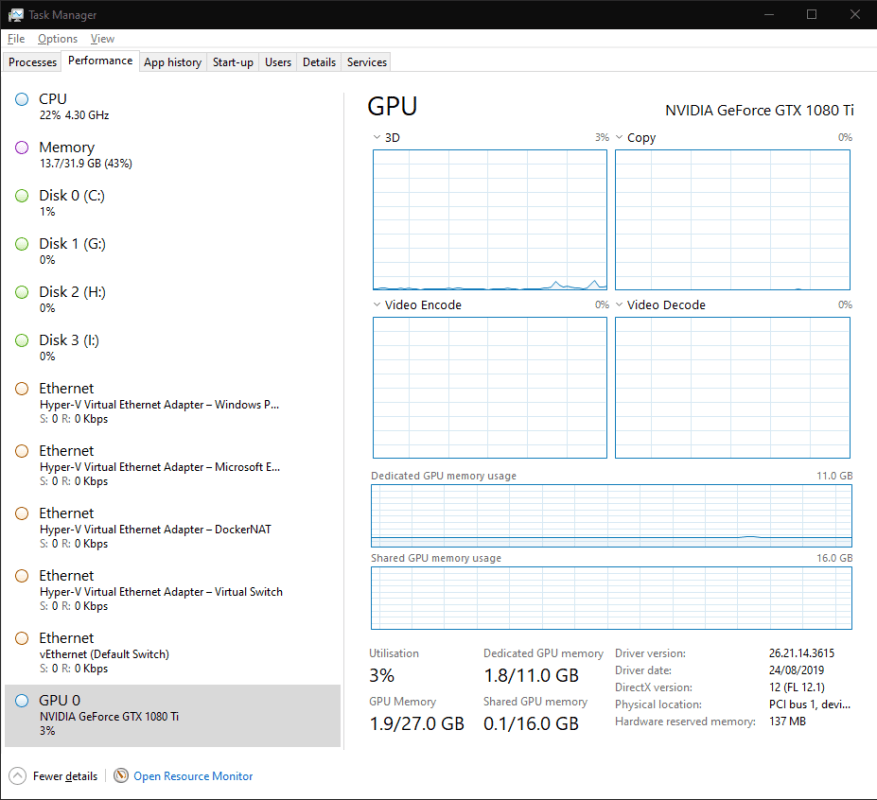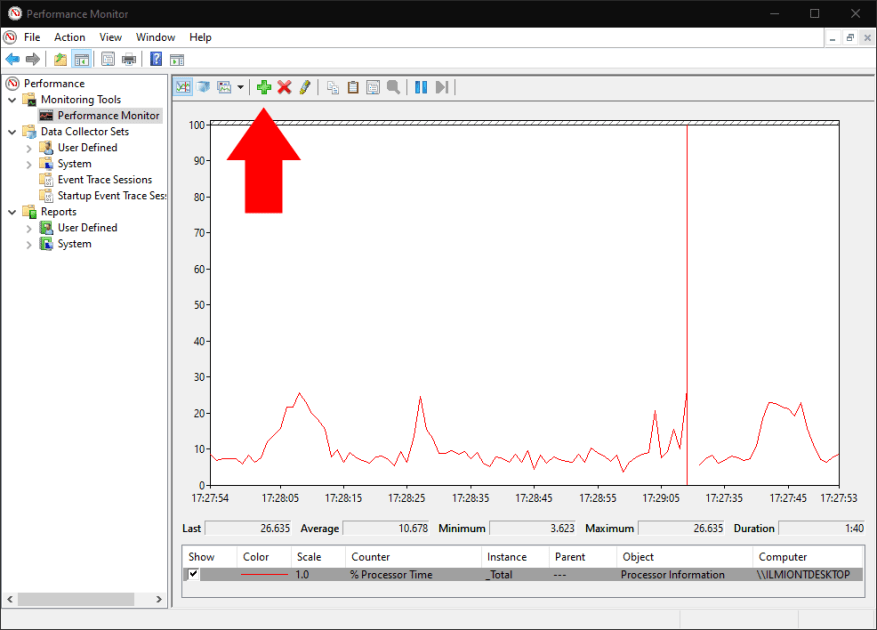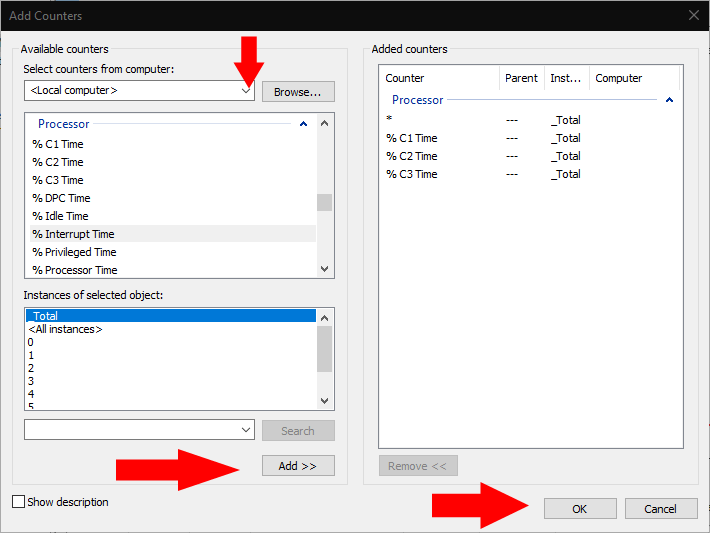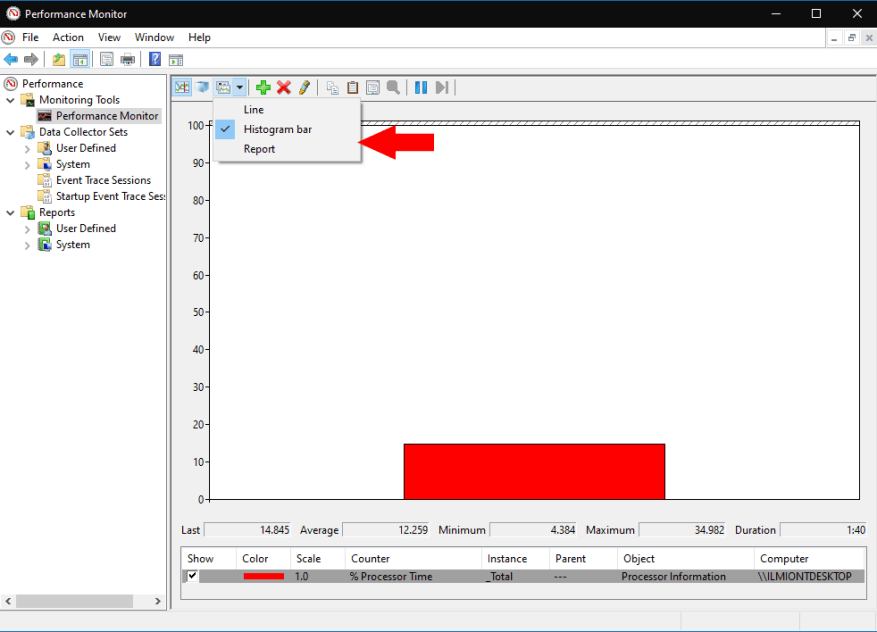Curieux de connaître l’utilisation du matériel de votre PC Windows 10 ? Voici un guide de démarrage rapide pour surveiller les ressources de votre appareil. Nous allons montrer deux approches différentes pour afficher des informations sur divers composants matériels.
Approche 1 : gestionnaire de tâches
Le Gestionnaire des tâches est le moyen le plus simple de voir ce qui se passe sous le capot. Vous avez peut-être déjà utilisé cet outil dans le passé, pour voir quelles applications sont ouvertes ou ajuster ce qui se passe au démarrage.
Lancez le Gestionnaire des tâches avec le raccourci clavier Ctrl+Maj+Échap. Cliquez sur l’onglet « Performances » en haut de l’application pour passer à la vue détaillée des informations sur les performances.
Ici, vous verrez une liste de vos périphériques matériels sur le côté gauche. Cela inclut votre processeur, votre carte graphique, votre RAM, vos disques de stockage et vos connexions réseau.
L’utilisation actuelle de chaque ressource est affichée sous son nom. Les périphériques de stockage et les cartes graphiques affichent le pourcentage d’utilisation. Les chiffres du processeur incluent la vitesse d’horloge réelle actuelle. La RAM affiche la consommation absolue et les connexions réseau indiquent le taux de transfert en temps réel.
Vous pouvez cliquer sur n’importe quel appareil de la liste pour ouvrir une vue détaillée. Les informations affichées ici varient selon le type d’appareil. Vous obtenez généralement un graphique d’utilisation en temps réel qui peut être personnalisé en cliquant avec le bouton droit de la souris. Sous le graphique, vous verrez un mélange de statistiques en temps réel et de spécifications matérielles statiques.
Dans la plupart des cas, l’onglet Performances du Gestionnaire des tâches est susceptible d’être suffisant. Il vous donne un aperçu des performances de votre PC en un coup d’œil. Si vous recherchez des fonctionnalités de surveillance plus avancées, lisez la suite pour en savoir plus sur une approche alternative.
Approche 2 : Analyseur de performances
Pour des capacités de surveillance des performances détaillées, vous pouvez vous tourner vers le bien nommé Performance Monitor de Windows. Ouvrez-le en recherchant son nom dans le menu Démarrer.
Performance Monitor vous permet de créer des rapports et des graphiques personnalisés.Ceux-ci peuvent vous donner des informations avancées sur la façon dont votre matériel est utilisé. La page de lancement vous donne un tableau récapitulatif des statistiques en temps réel. Des graphiques et des rapports individuels peuvent être trouvés dans le menu de navigation à gauche de la fenêtre.
Sous « Outils de surveillance », cliquez sur « Moniteur de performances » pour ouvrir l’interface graphique principale. Vous verrez plusieurs mesures différentes s’afficher par défaut. Cette fenêtre agit comme une version plus sophistiquée de l’onglet Performances du Gestionnaire des tâches, vous permettant de représenter graphiquement les données de performances tout en affichant les valeurs précédentes, moyennes et minimales.
Pour ajouter une nouvelle statistique au graphique, cliquez sur le bouton vert « + » dans la barre d’outils. Vous serez présenté avec une longue liste de métriques disponibles. Ceux-ci incluent la consommation du processeur, l’utilisation de la mémoire et l’activité du réseau, ainsi que des options moins courantes telles que la consommation d’énergie, l’accès Bluetooth et l’activité de la machine virtuelle.
Sélectionnez une statistique et cliquez sur le bouton « Ajouter » pour l’ajouter au graphique. La nouvelle mesure apparaîtra maintenant dans l’écran graphique.
Vous pouvez modifier l’affichage des données à l’aide des options de la barre d’outils. Les vues Ligne (par défaut), Histogramme et Rapport sont disponibles. Cliquer sur le bouton Personnaliser vous permet de modifier les attributs du graphique lui-même, tels que les couleurs et les étiquettes.
Nous n’avons couvert que les bases de la fonctionnalité de Performance Monitor. Vous pouvez faire beaucoup plus avec cet outil en créant des graphiques et des rapports personnalisés. Alors que le Gestionnaire des tâches présente une interface simple et accessible à votre matériel, Performance Monitor est destiné aux administrateurs système qui ont besoin d’informations approfondies sur des problèmes de performances particuliers.
FAQ
Comment savoir quel écran est attribué à mon ordinateur ?
Pour voir quel numéro correspond à un affichage, sélectionnez Démarrer > Paramètres > Système > Affichage > Réorganiser vos affichages, puis sélectionnez Identifier. Un numéro apparaît sur l’écran de l’affichage auquel il est attribué.
Comment choisir un moniteur pour Windows 10 ?
Faites un clic droit sur n’importe quelle zone vide de votre bureau. Sélectionnez Paramètres d’affichage dans le menu contextuel.(Vous pouvez également répéter les étapes 1 à 3 mentionnées dans la partie précédente.) Faites défiler vers le bas et décidez quel moniteur choisir.
Comment surveiller les compteurs sur mon ordinateur ?
Sélectionnez Ordinateur local ou le nom de votre ordinateur dans le menu déroulant. Sélectionnez et développez la catégorie de l’élément que vous souhaitez surveiller. Par exemple, pour les besoins de ce guide, sélectionnez la catégorie « Carte réseau ». Sélectionnez les compteurs que vous souhaitez surveiller (par exemple, Bytes Total/sec).
Comment changer le moniteur principal en affichage principal dans Windows 10 ?
Dans la fenêtre Paramètres, accédez à l’onglet Affichage et vous verrez les écrans multiples. Cliquez sur le bouton Détecter si le moniteur externe n’est pas détecté automatiquement. Ensuite, vous verrez un espace de travail virtuel en haut pour sélectionner et réorganiser les affichages et les écrans avec les numéros 1 et 2. Sélectionnez le moniteur que vous souhaitez définir comme affichage principal.
Comment puis-je définir mon deuxième moniteur comme mon affichage principal ?
Comment puis-je définir mon deuxième moniteur comme mon affichage principal dans Windows 10 ? 1 Cliquez sur le menu Démarrer et sélectionnez Paramètres. 2 Cliquez sur Système. 3 Cliquez sur Affichage dans le menu de gauche, puis cliquez sur l’affichage que vous souhaitez définir comme affichage principal. 4 Faites défiler vers le bas et cliquez sur la case Faire de cet écran mon affichage principal. Suite …
Comment se connecter à plusieurs moniteurs dans Windows 10 ?
Sélectionnez Système et assurez-vous que Affichage est choisi sur le côté gauche. Veuillez cliquer sur Détecter pour vous connecter aux écrans plus anciens qui ne sont pas apparus. (Ceci peut être ignoré.) Sélectionnez une option dans le menu déroulant de Plusieurs affichages. Cliquez sur Conserver les modifications. Comment améliorer votre configuration à double écran ?
Comment changer la résolution du moniteur dans Windows 10 ?
Définir la résolution du moniteur : cliquez sur le lien Paramètres d’affichage avancés -> cliquez pour développer le menu déroulant Résolution -> choisissez la résolution souhaitée -> cliquez sur Appliquer. Comment changer le moniteur 1 en moniteur 2 Windows 10 lorsque mon écran principal est grisé? Ne vous inquiétez pas; vous pouvez obtenir de l’aide des utilitaires GPU.
Comment surveiller l’utilisation du processeur et de la mémoire dans Windows 7 ?
Comme illustré dans l’exemple ci-dessous du Gestionnaire des tâches de Windows 7, l’onglet Performances vous donne un aperçu de l’utilisation du processeur et de la mémoire, ainsi que d’autres informations système. Les utilisateurs de Windows Vista et des versions ultérieures peuvent ouvrir le moniteur de ressources Windows à partir de l’onglet Performances en cliquant sur le bouton Moniteur de ressources ou sur le lien Ouvrir le moniteur de ressources.
Comment ouvrir l’Analyseur de performances dans Windows 10 ?
Comment ouvrir l’Analyseur de performances. Sous Windows 10, vous pouvez utiliser l’Analyseur de performances pour analyser des données, telles que l’utilisation du processeur, du disque dur, de la mémoire et du réseau, mais vous devez d’abord savoir comment ouvrir l’outil. Voici trois façons d’ouvrir l’Analyseur de performances : ouvrez Démarrer, effectuez une recherche sur l’Analyseur de performances et cliquez sur le résultat.
Comment trouver le fabricant de mon écran d’ordinateur ?
Plusieurs fois, le fabricant du moniteur sera répertorié sur le devant du moniteur. Des informations supplémentaires, un moniteur et des spécifications pour les moniteurs d’ordinateur se trouvent généralement à l’arrière du moniteur.
Comment savoir si mon PC prend en charge deux moniteurs ?
Comment savoir si mon PC prend en charge deux moniteurs ? Le moyen le plus rapide de vérifier si votre ordinateur Windows 10 prend en charge plusieurs moniteurs est d’aller dans Paramètres, de sélectionner Système, puis d’afficher. Faites défiler vers le bas et vérifiez si l’option Affichages multiples est disponible. Si tel est le cas, cela signifie que votre machine prend en charge plusieurs moniteurs.
Comment puis-je déterminer quel moniteur ou quel écran j’ai ?
Pour déterminer quel moniteur ou affichage regardez physiquement à l’avant ou à l’arrière du moniteur. Plusieurs fois, le fabricant du moniteur sera répertorié sur le devant du moniteur. Des informations supplémentaires, un moniteur et des spécifications pour les moniteurs d’ordinateur se trouvent généralement à l’arrière du moniteur.
Comment puis-je savoir quel type d’ordinateur mon ordinateur possède ?
Si vous voulez connaître des informations de base sur votre PC, faites un clic droit sur « mon ordinateur » ou « ce pc » ou quel que soit le nom que vous lui avez donné, puis accédez aux propriétés. Ou vous pouvez aller dans paramètres -> Système -> à propos, pour connaître les choses similaires.
Comment définir un écran comme écran principal dans Windows 10 ?
Définissez un écran comme écran principal dans les paramètres. 1. Effectuez l’étape 2 ou l’étape 3 ci-dessous pour savoir comment vous souhaitez ouvrir les paramètres d’affichage. 2. Faites un clic droit ou appuyez et maintenez sur votre bureau, cliquez/appuyez sur Paramètres d’affichage, et passez à l’étape 4 ci-dessous. (voir capture d’écran ci-dessous) 3. Ouvrez Paramètres, cliquez/appuyez sur l’icône Système et passez à l’étape 4 ci-dessous.