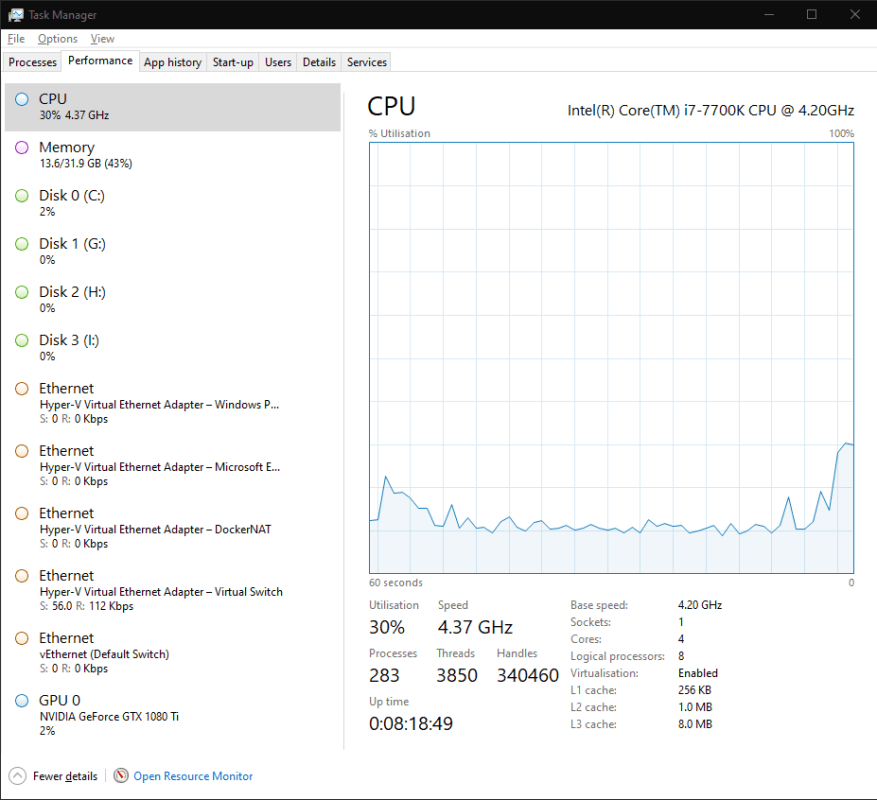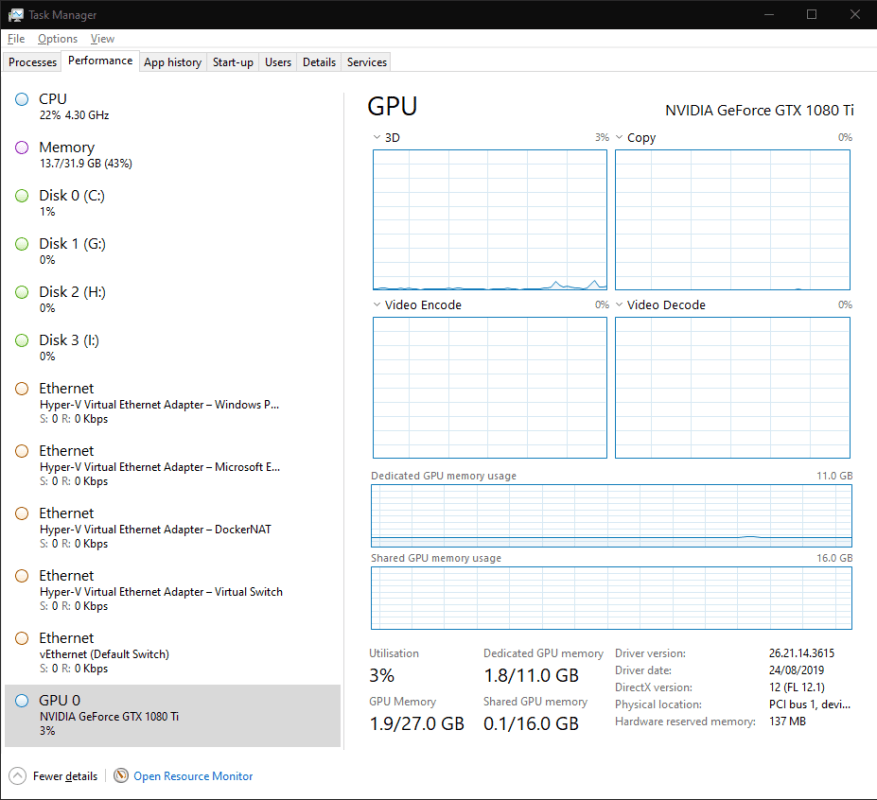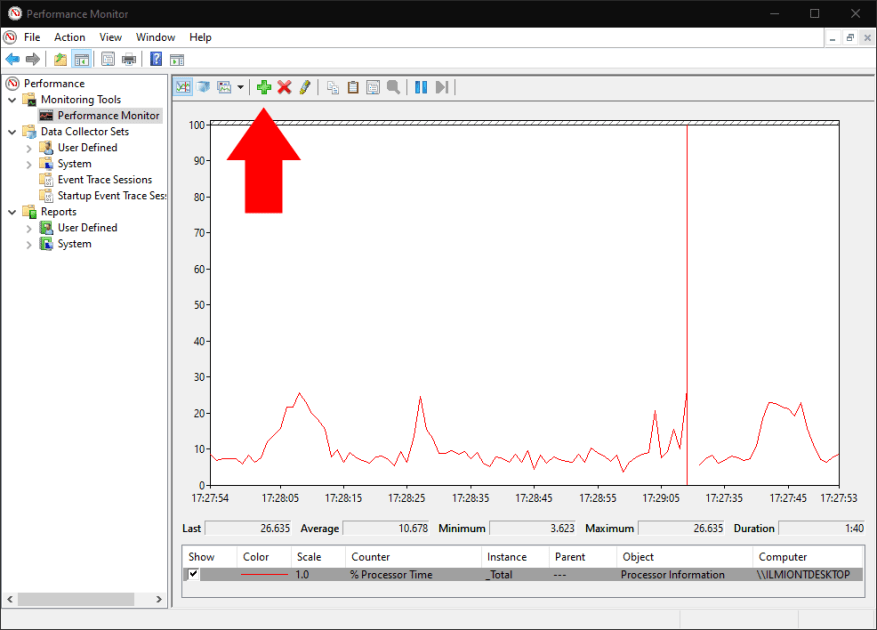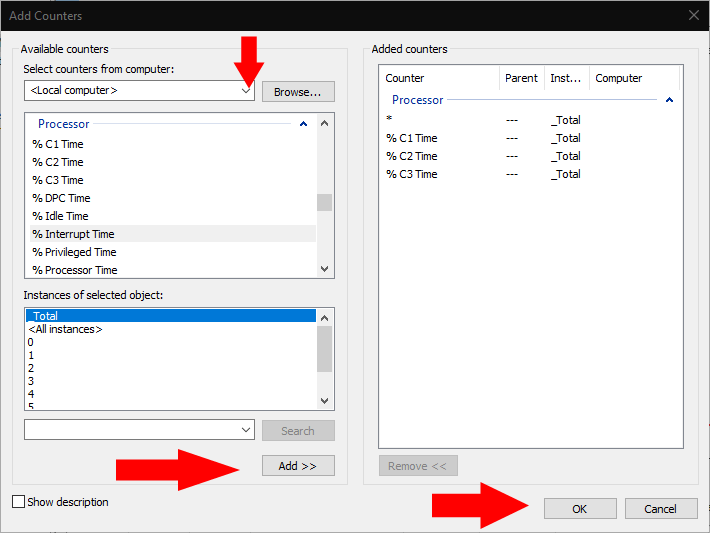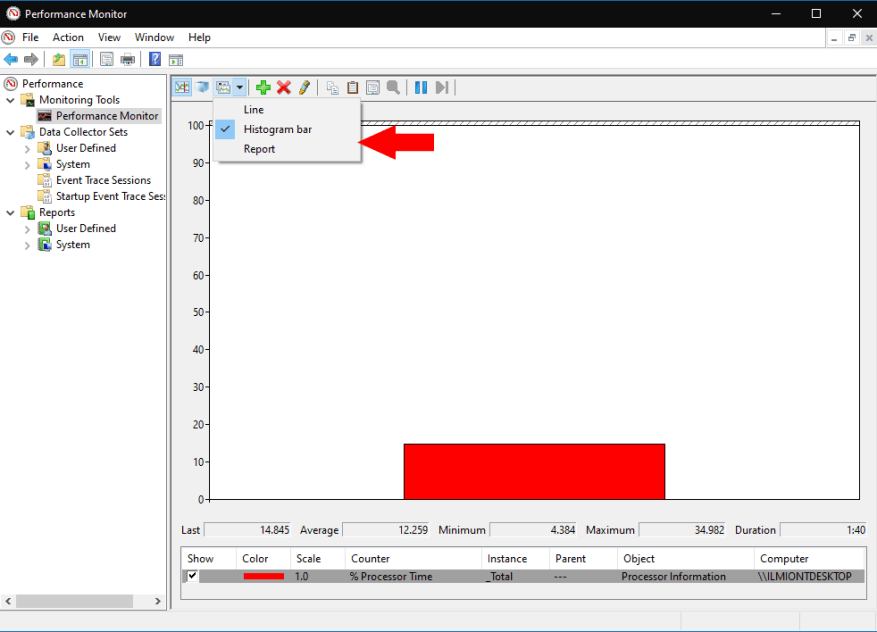Nysgjerrig på maskinvareutnyttelsen av din Windows 10 PC? Her er en rask startveiledning for å overvåke ressursene til enheten din. Vi viser to forskjellige tilnærminger til å vise informasjon om forskjellige maskinvarekomponenter.
Tilnærming 1: Oppgavebehandling
Task Manager er den enkleste måten å se hva som skjer under panseret. Du har kanskje allerede brukt dette verktøyet tidligere, for å se hvilke apper som er åpne eller justere hva som skjer ved oppstart.
Start Oppgavebehandling med Ctrl+Shift+Esc hurtigtast. Klikk på «Ytelse»-fanen øverst i appen for å bytte til den detaljerte ytelsesinformasjonsvisningen.
Her vil du se en liste over maskinvareenhetene dine på venstre side. Dette inkluderer prosessor, grafikkort, RAM, lagringsstasjoner og nettverkstilkoblinger.
Gjeldende bruk av hver ressurs vises under navnet. Lagringsenheter og grafikkort viser prosentvis utnyttelse. CPU-tall inkluderer gjeldende faktiske klokkehastighet. RAM viser absolutt forbruk og nettverkstilkoblinger indikerer overføringshastigheten i sanntid.
Du kan klikke på hvilken som helst av enhetene i listen for å åpne en detaljert visning. Informasjonen som vises her vil variere med typen enhet. Du får vanligvis en graf over sanntidsbruk som kan tilpasses ved å høyreklikke. Under grafen vil du se en blanding av sanntidsstatistikk og statiske maskinvarespesifikasjoner.
For de fleste formål vil Oppgavebehandlings ytelsesfane sannsynligvis være tilstrekkelig. Det gir deg et raskt overblikk over hvordan PC-en din presterer. Hvis du leter etter mer avanserte overvåkingsfunksjoner, les videre for å lære om en alternativ tilnærming.
Tilnærming 2: Ytelsesmonitor
For detaljerte ytelsesovervåkingsfunksjoner kan du gå til Windows sin passende navn Performance Monitor. Åpne den ved å søke etter navnet i Start-menyen.
Performance Monitor lar deg lage tilpassede rapporter og grafer.Disse kan gi deg avansert innsikt i hvordan maskinvaren din blir brukt. Lanseringssiden gir deg en sammendragstabell over sanntidsstatistikk. Individuelle grafer og rapporter finner du i navigasjonsmenyen til venstre i vinduet.
Under «Overvåkingsverktøy» klikker du på «Performance Monitor» for å åpne hovedgrafgrensesnittet. Du vil se flere forskjellige beregninger vises som standard. Dette vinduet fungerer som en mer sofistikert versjon av Task Managers Ytelse-fane, og lar deg tegne ytelsesdata samtidig som du ser tidligere, gjennomsnitts- og minimumsverdier.
For å legge til en ny beregning i diagrammet, klikk på den grønne «+»-knappen på verktøylinjen. Du vil bli presentert med en lang liste over tilgjengelige beregninger. Disse inkluderer CPU-forbruk, minnebruk og nettverksaktivitet, samt mindre vanlige alternativer som strømforbruk, Bluetooth-tilgang og virtuell maskinaktivitet.
Velg en beregning og klikk på «Legg til»-knappen for å legge den til i diagrammet. Den nye beregningen vil nå vises i grafisk skjermbilde.
Du kan endre hvordan dataene vises ved å bruke alternativene på verktøylinjen. Linje (standard), histogram og rapportvisninger er tilgjengelige. Ved å klikke på Tilpass-knappen kan du endre attributtene til selve diagrammet, for eksempel farger og etiketter.
Vi har bare dekket det grunnleggende om ytelsesmonitorens funksjonalitet. Det er mye mer du kan gjøre med dette verktøyet ved å lage tilpassede grafer og rapporter. Mens Task Manager presenterer et enkelt og tilgjengelig grensesnitt til maskinvaren din, er Performance Monitor rettet mot systemadministratorer som trenger dyp innsikt i spesielle ytelsesproblemer.
FAQ
Hvordan vet jeg hvilken skjerm som er tilordnet datamaskinen min?
For å se hvilket nummer som tilsvarer en skjerm, velg Start > Innstillinger > System > Skjerm > Omorganiser skjermene, og velg deretter Identifiser. Et nummer vises på skjermen til skjermen det er tildelt.
Hvordan velger jeg en skjerm for Windows 10?
Høyreklikk på et tomt område på skrivebordet. Velg Skjerminnstillinger fra hurtigmenyen.(Du kan også gjenta trinn 1 ~3 nevnt i forrige del.) Rull ned og ta en avgjørelse om hvilken skjerm du skal velge.
Hvordan overvåker jeg tellere på datamaskinen min?
Velg Lokal datamaskin eller navnet på datamaskinen din fra rullegardinmenyen. Velg og utvid kategorien til elementet du vil overvåke. For eksempel, for formålet med denne veiledningen, velg kategorien «Nettverksadapter». Velg tellerne du vil overvåke (f.eks. Bytes Total/sek).
Hvordan endre hovedskjerm til hovedskjerm i Windows 10?
Gå til fanen Skjerm i Innstillinger-vinduet, og du vil se flere skjermer. Klikk på Oppdag-knappen hvis den eksterne skjermen ikke oppdages automatisk. Deretter vil du se virtuelt arbeidsområde øverst for Velg og omorganiser skjermer og skjermer med nummer 1 og 2 i det. Velg skjermen du vil angi som hovedskjerm.
Hvordan kan jeg angi min andre skjerm som min primære skjerm?
Hvordan kan jeg angi min andre skjerm som min primære skjerm i Windows 10? 1 Klikk på Start-menyen og velg Innstillinger. 2 Klikk på System. 3 Klikk på Skjerm i venstremenyen, og klikk deretter på skjermen du vil angi som hovedskjerm. 4 Rull ned og klikk på boksen Gjør dette til min hovedskjerm. Mer …
Hvordan koble til flere skjermer i Windows 10?
Velg System og sørg for at Skjerm er valgt på venstre side. Klikk på Finn for å koble til eldre skjermer som ikke vises. (Dette kan hoppes over.) Velg et alternativ fra rullegardinmenyen til Flere skjermer. Klikk på Behold endringer. Hvordan forbedre oppsettet med to skjermer?
Hvordan endre skjermoppløsning i Windows 10?
Angi skjermoppløsning: klikk på koblingen Avanserte skjerminnstillinger -> klikk for å utvide rullegardinmenyen Oppløsning -> velg ønsket oppløsning -> klikk på Bruk. Hvordan endrer jeg skjerm 1 til skjerm 2 Windows 10 når dette blir min hovedskjerm nedtonet? Ikke bekymre deg; du kan få hjelp fra GPU-verktøy.
Hvordan overvåker jeg CPU og minnebruk i Windows 7?
Som vist i eksempelet nedenfor for Windows 7 Task Manager, gir Ytelse-fanen deg en oversikt over CPU og minnebruk, og annen systeminformasjon. Windows Vista og nyere brukere kan åpne Windows Resource Monitor fra Ytelse-fanen ved å klikke på Ressursovervåking-knappen eller koblingen Åpne ressursovervåking.
Hvordan åpner jeg Performance Monitor i Windows 10?
Slik åpner du Performance Monitor. På Windows 10 kan du bruke Performance Monitor til å analysere data, for eksempel prosessor, harddisk, minne og nettverksbruk, men først må du vite hvordan du åpner verktøyet. Her er tre måter å åpne Performance Monitor: Åpne Start, gjør et søk etter Performance Monitor, og klikk på resultatet.
Hvordan finner jeg produsenten av dataskjermen min?
Mange ganger vil produsenten av skjermen være oppført på forsiden av skjermen. Ytterligere informasjon og skjerm og spesifikasjoner for dataskjermer finnes vanligvis på baksiden av skjermen.
Hvordan vet jeg om PC-en min støtter to skjermer?
Hvordan vet jeg om PC-en min støtter to skjermer? Den raskeste måten å sjekke om Windows 10-datamaskinen din støtter flere skjermer er å gå til Innstillinger, velge System og deretter Skjerm. Rull ned og sjekk om alternativet Flere skjermer er tilgjengelig. Hvis dette er tilfelle, betyr dette at maskinen din støtter flere skjermer.
Hvordan finner jeg ut hvilken skjerm eller skjerm jeg har?
For å finne ut hvilken skjerm eller hvilken skjerm fysisk, se foran eller bak på skjermen. Mange ganger vil produsenten av skjermen være oppført på forsiden av skjermen. Ytterligere informasjon og skjerm og spesifikasjoner for dataskjermer finnes vanligvis på baksiden av skjermen.
Hvordan vet jeg hva slags datamaskin datamaskinen min har?
Hvis du vil vite grunnleggende informasjon om PC-en din, høyreklikker du på «min datamaskin» eller «denne PCen» eller hva du heter den, og deretter går du til egenskaper. Eller du kan gå til innstillinger -> System -> om, for å vite lignende ting.
Hvordan sette en skjerm som hovedskjerm i Windows 10?
Angi en skjerm som hovedskjerm i Innstillinger. 1. Gjør trinn 2 eller trinn 3 nedenfor for hvordan du vil åpne skjerminnstillinger. 2. Høyreklikk eller trykk og hold på skrivebordet, klikk/trykk på Skjerminnstillinger, og gå til trinn 4 nedenfor. (se skjermbilde nedenfor) 3. Åpne Innstillinger, klikk/trykk på System-ikonet, og gå til trinn 4 nedenfor.