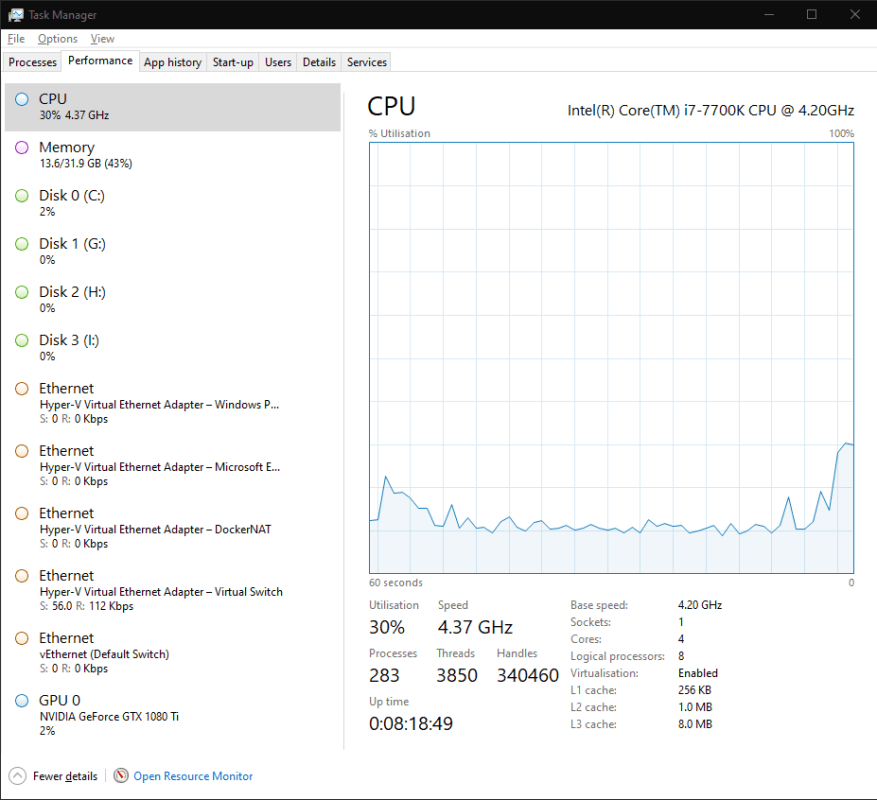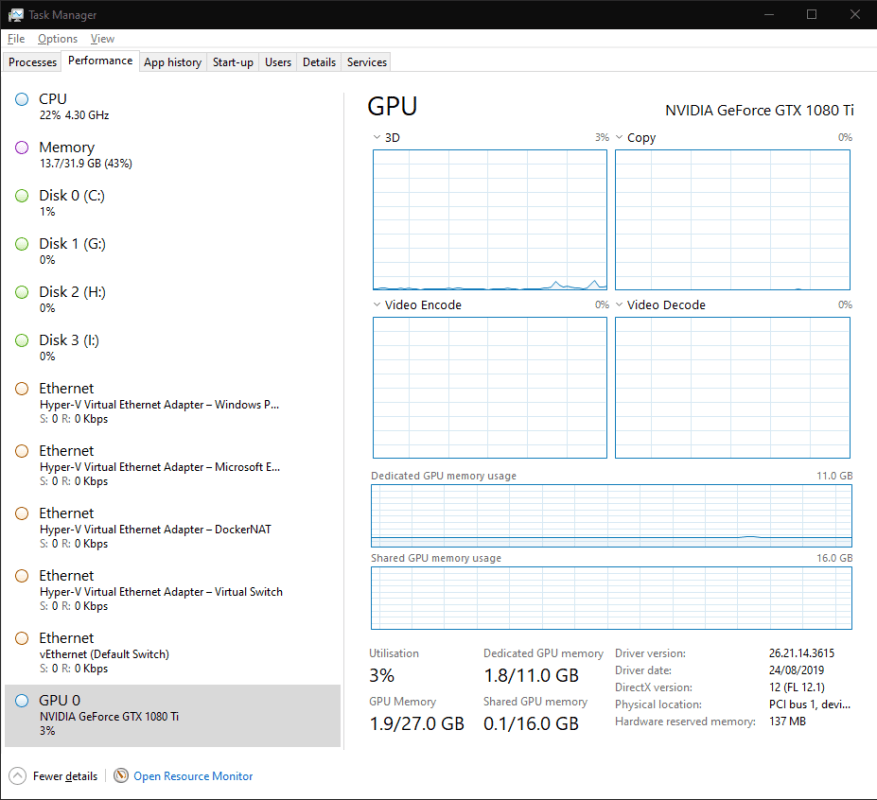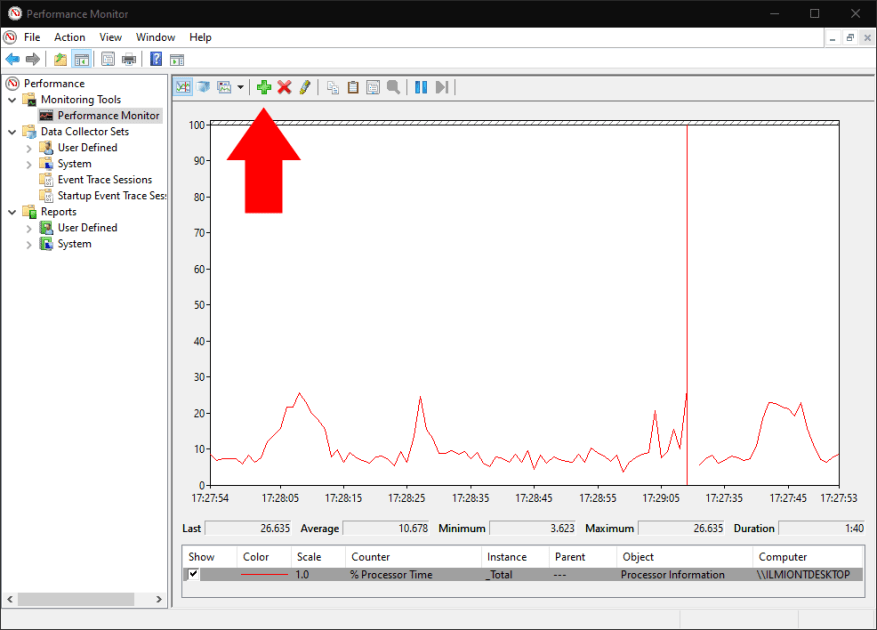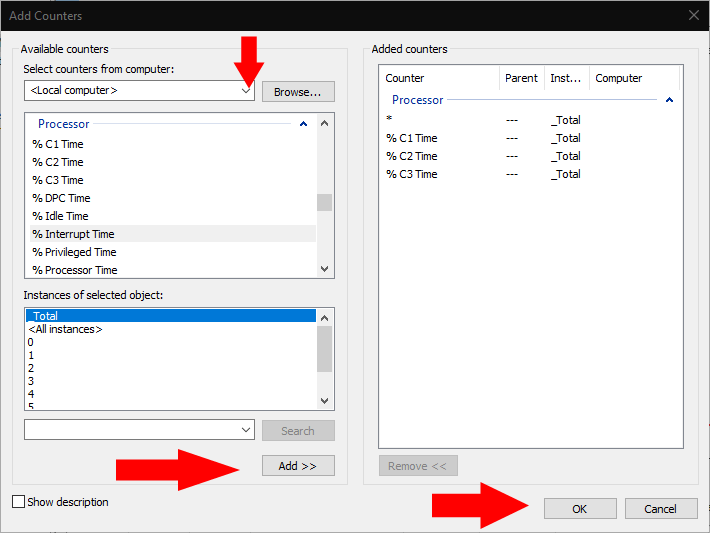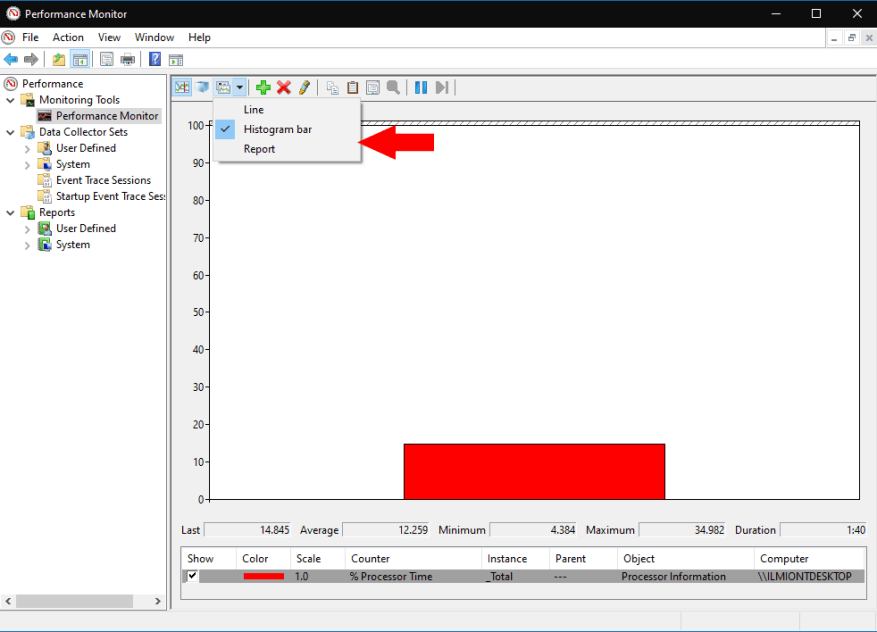Nyfiken på hårdvaruanvändningen av din Windows 10-dator? Här är en snabbstartguide för att övervaka resurserna på din enhet. Vi kommer att visa två olika metoder för att visa information om olika hårdvarukomponenter.
Tillvägagångssätt 1: Task Manager
Task Manager är det enklaste sättet att se vad som händer under huven. Du kanske redan har använt det här verktyget tidigare för att se vilka appar som är öppna eller justera vad som händer vid start.
Starta Aktivitetshanteraren med kortkommandot Ctrl+Skift+Esc. Klicka på fliken ”Prestanda” högst upp i appen för att växla till vyn med detaljerad prestandainformation.
Här ser du en lista över dina hårdvaruenheter på vänster sida. Detta inkluderar din processor, grafikkort, RAM, lagringsenheter och nätverksanslutningar.
Den aktuella användningen av varje resurs visas under dess namn. Lagringsenheter och grafikkort visar procentuell användning. CPU-siffror inkluderar den aktuella faktiska klockhastigheten. RAM visar absolut förbrukning och nätverksanslutningar indikerar överföringshastigheten i realtid.
Du kan klicka på någon av enheterna i listan för att öppna en detaljerad vy. Informationen som visas här kommer att variera med typen av enhet. Du får vanligtvis en graf över realtidsanvändning som kan anpassas genom att högerklicka. Under grafen ser du en blandning av realtidsstatistik och statiska hårdvaruspecifikationer.
För de flesta ändamål är det troligt att Task Managers prestandaflik räcker. Det ger dig en överblick över hur din dator presterar. Om du letar efter mer avancerade övervakningsfunktioner, läs vidare för att lära dig om ett alternativt tillvägagångssätt.
Tillvägagångssätt 2: Prestandaövervakning
För detaljerade prestandaövervakningsfunktioner kan du vända dig till Windows’ passande namn Performance Monitor. Öppna den genom att söka efter dess namn i Start-menyn.
Performance Monitor låter dig skapa anpassade rapporter och diagram.Dessa kan ge dig avancerade insikter om hur din hårdvara används. Startsidan ger dig en sammanfattande tabell över realtidsstatistik. Individuella grafer och rapporter finns i navigeringsmenyn till vänster i fönstret.
Under ”Övervakningsverktyg” klickar du på ”Performance Monitor” för att öppna huvudgränssnittet för grafer. Du kommer att se flera olika mätvärden visas som standard. Det här fönstret fungerar som en mer sofistikerad version av Aktivitetshanterarens Prestanda-flik, så att du kan rita upp prestandadata samtidigt som du ser tidigare, genomsnittliga och lägsta värden.
För att lägga till ett nytt mätvärde i diagrammet, klicka på den gröna ”+”-knappen i verktygsfältet. Du kommer att presenteras med en lång lista över tillgängliga mätvärden. Dessa inkluderar CPU-förbrukning, minnesanvändning och nätverksaktivitet, samt mindre vanliga alternativ som strömförbrukning, Bluetooth-åtkomst och virtuell maskinaktivitet.
Välj ett mått och klicka på knappen ”Lägg till” för att lägga till det i diagrammet. Det nya måttet kommer nu att dyka upp på grafskärmen.
Du kan ändra hur data visas med hjälp av alternativen i verktygsfältet. Linje (standard), histogram och rapportvyer är tillgängliga. Genom att klicka på knappen Anpassa kan du ändra attribut för själva diagrammet, såsom färger och etiketter.
Vi har bara täckt grunderna i Performance Monitors funktionalitet. Det finns mycket mer du kan göra med det här verktyget genom att skapa anpassade grafer och rapporter. Medan Task Manager presenterar ett enkelt och lättillgängligt gränssnitt till din hårdvara, riktar sig Performance Monitor till systemadministratörer som behöver djupa insikter i specifika prestandaproblem.
FAQ
Hur vet jag vilken skärm som är tilldelad min dator?
För att se vilket nummer som motsvarar en skärm, välj Start > Inställningar > System > Skärm > Ordna om dina skärmar och välj sedan Identifiera. Ett nummer visas på skärmen på skärmen den är tilldelad.
Hur väljer jag en bildskärm för Windows 10?
Högerklicka på ett tomt område på skrivbordet. Välj Bildskärmsinställningar från popup-menyn.(Du kan också upprepa steg 1 ~ 3 som nämnts i föregående del.) Rulla ner och bestäm vilken monitor du ska välja.
Hur övervakar jag räknare på min dator?
Välj Lokal dator eller namnet på din dator från rullgardinsmenyn. Välj och expandera kategorin för objektet du vill övervaka. Till exempel, för syftet med denna guide, välj kategorin ”Nätverksadapter”. Välj de räknare du vill övervaka (t.ex. Bytes Total/sek).
Hur ändrar man huvudskärm till huvudskärm i Windows 10?
I fönstret Inställningar, gå till fliken Display, så kommer du att se flera bildskärmar. Klicka på knappen Identifiera om den externa bildskärmen inte upptäcks automatiskt. Sedan kommer du att se en virtuell arbetsyta högst upp för Välj och ordna om skärmar och skärmar med nummer 1 och 2 i det. Välj den bildskärm du vill ställa in som huvudskärm.
Hur kan jag ställa in min andra bildskärm som min primära skärm?
Hur kan jag ställa in min andra bildskärm som min primära skärm i Windows 10? 1 Klicka på Start-menyn och välj Inställningar. 2 Klicka på System. 3 Klicka på Display i den vänstra menyn och klicka sedan på den bildskärm du vill ställa in som din huvudskärm. 4 Rulla ned och klicka på rutan Gör detta till min huvudskärm. Mer …
Hur ansluter jag till flera bildskärmar i Windows 10?
Välj System och se till att Display är vald på vänster sida. Klicka på Identifiera för att ansluta till äldre skärmar som inte visades. (Detta kan hoppas över.) Välj ett alternativ från rullgardinsmenyn för Flera bildskärmar. Klicka på Behåll ändringar. Hur förbättrar du din konfiguration med dubbla bildskärmar?
Hur ändrar man bildskärmsupplösning i Windows 10?
Ställ in bildskärmsupplösning: klicka på länken Avancerade bildskärmsinställningar -> klicka för att expandera rullgardinsmenyn Upplösning -> välj önskad upplösning -> klicka på Verkställ. Hur ändrar jag bildskärm 1 till bildskärm 2 Windows 10 när detta görs till min huvudskärm nedtonad? Oroa dig inte; du kan få hjälp från GPU-verktyg.
Hur övervakar jag CPU och minnesanvändning i Windows 7?
Som visas i exemplet nedan av Windows 7 Task Manager, ger fliken Prestanda en översikt över CPU- och minnesanvändningen och annan systeminformation. Användare av Windows Vista och senare kan öppna Windows Resursövervakning från fliken Prestanda genom att klicka på knappen Resursövervakning eller länken Öppna resursövervakare.
Hur öppnar man Performance Monitor i Windows 10?
Hur man öppnar Performance Monitor. I Windows 10 kan du använda Performance Monitor för att analysera data, såsom processor, hårddisk, minne och nätverksanvändning, men först måste du veta hur du öppnar verktyget. Här är tre sätt att öppna Performance Monitor: Öppna Start, gör en sökning efter Performance Monitor och klicka på resultatet.
Hur hittar jag tillverkaren av min datorskärm?
Många gånger kommer tillverkaren av bildskärmen att visas på skärmens framsida. Ytterligare information och bildskärm och specifikationer för datorskärmar finns vanligtvis på baksidan av bildskärmen.
Hur vet jag om min dator stöder dubbla bildskärmar?
Hur vet jag om min dator stöder dubbla bildskärmar? Det snabbaste sättet att kontrollera om din Windows 10-dator stöder flera bildskärmar är att gå till Inställningar, välja System och sedan Bildskärm. Rulla ned och kontrollera om alternativet Flera bildskärmar är tillgängligt. Om så är fallet betyder det att din maskin har stöd för flera bildskärmar.
Hur avgör jag vilken bildskärm eller skärm jag har?
För att avgöra vilken bildskärm eller skärm fysiskt titta på skärmens fram- eller baksida. Många gånger kommer tillverkaren av bildskärmen att visas på skärmens framsida. Ytterligare information och bildskärm och specifikationer för datorskärmar finns vanligtvis på baksidan av bildskärmen.
Hur vet jag vilken typ av dator min dator har?
Om du vill veta grundläggande information om din dator, högerklicka på ”min dator” eller ”den här datorn” eller vad du nu kallade den och gå sedan till egenskaper. Eller så kan du gå till inställningar -> System -> om, för att veta liknande saker.
Hur ställer jag in en skärm som huvudskärm i Windows 10?
Ställ in en skärm som huvudskärm i Inställningar. 1. Gör steg 2 eller steg 3 nedan för hur du vill öppna skärminställningar. 2. Högerklicka eller tryck och håll på skrivbordet, klicka/knacka på Bildskärmsinställningar och gå till steg 4 nedan. (se skärmdump nedan) 3. Öppna Inställningar, klicka/knacka på systemikonen och gå till steg 4 nedan.