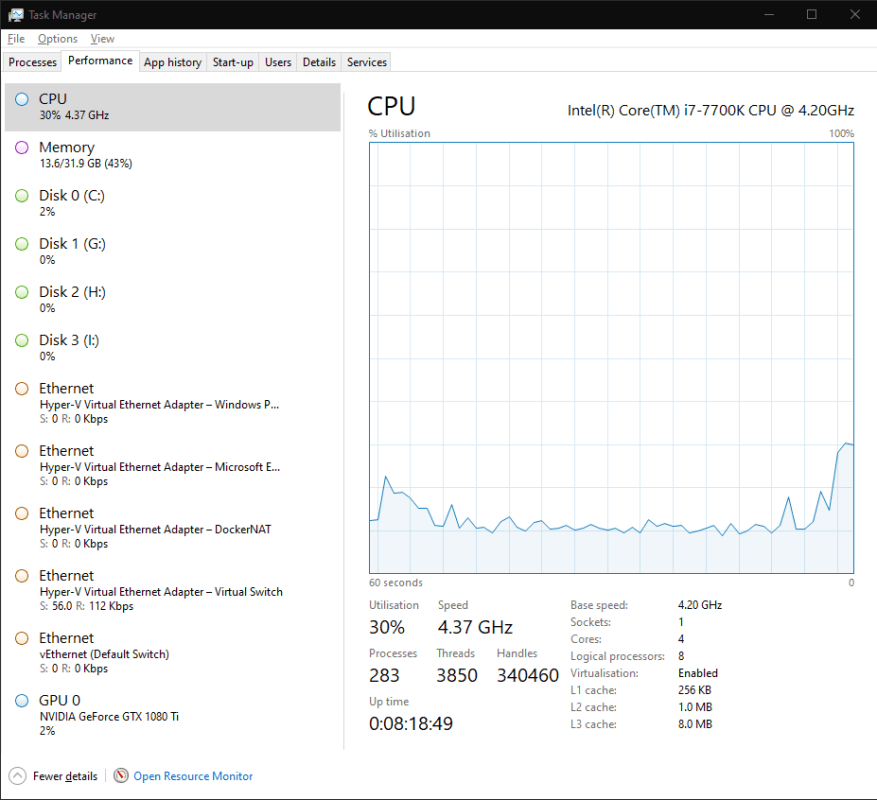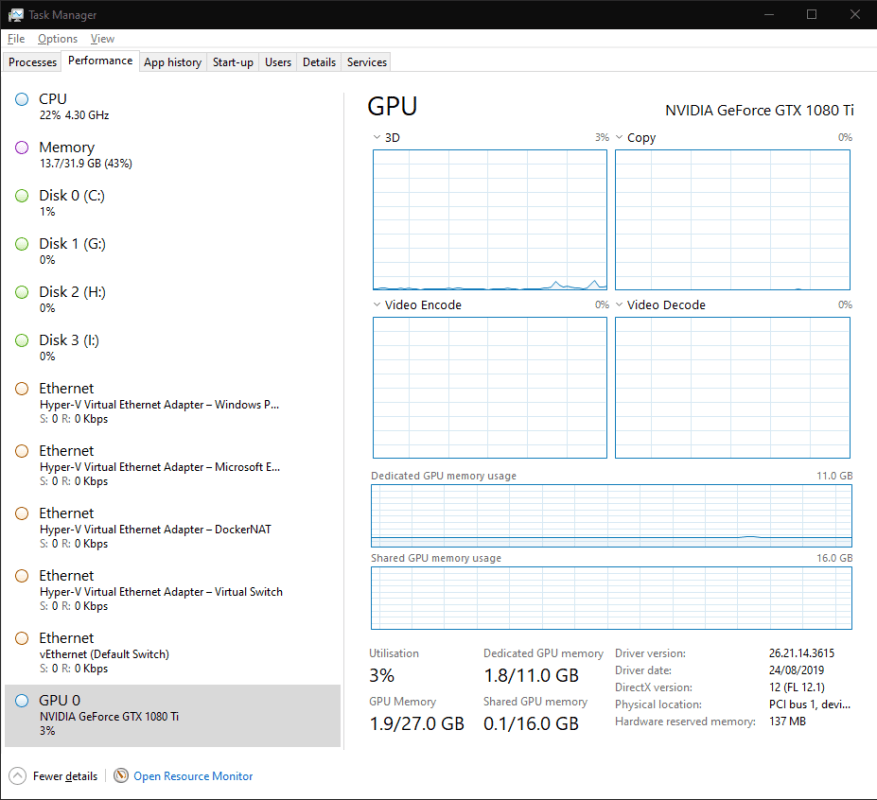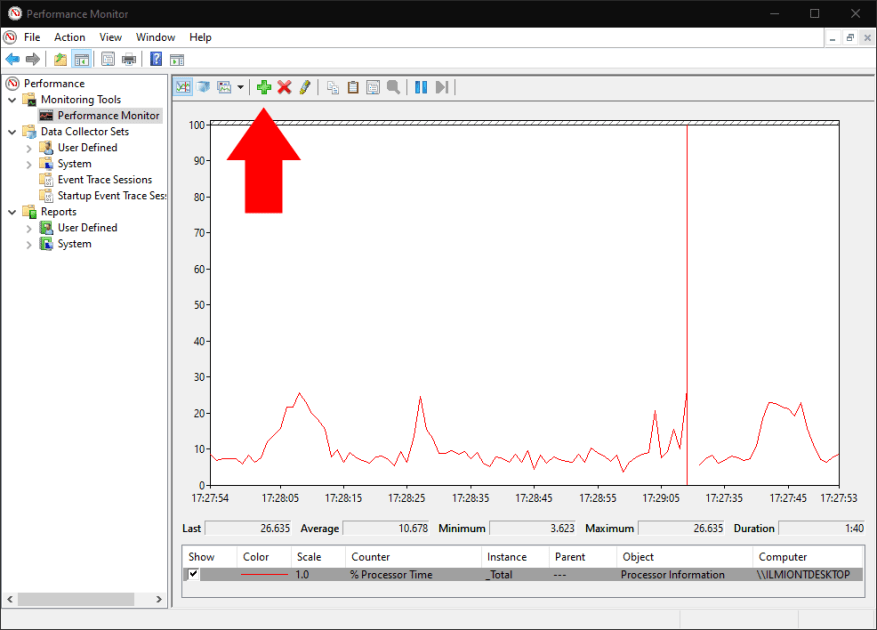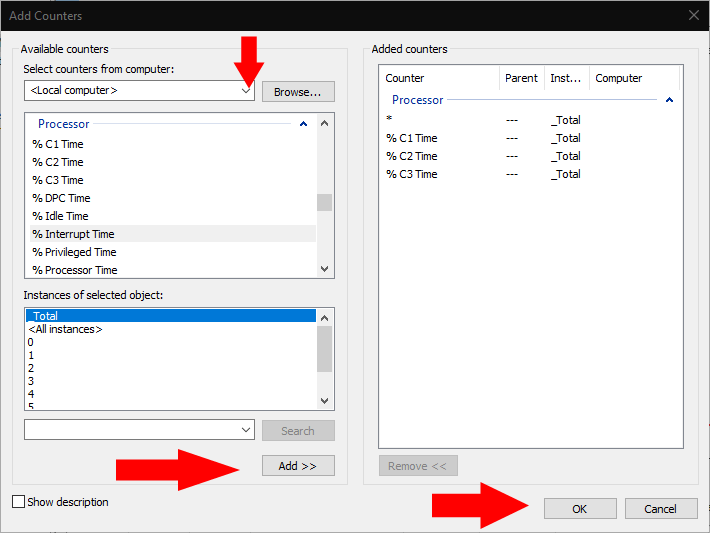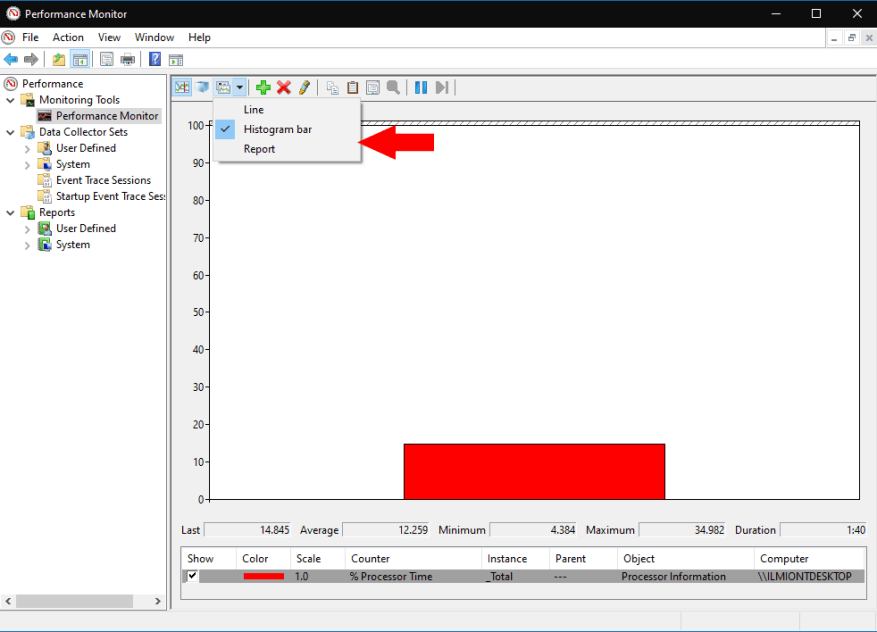Kíváncsi a Windows 10 számítógép hardverhasználatára? Íme egy gyors kezdési útmutató az eszköz erőforrásainak figyeléséhez. Két különböző megközelítést mutatunk be a különféle hardverkomponensekről szóló információk megjelenítésére.
1. megközelítés: Feladatkezelő
A Feladatkezelő a legegyszerűbb módja annak, hogy megnézze, mi történik a motorháztető alatt. Előfordulhat, hogy korábban már használta ezt az eszközt, hogy megnézze, mely alkalmazások vannak nyitva, vagy módosítsa, hogy mi történjen az indításkor.
Indítsa el a Feladatkezelőt a Ctrl+Shift+Esc billentyűkóddal. Kattintson a „Teljesítmény” fülre az alkalmazás tetején, hogy átváltson a részletes teljesítményadatok nézetére.
Itt láthatja a hardvereszközök listáját a bal oldalon. Ez magában foglalja a processzort, a grafikus kártyát, a RAM-ot, a tárolómeghajtókat és a hálózati kapcsolatokat.
Az egyes erőforrások jelenlegi kihasználtsága a neve alatt jelenik meg. A tárolóeszközök és a grafikus kártyák százalékos kihasználtságot mutatnak. A CPU-adatok az aktuális aktuális órajelet is tartalmazzák. A RAM az abszolút fogyasztást, a hálózati kapcsolatok pedig a valós idejű átviteli sebességet jelzik.
A listában szereplő bármely eszközre kattintva részletes nézetet nyithat meg. Az itt megjelenő információk az eszköz típusától függően változnak. Általában egy valós idejű kihasználtsági grafikont kap, amely testreszabható a jobb gombbal. A grafikon alatt a valós idejű statisztikák és a statikus hardverspecifikációk keveréke látható.
A legtöbb célra valószínűleg elegendő a Feladatkezelő teljesítmény lapja. Egy pillantással áttekintheti számítógépe teljesítményét. Ha fejlettebb megfigyelési lehetőségekre vágyik, olvassa el a következőt, hogy megismerje az alternatív megközelítést.
2. megközelítés: Teljesítményfigyelő
A részletes teljesítményfigyelési lehetőségekért forduljon a Windows találóan elnevezett Teljesítményfigyelőjéhez. Nyissa meg úgy, hogy rákeres a nevére a Start menüben.
A Performance Monitor segítségével egyéni jelentéseket és grafikonokat hozhat létre.Ezek részletes betekintést nyújthatnak a hardver használatába. Az indítóoldal egy összefoglaló táblázatot ad a valós idejű statisztikákról. Az egyes grafikonok és jelentések az ablak bal oldalán található navigációs menüben találhatók.
A „Monitoring tools” alatt kattintson a „Teljesítményfigyelő” lehetőségre a fő grafikus felület megnyitásához. Alapértelmezés szerint több különböző mutató jelenik meg. Ez az ablak a Feladatkezelő Teljesítmény lapjának kifinomultabb változataként működik, lehetővé téve a teljesítményadatok grafikonját, miközben láthatja a korábbi, átlagos és minimális értékeket is.
Ha új mutatót szeretne hozzáadni a diagramhoz, kattintson a zöld „+” gombra az eszköztáron. Megjelenik az elérhető mutatók hosszú listája. Ide tartozik a CPU-fogyasztás, a memóriahasználat és a hálózati tevékenység, valamint a kevésbé gyakori opciók, például az energiafogyasztás, a Bluetooth-hozzáférés és a virtuálisgép-tevékenység.
Válasszon ki egy mutatót, és kattintson a „Hozzáadás” gombra, hogy hozzáadja a diagramhoz. Az új mérőszám most megjelenik a grafikus képernyőn.
Az eszköztár beállításaival módosíthatja az adatok megjelenítési módját. A sor (alapértelmezett), hisztogram és jelentésnézet elérhető. A Testreszabás gombra kattintva módosíthatja magának a diagramnak az attribútumait, például a színeket és a címkéket.
Csak a Performance Monitor funkcióinak alapjaival foglalkoztunk. Ezzel az eszközzel sokkal többet tehet egyéni grafikonok és jelentések létrehozásával. Míg a Feladatkezelő egyszerű és hozzáférhető felületet kínál a hardver számára, a Performance Monitor azoknak a rendszergazdáknak szól, akiknek mélyreható betekintésre van szükségük bizonyos teljesítményproblémákba.
GYIK
Honnan tudhatom, hogy melyik kijelző van hozzárendelve a számítógépemhez?
A kijelzőhöz tartozó számok megtekintéséhez válassza a Start > Beállítások > Rendszer > Kijelző > Kijelzők átrendezése lehetőséget, majd válassza az Azonosítás lehetőséget. Egy szám jelenik meg annak a kijelzőnek a képernyőjén, amelyhez hozzá van rendelve.
Hogyan válasszak monitort Windows 10 rendszerhez?
Kattintson a jobb gombbal az asztal bármely üres területére. Válassza a Megjelenítési beállítások lehetőséget az előugró menüből.(Az előző részben említett 1-3. lépést is megismételheti.) Görgessen le, és döntse el, melyik monitort válassza.
Hogyan figyelhetem a számlálókat a számítógépemen?
Válassza a Helyi számítógép vagy a számítógépe nevét a legördülő menüből. Válassza ki és bontsa ki a figyelni kívánt elem kategóriáját. Például ebben az útmutatóban válassza ki a „Hálózati adapter” kategóriát. Válassza ki a figyelni kívánt számlálókat (pl. Bytes Total/sec).
Hogyan lehet a fő monitort főképernyőre cserélni a Windows 10 rendszerben?
A Beállítások ablakban lépjen a Kijelző fülre, és látni fogja a Több képernyőt. Kattintson az Észlelés gombra, ha a külső monitor nem észlelhető automatikusan. Ezután megjelenik a virtuális munkaterület felül a kijelzők és képernyők kiválasztásához és átrendezéséhez az 1-es és 2-es számmal. Válassza ki azt a monitort, amelyet főképernyőként kíván beállítani.
Hogyan állíthatom be a második monitoromat elsődleges kijelzőként?
Hogyan állíthatom be a második monitoromat elsődleges kijelzőként a Windows 10 rendszerben? 1 Kattintson a Start menüre, és válassza a Beállítások lehetőséget. 2 Kattintson a Rendszer elemre. 3 Kattintson a Megjelenítés elemre a bal oldali menüben, majd kattintson arra a képernyőre, amelyet fő képernyőként szeretne beállítani. 4 Görgessen le, és kattintson a Legyen ez a fő képernyőm négyzetre. Több …
Hogyan csatlakozhatok több monitorhoz a Windows 10 rendszerben?
Válassza a Rendszer lehetőséget, és győződjön meg arról, hogy a bal oldalon a Kijelző van kiválasztva. Kérjük, kattintson az Észlelés gombra a nem megjelenő régebbi kijelzőkhöz való csatlakozáshoz. (Ez kihagyható.) Válasszon egy lehetőséget a Több megjelenítés legördülő menüjéből. Kattintson a Módosítások megtartása elemre. Hogyan javítható a kettős monitor beállítása?
Hogyan lehet megváltoztatni a monitor felbontását a Windows 10 rendszerben?
Állítsa be a monitor felbontását: kattintson a Speciális megjelenítési beállítások hivatkozásra -> kattintson a Felbontás legördülő menü kibontásához -> válassza ki a kívánt felbontást -> kattintson az Alkalmaz gombra. Hogyan cserélhetem ki az 1-es monitort a 2-es monitorra Windows 10 rendszerben, ha ez a fő képernyő kiszürkül? Ne aggódj; segítséget kaphat a GPU segédprogramoktól.
Hogyan figyelhetem a processzor- és memóriahasználatot Windows 7 rendszerben?
Amint az a Windows 7 Feladatkezelő alábbi példájában látható, a Teljesítmény lap áttekintést nyújt a CPU- és memóriahasználatról, valamint egyéb rendszerinformációkról. A Windows Vista és újabb felhasználók a Windows Erőforrásfigyelőt a Teljesítmény lapról nyithatják meg, ha az Erőforrásfigyelő gombra vagy az Erőforrásfigyelő megnyitása hivatkozásra kattintanak.
Hogyan lehet megnyitni a Performance Monitort a Windows 10 rendszerben?
A Performance Monitor megnyitása. Windows 10 rendszeren a Performance Monitor segítségével elemezheti az adatokat, például a processzort, a merevlemezt, a memóriát és a hálózathasználatot, de először tudnia kell, hogyan kell megnyitni az eszközt. Háromféleképpen nyithatja meg a Performance Monitort: Nyissa meg a Start gombot, keressen a Performance Monitor kifejezésre, és kattintson az eredményre.
Hogyan találhatom meg a számítógép monitorom gyártóját?
Sokszor a monitor gyártója szerepel a monitor elején. A számítógép-monitorokra vonatkozó további információk, monitorok és műszaki adatok általában a monitor hátoldalán találhatók.
Honnan tudhatom, hogy a számítógépem támogatja-e a két monitort?
Honnan tudhatom, hogy a számítógépem támogatja-e a kettős monitort? A leggyorsabb módja annak, hogy ellenőrizze, hogy Windows 10 rendszerű számítógépe több monitort is támogat-e, ha a Beállítások menüben válassza a Rendszer, majd a Megjelenítés lehetőséget. Görgessen le, és ellenőrizze, hogy elérhető-e a Több megjelenítés lehetőség. Ha ez a helyzet, ez azt jelenti, hogy a gépe több monitort is támogat.
Hogyan állapíthatom meg, hogy milyen monitorom vagy kijelzőm van?
Annak meghatározása, hogy fizikailag melyik monitor vagy kijelző nézzen a monitor elejére vagy hátuljára. Sokszor a monitor gyártója szerepel a monitor elején. A számítógép-monitorokra vonatkozó további információk, monitorok és műszaki adatok általában a monitor hátoldalán találhatók.
Honnan tudhatom, hogy milyen számítógéppel rendelkezik a számítógépem?
Ha alapvető információkat szeretne megtudni a számítógépéről, kattintson a jobb gombbal a „saját számítógépem” vagy „ez a számítógép” elemre, vagy bármilyen névre, majd lépjen a tulajdonságokhoz. Vagy menj a beállítások -> Rendszer -> kb. menüpontba, hogy megtudd a hasonló dolgokat.
Hogyan állíthatok be egy kijelzőt fő kijelzőként a Windows 10 rendszerben?
Állítson be egy kijelzőt főképernyőként a Beállításokban. 1. Hajtsa végre az alábbi 2. vagy 3. lépést a Képernyőbeállítások megnyitásához. 2. Kattintson a jobb gombbal vagy tartsa lenyomva az asztalon, kattintson/koppintson a Megjelenítési beállítások elemre, és folytassa az alábbi 4. lépéssel. (lásd az alábbi képernyőképet) 3. Nyissa meg a Beállításokat, kattintson/érintse meg a Rendszer ikont, és folytassa az alábbi 4. lépéssel.