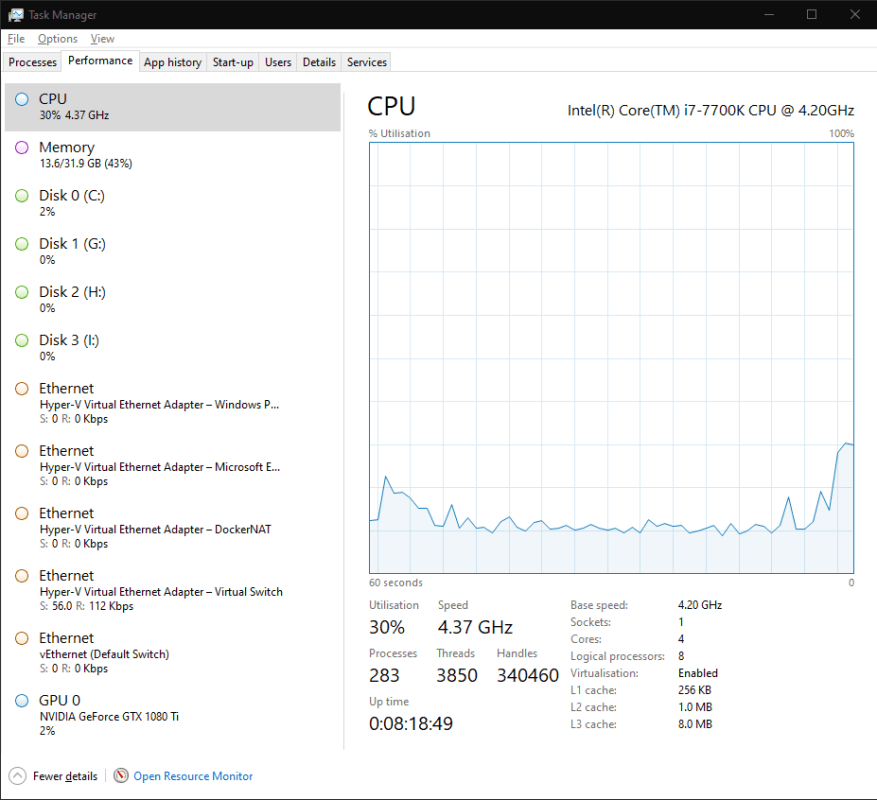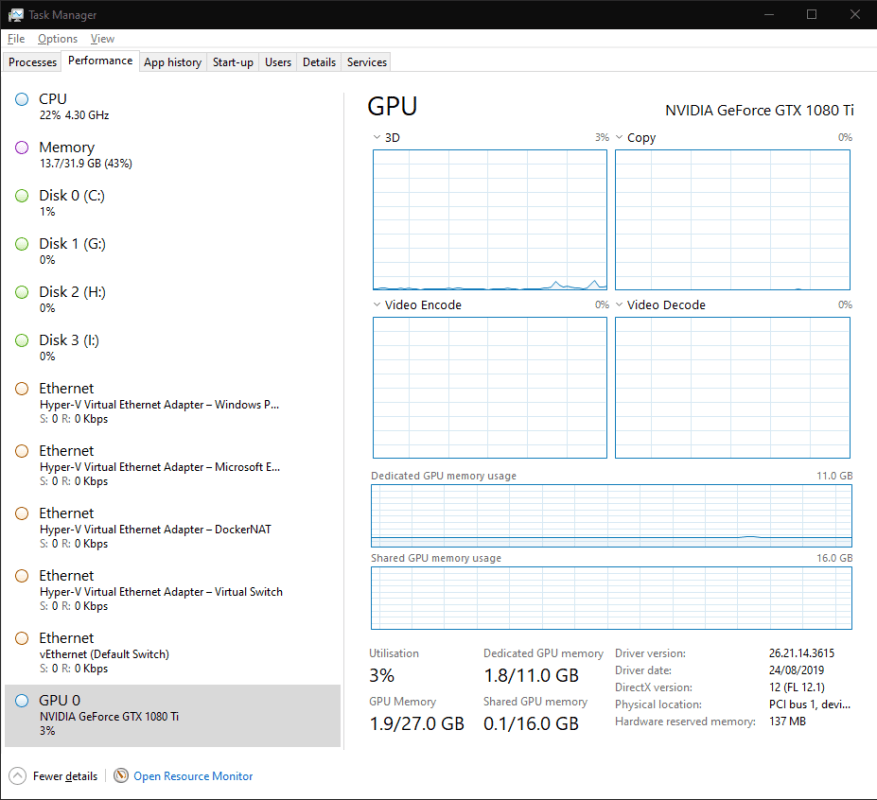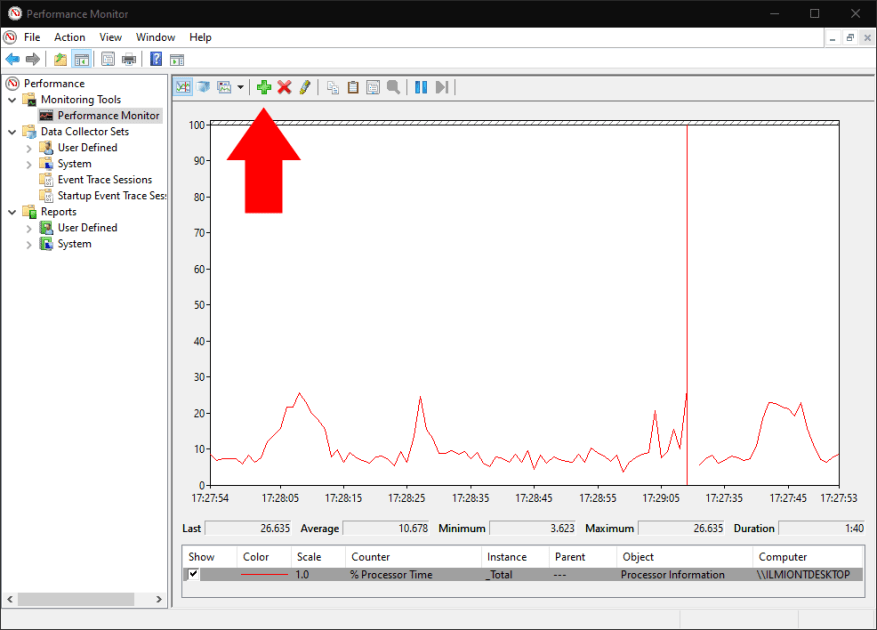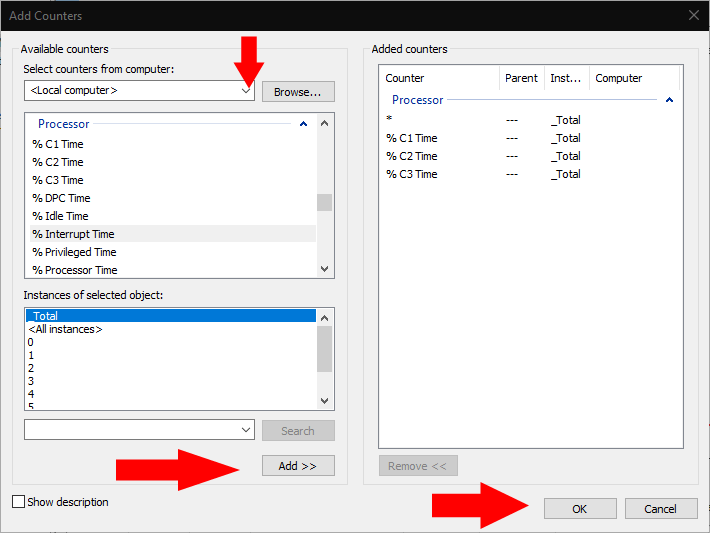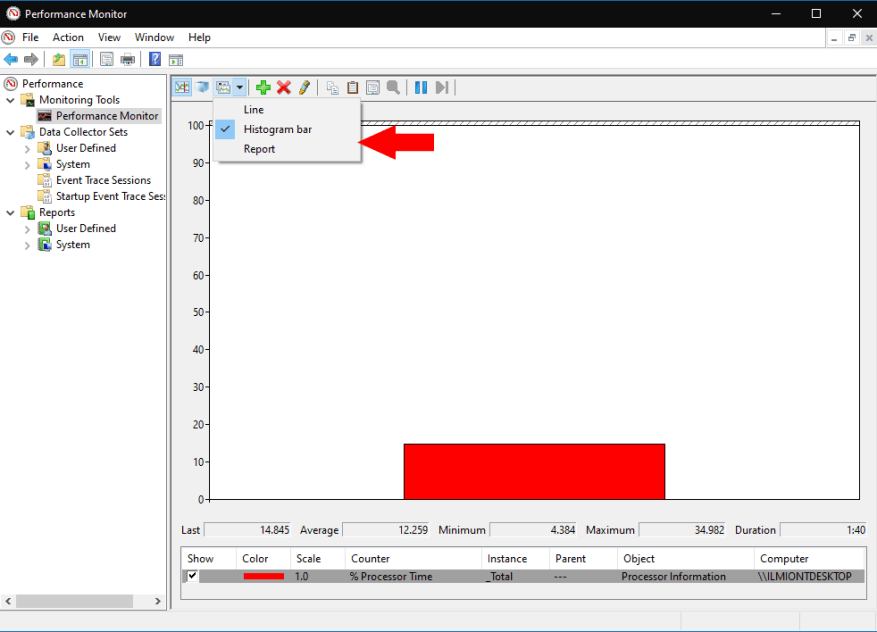Curioso sobre a utilização de hardware do seu PC com Windows 10? Aqui está um guia rápido de introdução para monitorar os recursos do seu dispositivo. Mostraremos duas abordagens diferentes para exibir informações sobre vários componentes de hardware.
Abordagem 1: Gerenciador de Tarefas
O Gerenciador de Tarefas é a maneira mais simples de ver o que está acontecendo nos bastidores. Você já deve ter usado essa ferramenta no passado, para ver quais aplicativos estão abertos ou ajustar o que acontece na inicialização.
Inicie o Gerenciador de Tarefas com o atalho de teclado Ctrl+Shift+Esc. Clique na guia “Desempenho” na parte superior do aplicativo para alternar para a visualização detalhada das informações de desempenho.
Aqui, você verá uma lista de seus dispositivos de hardware no lado esquerdo. Isso inclui seu processador, placa gráfica, RAM, unidades de armazenamento e conexões de rede.
A utilização atual de cada recurso é exibida abaixo de seu nome. Dispositivos de armazenamento e placas gráficas exibem a porcentagem de utilização. Os números da CPU incluem a velocidade de clock real atual. A RAM exibe o consumo absoluto e as conexões de rede indicam a taxa de transferência em tempo real.
Você pode clicar em qualquer um dos dispositivos na lista para abrir uma visualização detalhada. As informações exibidas aqui variam de acordo com o tipo de dispositivo. Você geralmente obtém um gráfico de utilização em tempo real que pode ser personalizado clicando com o botão direito do mouse. Abaixo do gráfico, você verá uma mistura de estatísticas em tempo real e especificações de hardware estáticas.
Para a maioria dos propósitos, a guia de desempenho do Gerenciador de Tarefas provavelmente será suficiente. Dá-lhe uma visão rápida do desempenho do seu PC. Se você estiver procurando por recursos de monitoramento mais avançados, continue lendo para saber mais sobre uma abordagem alternativa.
Abordagem 2: Monitor de Desempenho
Para recursos detalhados de monitoramento de desempenho, você pode recorrer ao Monitor de desempenho apropriadamente nomeado do Windows. Abra-o procurando seu nome no menu Iniciar.
O Monitor de Desempenho permite criar relatórios e gráficos personalizados.Eles podem fornecer informações avançadas sobre como seu hardware está sendo usado. A página inicial oferece uma tabela de resumo de estatísticas em tempo real. Gráficos e relatórios individuais podem ser encontrados no menu de navegação à esquerda da janela.
Em “Ferramentas de monitoramento”, clique em “Monitor de desempenho” para abrir a interface gráfica principal. Você verá várias métricas diferentes exibidas por padrão. Essa janela funciona como uma versão mais sofisticada da guia Desempenho do Gerenciador de Tarefas, permitindo que você faça um gráfico dos dados de desempenho e veja os valores anteriores, médios e mínimos.
Para adicionar uma nova métrica ao gráfico, clique no botão verde “+” na barra de ferramentas. Você verá uma longa lista de métricas disponíveis. Isso inclui consumo de CPU, uso de memória e atividade de rede, além de opções menos comuns, como consumo de energia, acesso a Bluetooth e atividade de máquina virtual.
Selecione uma métrica e clique no botão “Adicionar” para adicioná-la ao gráfico. A nova métrica agora aparecerá na tela de gráficos.
Você pode alterar como os dados são exibidos usando as opções da barra de ferramentas. As visualizações de linha (padrão), histograma e relatório estão disponíveis. Clicar no botão Personalizar permite alterar os atributos do próprio gráfico, como cores e rótulos.
Cobrimos apenas o básico da funcionalidade do Monitor de desempenho. Você pode fazer muito mais com essa ferramenta criando gráficos e relatórios personalizados. Enquanto o Gerenciador de Tarefas apresenta uma interface simples e acessível para seu hardware, o Monitor de Desempenho é voltado para administradores de sistema que precisam de insights profundos sobre problemas de desempenho específicos.
Perguntas frequentes
Como posso saber qual monitor está atribuído ao meu computador?
Para ver qual número corresponde a uma tela, selecione Iniciar > Configurações > Sistema > Tela > Reorganizar suas telas e selecione Identificar. Um número aparece na tela do monitor ao qual está atribuído.
Como escolho um monitor para o Windows 10?
Clique com o botão direito do mouse em qualquer área em branco da área de trabalho. Selecione Configurações de exibição no menu pop-up.(Você também pode repetir as etapas 1 ~ 3 mencionadas na parte anterior.) Role para baixo e tome uma decisão sobre qual monitor escolher.
Como faço para monitorar contadores no meu computador?
Selecione Computador local ou o nome do seu computador no menu suspenso. Selecione e expanda a categoria do item que deseja monitorar. Por exemplo, para este guia, selecione a categoria “Adaptador de Rede”. Selecione os contadores que deseja monitorar (por exemplo, Bytes Total/s).
Como alterar o monitor principal para a tela principal no Windows 10?
Na janela Configurações, vá para a guia Exibição e você verá Múltiplas Exibições. Clique no botão Detectar se o monitor externo não for detectado automaticamente. Em seguida, você verá o espaço de trabalho virtual na parte superior para Selecionar e reorganizar exibições e telas com os números 1 e 2. Selecione o monitor que deseja defini-lo como tela principal.
Como posso definir meu segundo monitor como meu monitor principal?
Como posso definir meu segundo monitor como meu monitor principal no Windows 10? 1 Clique no menu Iniciar e selecione Configurações. 2 Clique em Sistema. 3 Clique em Display no menu esquerdo e clique no display que deseja definir como seu display principal. 4 Role para baixo e clique na caixa Tornar esta minha tela principal. Mais …
Como se conectar a vários monitores no Windows 10?
Selecione Sistema e certifique-se de que Display esteja escolhido no lado esquerdo. Por favor, clique em Detectar para conectar a telas mais antigas que não apareceram. (Isso pode ser ignorado.) Selecione uma opção no menu suspenso de Vários monitores. Clique em Manter alterações. Como melhorar sua configuração de monitor duplo?
Como alterar a resolução do monitor no Windows 10?
Definir a resolução do monitor: clique no link Configurações avançadas de exibição -> clique para expandir o menu suspenso Resolução -> escolha a resolução desejada -> clique em Aplicar. Como alterar o monitor 1 para o monitor 2 Windows 10 quando este é o meu monitor principal acinzentado? Não se preocupe; você pode obter ajuda de utilitários de GPU.
Como faço para monitorar o uso de CPU e memória no Windows 7?
Conforme mostrado no exemplo abaixo do Gerenciador de Tarefas do Windows 7, a guia Desempenho fornece uma visão geral do uso da CPU e da memória e outras informações do sistema. Os usuários do Windows Vista e posteriores podem abrir o Windows Resource Monitor na guia Performance clicando no botão Resource Monitor ou no link Open Resource Monitor.
Como abrir o Monitor de Desempenho no Windows 10?
Como abrir o Monitor de Desempenho. No Windows 10, você pode usar o Monitor de Desempenho para analisar dados, como processador, disco rígido, memória e uso da rede, mas primeiro você deve saber como abrir a ferramenta. Aqui estão três maneiras de abrir o Monitor de desempenho: Abra Iniciar, faça uma pesquisa por Monitor de desempenho e clique no resultado.
Como encontro o fabricante do monitor do meu computador?
Muitas vezes o fabricante do monitor será listado na frente do monitor. Informações adicionais e monitores e especificações para monitores de computador são comumente encontrados na parte de trás do monitor.
Como saber se meu PC suporta monitores duplos?
Como saber se meu PC suporta monitores duplos? A maneira mais rápida de verificar se o seu computador Windows 10 oferece suporte a vários monitores é ir Configurações, selecionar Sistema e, em seguida, Exibir. Role para baixo e verifique se a opção Vários monitores está disponível. Se este for o caso, isso significa que sua máquina suporta vários monitores.
Como determino qual monitor ou monitor eu tenho?
Para determinar qual monitor ou monitor, observe fisicamente a parte frontal ou traseira do monitor. Muitas vezes o fabricante do monitor será listado na frente do monitor. Informações adicionais e monitores e especificações para monitores de computador são comumente encontrados na parte de trás do monitor.
Como eu sei que tipo de computador meu computador tem?
Se você quiser saber informações básicas sobre o seu PC, clique com o botão direito do mouse em “meu computador” ou “este pc” ou qualquer outro nome que você tenha dado a ele, então vá para propriedades. Ou você pode ir para configurações -> Sistema -> sobre, para saber as coisas semelhantes.
Como definir uma tela como tela principal no Windows 10?
Defina uma tela como tela principal em Configurações. 1. Execute a etapa 2 ou a etapa 3 abaixo para saber como você gostaria de abrir as configurações de exibição. 2. Clique com o botão direito ou pressione e segure na área de trabalho, clique/toque em Configurações de vídeo e vá para a etapa 4 abaixo. (veja a captura de tela abaixo) 3. Abra Configurações, clique/toque no ícone Sistema e vá para a etapa 4 abaixo.