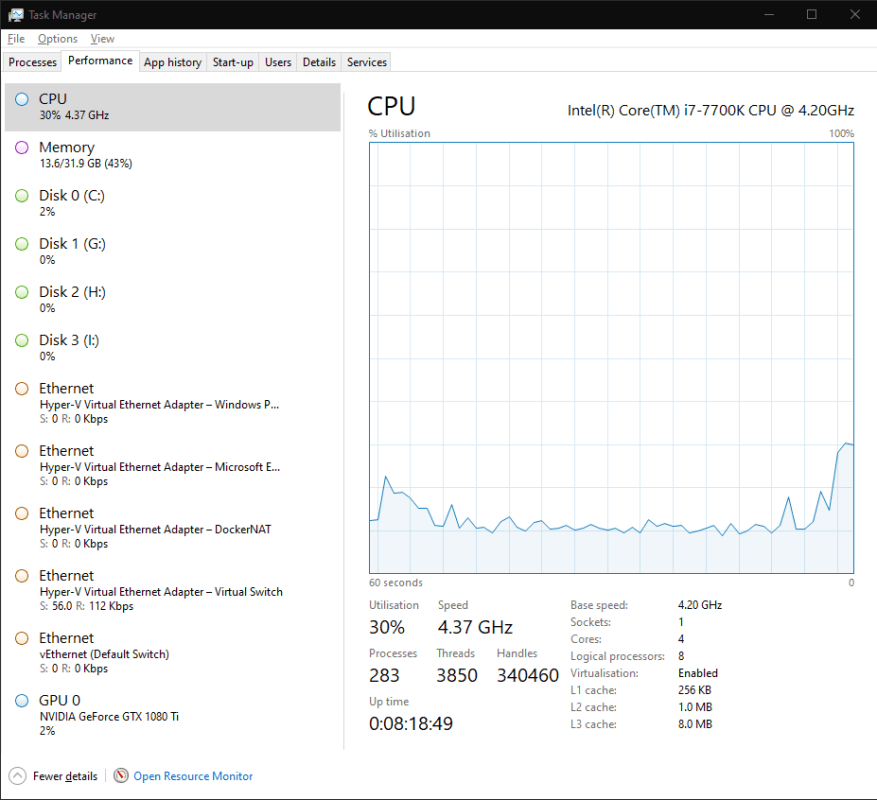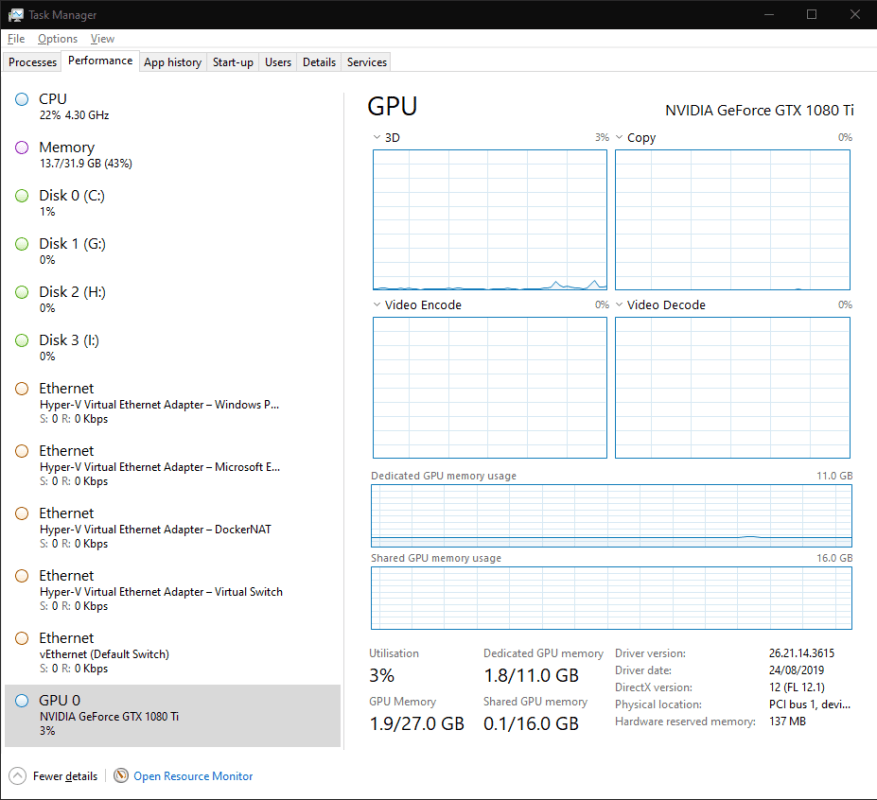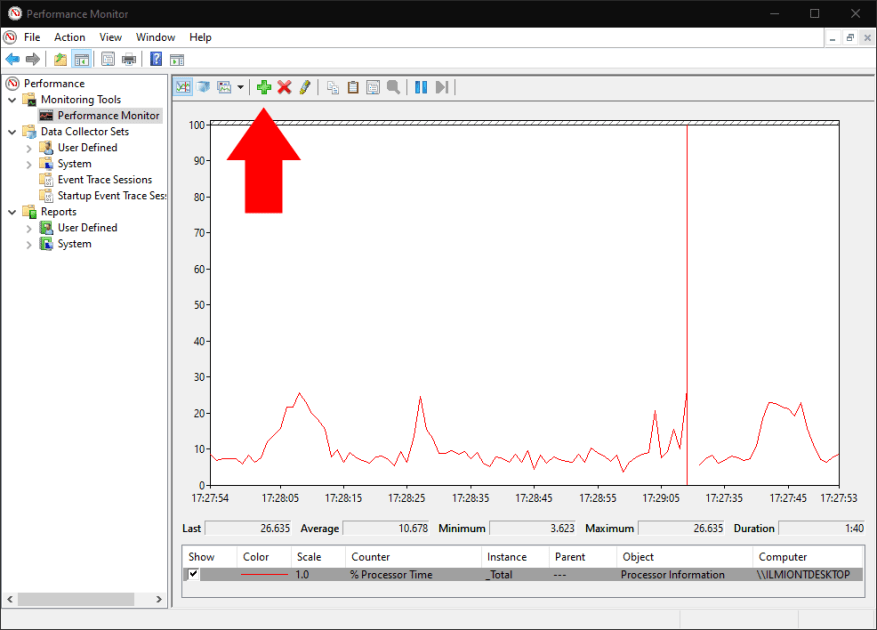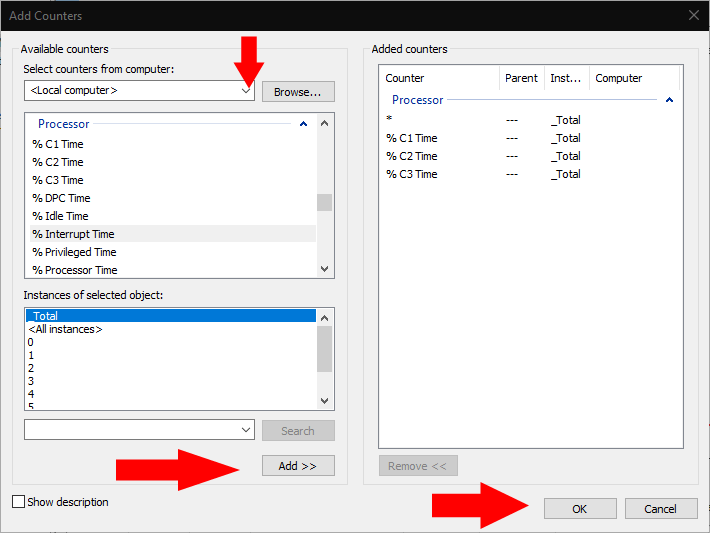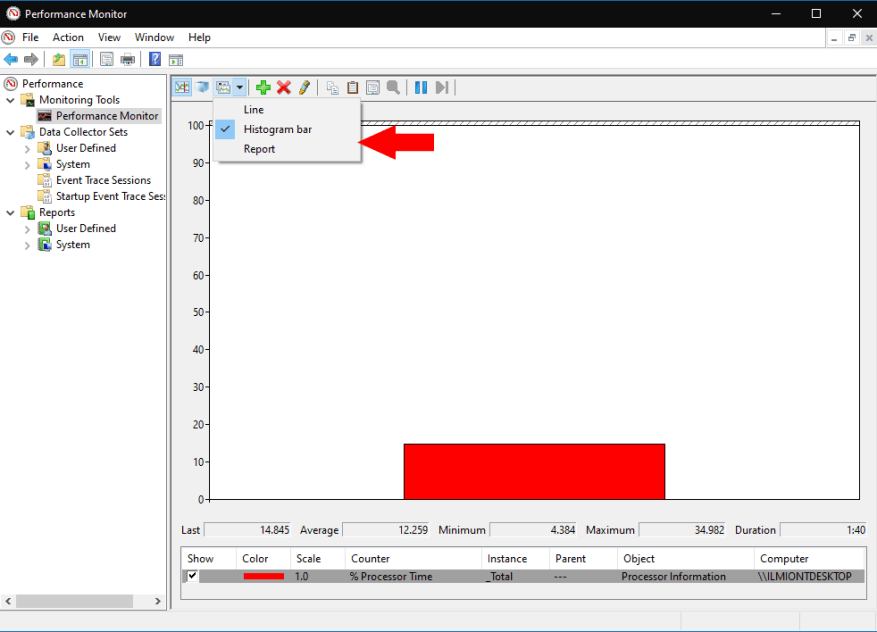¿Tiene curiosidad acerca de la utilización del hardware de su PC con Windows 10? Aquí hay una guía de inicio rápido para monitorear los recursos de su dispositivo. Mostraremos dos enfoques diferentes para mostrar información sobre varios componentes de hardware.
Enfoque 1: Administrador de tareas
El Administrador de tareas es la forma más sencilla de ver lo que sucede debajo del capó. Es posible que ya hayas usado esta herramienta en el pasado para ver qué aplicaciones están abiertas o ajustar lo que sucede al inicio.
Inicie el Administrador de tareas con el método abreviado de teclado Ctrl+Shift+Esc. Haga clic en la pestaña «Rendimiento» en la parte superior de la aplicación para cambiar a la vista de información detallada sobre el rendimiento.
Aquí, verá una lista de sus dispositivos de hardware en el lado izquierdo. Esto incluye su procesador, tarjeta gráfica, RAM, unidades de almacenamiento y conexiones de red.
La utilización actual de cada recurso se muestra debajo de su nombre. Los dispositivos de almacenamiento y las tarjetas gráficas muestran el porcentaje de utilización. Las cifras de CPU incluyen la velocidad de reloj real actual. La RAM muestra el consumo absoluto y las conexiones de red indican la tasa de transferencia en tiempo real.
Puede hacer clic en cualquiera de los dispositivos de la lista para abrir una vista detallada. La información que se muestra aquí variará según el tipo de dispositivo. Por lo general, obtiene un gráfico de utilización en tiempo real que se puede personalizar haciendo clic con el botón derecho. Debajo del gráfico, verá una combinación de estadísticas en tiempo real y especificaciones de hardware estáticas.
Para la mayoría de los propósitos, es probable que la pestaña de rendimiento del Administrador de tareas sea suficiente. Le brinda una vista rápida del rendimiento de su PC. Si está buscando capacidades de monitoreo más avanzadas, siga leyendo para conocer un enfoque alternativo.
Enfoque 2: Monitor de rendimiento
Para obtener capacidades detalladas de supervisión del rendimiento, puede recurrir al acertadamente llamado Monitor de rendimiento de Windows. Ábralo buscando su nombre en el menú Inicio.
Performance Monitor le permite crear informes y gráficos personalizados.Estos pueden brindarle información avanzada sobre cómo se está utilizando su hardware. La página de inicio le brinda una tabla de resumen de estadísticas en tiempo real. Los gráficos e informes individuales se pueden encontrar en el menú de navegación a la izquierda de la ventana.
En «Herramientas de supervisión», haga clic en «Monitor de rendimiento» para abrir la interfaz gráfica principal. Verá que aparecen varias métricas diferentes de forma predeterminada. Esta ventana actúa como una versión más sofisticada de la pestaña Rendimiento del Administrador de tareas, lo que le permite graficar los datos de rendimiento y al mismo tiempo ver los valores previos, promedio y mínimos.
Para agregar una nueva métrica al gráfico, haga clic en el botón verde «+» en la barra de herramientas. Se le presentará una larga lista de métricas disponibles. Estos incluyen el consumo de CPU, el uso de la memoria y la actividad de la red, así como opciones menos comunes como el consumo de energía, el acceso a Bluetooth y la actividad de la máquina virtual.
Seleccione una métrica y haga clic en el botón «Agregar» para agregarla al gráfico. La nueva métrica aparecerá ahora en la pantalla de gráficos.
Puede cambiar la forma en que se muestran los datos utilizando las opciones de la barra de herramientas. Las vistas de línea (predeterminada), histograma e informe están disponibles. Hacer clic en el botón Personalizar le permite cambiar los atributos del gráfico en sí, como los colores y las etiquetas.
Solo hemos cubierto los conceptos básicos de la funcionalidad del Monitor de rendimiento. Hay mucho más que puede hacer con esta herramienta al crear gráficos e informes personalizados. Mientras que el Administrador de tareas presenta una interfaz simple y accesible para su hardware, el Monitor de rendimiento está dirigido a los administradores de sistemas que necesitan conocimientos profundos sobre problemas de rendimiento particulares.
Preguntas más frecuentes
¿Cómo sé qué pantalla está asignada a mi computadora?
Para ver qué número corresponde a una pantalla, seleccione Inicio > Configuración > Sistema > Pantalla > Reorganizar sus pantallas, luego seleccione Identificar. Aparece un número en la pantalla de la pantalla a la que está asignado.
¿Cómo elijo un monitor para Windows 10?
Haga clic con el botón derecho en cualquier área en blanco de su escritorio. Seleccione Configuración de pantalla en el menú emergente.(También puede repetir los pasos 1 ~ 3 mencionados en la parte anterior). Desplácese hacia abajo y tome una decisión sobre qué monitor elegir.
¿Cómo controlo los contadores en mi computadora?
Seleccione Equipo local o el nombre de su equipo en el menú desplegable. Seleccione y expanda la categoría del elemento que desea monitorear. Por ejemplo, para los fines de esta guía, seleccione la categoría «Adaptador de red». Seleccione los contadores que desea monitorear (por ejemplo, Bytes Total/seg).
¿Cómo cambiar el monitor principal a la pantalla principal en Windows 10?
En la ventana Configuración, vaya a la pestaña Pantalla y verá Múltiples pantallas. Haga clic en el botón Detectar si el monitor externo no se detecta automáticamente. Luego verá el espacio de trabajo virtual en la parte superior para Seleccionar y reorganizar las pantallas y pantallas con el número 1 y 2 en eso. Seleccione el monitor que desea configurar como pantalla principal.
¿Cómo puedo configurar mi segundo monitor como mi pantalla principal?
¿Cómo puedo configurar mi segundo monitor como mi pantalla principal en Windows 10? 1 Haga clic en el menú Inicio y seleccione Configuración. 2 Haga clic en Sistema. 3 Haga clic en Pantalla en el menú de la izquierda, luego haga clic en la pantalla que desea establecer como su pantalla principal. 4 Desplácese hacia abajo y haga clic en la casilla Hacer de esta mi pantalla principal. Más …
¿Cómo conectarse a varios monitores en Windows 10?
Seleccione Sistema y asegúrese de que Pantalla esté elegido en el lado izquierdo. Haga clic en Detectar para conectarse a pantallas anteriores que no aparecen. (Esto se puede omitir). Seleccione una opción del menú desplegable de Múltiples pantallas. Haz clic en Conservar cambios. ¿Cómo mejorar la configuración de su monitor dual?
¿Cómo cambiar la resolución del monitor en Windows 10?
Establezca la resolución del monitor: haga clic en el enlace Configuración de pantalla avanzada -> haga clic para expandir el menú desplegable Resolución -> elija la resolución deseada -> haga clic en Aplicar. ¿Cómo cambiar el monitor 1 al monitor 2 de Windows 10 cuando esta es mi pantalla principal atenuada? No te preocupes; puede obtener ayuda de las utilidades de la GPU.
¿Cómo superviso el uso de CPU y memoria en Windows 7?
Como se muestra en el siguiente ejemplo del Administrador de tareas de Windows 7, la pestaña Rendimiento le brinda una descripción general del uso de la CPU y la memoria, y otra información del sistema. Los usuarios de Windows Vista y versiones posteriores pueden abrir el Monitor de recursos de Windows desde la pestaña Rendimiento haciendo clic en el botón Monitor de recursos o en el enlace Abrir el Monitor de recursos.
¿Cómo abrir el Monitor de rendimiento en Windows 10?
Cómo abrir el Monitor de rendimiento. En Windows 10, puede usar el Monitor de rendimiento para analizar datos, como el procesador, el disco duro, la memoria y el uso de la red, pero primero debe saber cómo abrir la herramienta. Aquí hay tres formas de abrir el Monitor de rendimiento: Abra Inicio, busque Monitor de rendimiento y haga clic en el resultado.
¿Cómo encuentro el fabricante del monitor de mi computadora?
Muchas veces, el fabricante del monitor aparecerá en la parte frontal del monitor. La información adicional y el monitor y las especificaciones para los monitores de computadora se encuentran comúnmente en la parte posterior del monitor.
¿Cómo sé si mi PC admite monitores duales?
¿Cómo sé si mi PC admite monitores duales? La forma más rápida de verificar si su computadora con Windows 10 admite varios monitores es ir a Configuración, seleccionar Sistema y luego Pantalla. Desplácese hacia abajo y compruebe si la opción Múltiples pantallas está disponible. Si este es el caso, significa que su máquina admite varios monitores.
¿Cómo determino qué monitor o pantalla tengo?
Para determinar qué monitor o pantalla, mire físicamente la parte delantera o trasera del monitor. Muchas veces, el fabricante del monitor aparecerá en la parte frontal del monitor. La información adicional y el monitor y las especificaciones para los monitores de computadora se encuentran comúnmente en la parte posterior del monitor.
¿Cómo sé qué tipo de computadora tiene mi computadora?
Si desea conocer información básica sobre su PC, haga clic derecho en «mi computadora» o «esta PC» o como lo haya llamado, luego vaya a propiedades. O puede ir a configuración -> Sistema -> acerca de, para saber cosas similares.
¿Cómo configurar una pantalla como pantalla principal en Windows 10?
Establezca una pantalla como pantalla principal en Configuración. 1. Realice el paso 2 o el paso 3 a continuación para saber cómo le gustaría abrir la configuración de pantalla. 2. Haga clic con el botón derecho o mantenga presionado en su escritorio, haga clic/toque en Configuración de pantalla y vaya al paso 4 a continuación. (vea la captura de pantalla a continuación) 3. Abra Configuración, haga clic/toque el ícono Sistema y vaya al paso 4 a continuación.