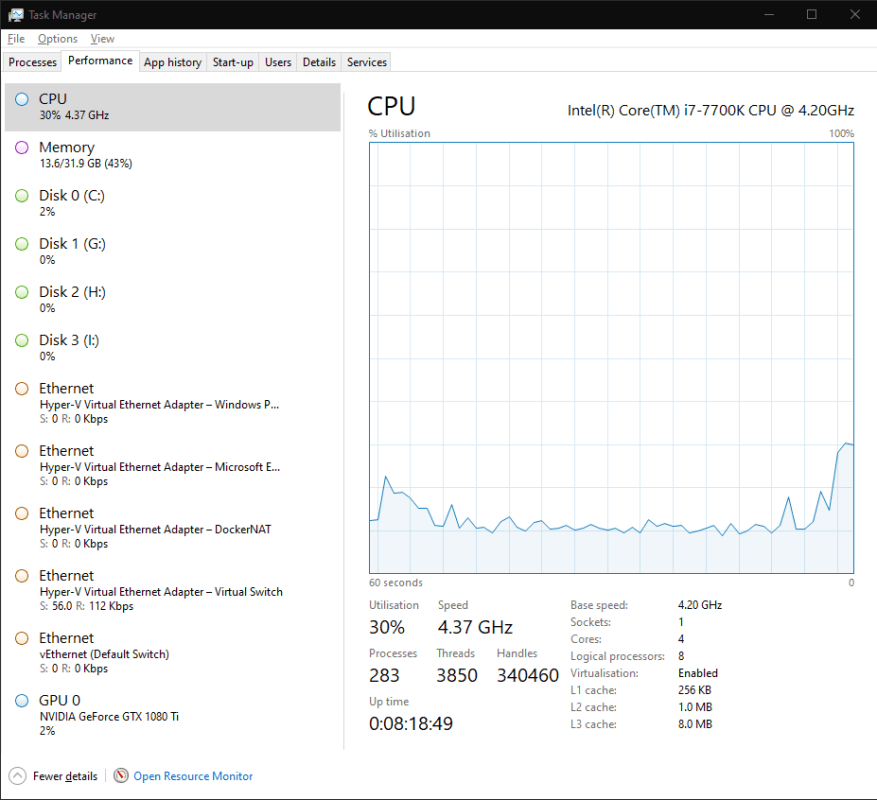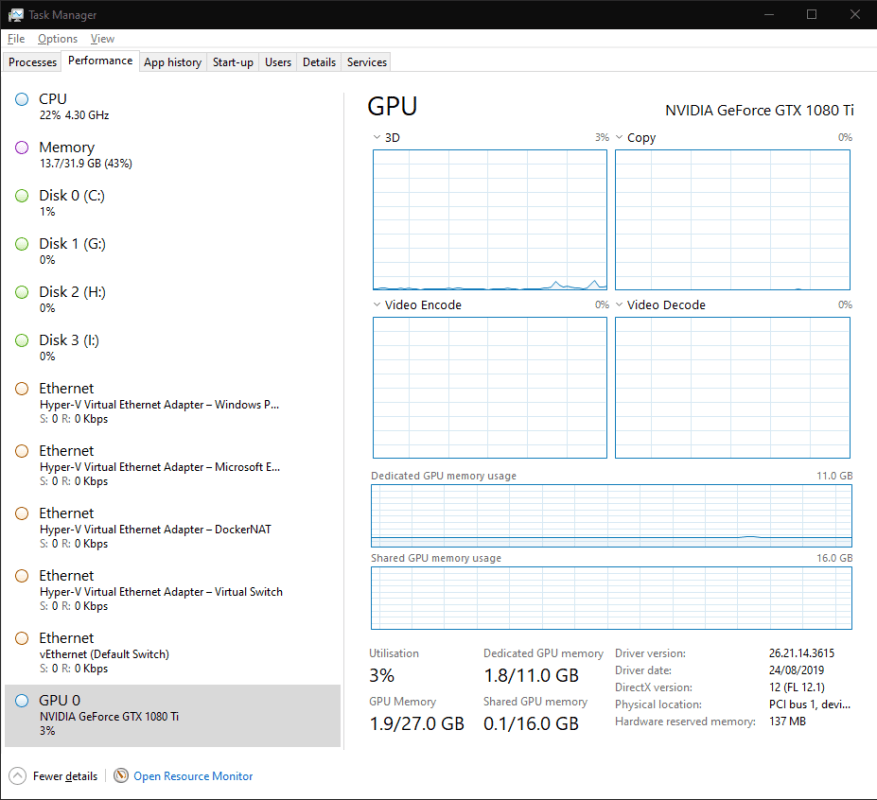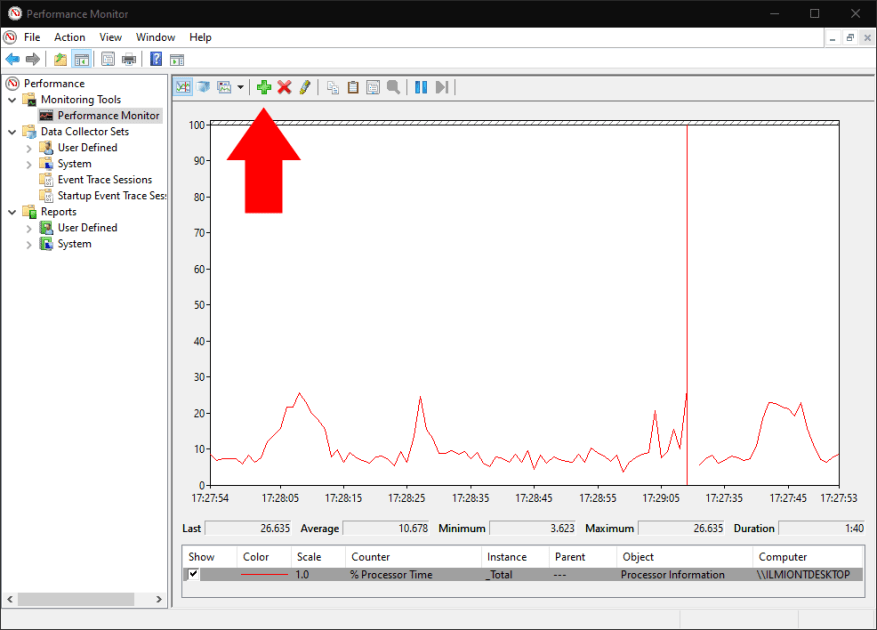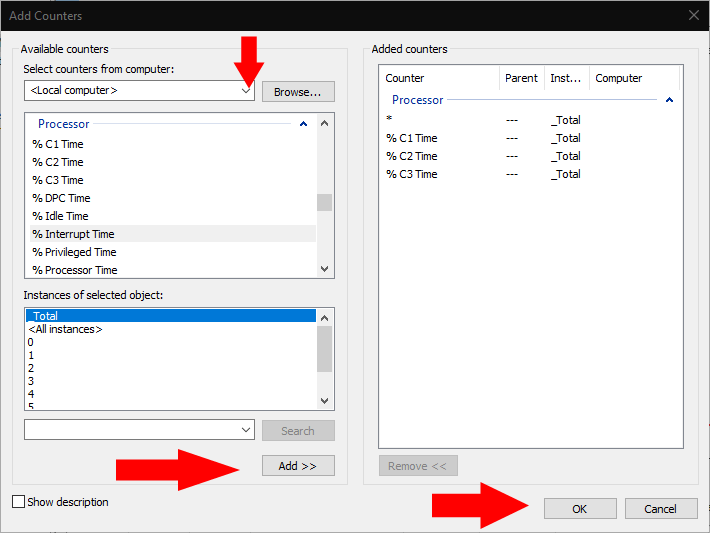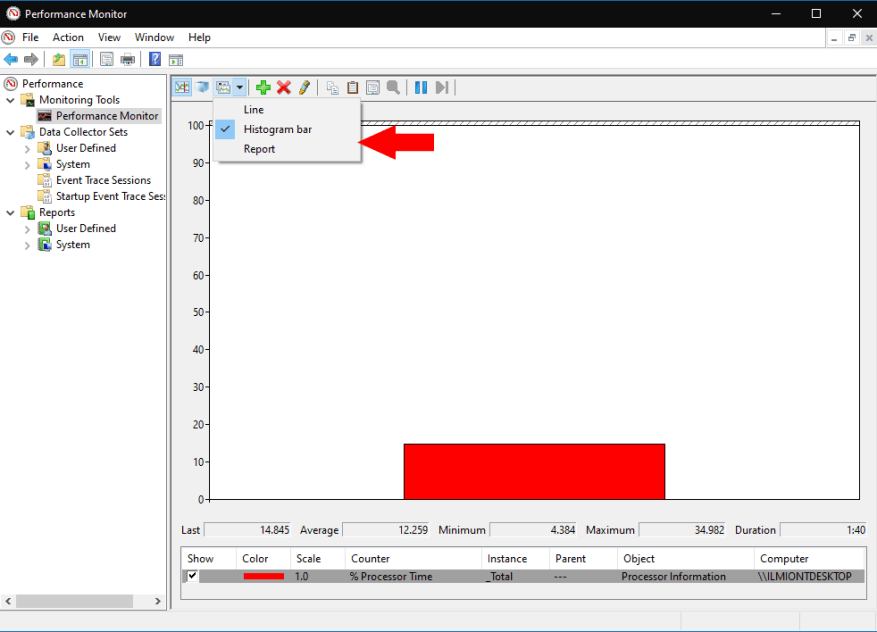Oletko kiinnostunut Windows 10 -tietokoneesi laitteiston käytöstä? Tässä on nopea aloitusopas laitteesi resurssien seurantaan. Näytämme kaksi eri tapaa näyttää tietoja eri laitteistokomponenteista.
Lähestymistapa 1: Tehtävienhallinta
Task Manager on yksinkertaisin tapa nähdä, mitä konepellin alla tapahtuu. Olet saattanut jo käyttää tätä työkalua aiemmin nähdäksesi, mitkä sovellukset ovat avoinna, tai säätääksesi, mitä tapahtuu käynnistyksen yhteydessä.
Käynnistä Tehtävienhallinta Ctrl+Shift+Esc-pikanäppäimellä. Napsauta sovelluksen yläreunassa olevaa Suorituskyky-välilehteä siirtyäksesi yksityiskohtaiseen suorituskykytietonäkymään.
Täällä näet luettelon laitteistasi vasemmalla puolella. Tämä sisältää prosessorin, näytönohjaimen, RAM-muistin, tallennusasemat ja verkkoyhteydet.
Kunkin resurssin nykyinen käyttöaste näkyy sen nimen alla. Tallennuslaitteet ja näytönohjaimet näyttävät käyttöasteen prosentteina. CPU-luvut sisältävät nykyisen todellisen kellonopeuden. RAM näyttää absoluuttisen kulutuksen ja verkkoyhteydet osoittavat reaaliaikaisen siirtonopeuden.
Voit avata yksityiskohtaisen näkymän napsauttamalla mitä tahansa luettelossa olevaa laitetta. Tässä näkyvät tiedot vaihtelevat laitetyypin mukaan. Saat yleensä kaavion reaaliaikaisesta käytöstä, jota voidaan mukauttaa napsauttamalla hiiren kakkospainikkeella. Kaavion alapuolella näet yhdistelmän reaaliaikaisia tilastoja ja staattisia laitteistotietoja.
Useimpiin tarkoituksiin Tehtävienhallinnan Suorituskyky-välilehti on todennäköisesti riittävä. Se antaa sinulle yhdellä silmäyksellä näkemyksen siitä, kuinka tietokoneesi toimii. Jos etsit kehittyneempiä valvontaominaisuuksia, lue lisää saadaksesi lisätietoja vaihtoehtoisesta lähestymistavasta.
Lähestymistapa 2: Suorituskyvyn valvonta
Yksityiskohtaisia suorituskyvyn valvontaominaisuuksia varten voit kääntyä Windowsin osuvasti nimettyyn Performance Monitoriin. Avaa se etsimällä sen nimeä Käynnistä-valikosta.
Performance Monitorin avulla voit luoda mukautettuja raportteja ja kaavioita.Nämä voivat antaa sinulle edistyneitä käsityksiä laitteistosi käytöstä. Aloitussivulla on yhteenvetotaulukko reaaliaikaisista tilastoista. Yksittäiset kaaviot ja raportit löytyvät ikkunan vasemmalla puolella olevasta navigointivalikosta.
Napsauta ”Valvontatyökalut” -kohdassa ”Performance Monitor” avataksesi päägraafisen käyttöliittymän. Näet oletuksena useita erilaisia mittareita. Tämä ikkuna toimii Task Managerin Suorituskyky-välilehden kehittyneempänä versiona, jonka avulla voit piirtää suorituskykytietoja ja nähdä samalla myös aikaisemmat, keskiarvot ja vähimmäisarvot.
Voit lisätä kaavioon uuden tiedon napsauttamalla työkalupalkin vihreää ”+” -painiketta. Sinulle esitetään pitkä luettelo käytettävissä olevista mittareista. Näitä ovat suorittimen kulutus, muistin käyttö ja verkkotoiminta sekä vähemmän yleisiä vaihtoehtoja, kuten virrankulutus, Bluetooth-yhteys ja virtuaalikoneen toiminta.
Valitse mittari ja lisää se kaavioon napsauttamalla Lisää-painiketta. Uusi mittari näkyy nyt grafiikkanäytössä.
Voit muuttaa tietojen näyttötapaa työkalupalkin vaihtoehtojen avulla. Rivi (oletus), histogrammi ja raporttinäkymät ovat käytettävissä. Napsauttamalla Mukauta-painiketta voit muuttaa itse kaavion ominaisuuksia, kuten värejä ja tarroja.
Olemme käsitelleet vain Performance Monitorin toimintojen perusasiat. Tällä työkalulla voit tehdä paljon enemmän luomalla mukautettuja kaavioita ja raportteja. Vaikka Task Manager tarjoaa yksinkertaisen ja helppokäyttöisen käyttöliittymän laitteistollesi, Performance Monitor on suunnattu järjestelmänvalvojille, jotka tarvitsevat syvällistä tietoa tietyistä suorituskykyongelmista.
FAQ
Mistä tiedän, mikä näyttö on määritetty tietokoneelleni?
Jos haluat nähdä, mikä numero vastaa näyttöä, valitse Käynnistä > Asetukset > Järjestelmä > Näyttö > Järjestä näytöt uudelleen ja valitse sitten Tunnista. Numero ilmestyy sen näytön näytölle, jolle se on määritetty.
Kuinka valitsen näytön Windows 10:lle?
Napsauta hiiren kakkospainikkeella mitä tahansa tyhjää aluetta työpöydälläsi. Valitse ponnahdusvalikosta Näyttöasetukset.(Voit myös toistaa edellisessä osassa mainitut vaiheet 1 ~ 3.) Vieritä alas ja tee päätös, minkä näytön valitset.
Kuinka valvon tietokoneeni laskureita?
Valitse avattavasta valikosta Paikallinen tietokone tai tietokoneesi nimi. Valitse ja laajenna valvottavan kohteen luokka. Valitse esimerkiksi tätä opasta varten Verkkosovitin -luokka. Valitse valvottavat laskurit (esim. Bytes Total/s).
Kuinka vaihtaa päänäyttö päänäytöksi Windows 10:ssä?
Siirry Asetukset-ikkunassa Näyttö-välilehteen, ja näet Useita näyttöjä. Napsauta Tunnista-painiketta, jos ulkoista näyttöä ei tunnisteta automaattisesti. Sitten näet yläreunassa virtuaalisen työtilan, jossa voit valita ja järjestää uudelleen näytöt ja näytöt numeroilla 1 ja 2. Valitse näyttö, jonka haluat asettaa päänäytöksi.
Kuinka voin asettaa toisen näytön ensisijaiseksi näytöksi?
Kuinka voin asettaa toisen näytön ensisijaiseksi näytöksi Windows 10:ssä? 1 Napsauta Käynnistä-valikkoa ja valitse Asetukset. 2 Napsauta Järjestelmä. 3 Napsauta vasemmanpuoleisessa valikossa Näyttö ja napsauta sitten näyttöä, jonka haluat asettaa päänäytöksi. 4 Vieritä alas ja napsauta Tee tästä päänäytöksi -ruutua. Lisää…
Kuinka muodostaa yhteys useisiin näyttöihin Windows 10:ssä?
Valitse Järjestelmä ja varmista, että Näyttö on valittuna vasemmalla puolella. Napsauta Tunnista muodostaaksesi yhteyden vanhoihin näyttöihin, joita ei näy. (Tämä voidaan ohittaa.) Valitse vaihtoehto Useita näyttöjä -kohdan avattavasta valikosta. Napsauta Säilytä muutokset. Kuinka parantaa kahden näytön asetuksia?
Kuinka muuttaa näytön resoluutiota Windows 10:ssä?
Näytön resoluution asettaminen: napsauta Näytön lisäasetukset -linkkiä -> napsauta avataksesi Resoluutio-pudotusvalikon -> valitse haluamasi resoluutio -> napsauta Käytä. Kuinka vaihtaa näyttö 1 näytöksi 2 Windows 10, kun tämä päänäyttö tulee harmaana? Älä huoli; voit saada apua GPU-apuohjelmilta.
Kuinka valvon suorittimen ja muistin käyttöä Windows 7:ssä?
Kuten alla olevassa Windows 7 Task Manager -esimerkissä näkyy, Suorituskyky-välilehti antaa sinulle yleiskatsauksen suorittimen ja muistin käytöstä sekä muista järjestelmätiedoista. Windows Vistan ja uudempien käyttäjät voivat avata Windows Resource Monitorin Suorituskyky-välilehdeltä napsauttamalla Resource Monitor -painiketta tai Open Resource Monitor -linkkiä.
Kuinka avata Performance Monitor Windows 10:ssä?
Kuinka avata Performance Monitor. Windows 10:ssä voit käyttää Performance Monitoria analysoimaan tietoja, kuten prosessoria, kiintolevyä, muistia ja verkon käyttöä, mutta ensin sinun on tiedettävä, kuinka työkalu avataan. Tässä on kolme tapaa avata Performance Monitor: Avaa Käynnistä, hae Performance Monitor ja napsauta tulosta.
Kuinka löydän tietokonenäytöni valmistajan?
Monta kertaa näytön valmistaja on lueteltu näytön etuosassa. Lisätietoja, näyttö ja tietokonenäyttöjen tekniset tiedot ovat yleensä näytön takana.
Mistä tiedän, tukeeko tietokoneeni kahta näyttöä?
Mistä tiedän, tukeeko tietokoneeni kahta näyttöä? Nopein tapa tarkistaa, tukeeko Windows 10 -tietokoneesi useita näyttöjä, on Asetukset, Järjestelmä ja Näyttö. Vieritä alas ja tarkista, onko Useita näyttöjä -vaihtoehto käytettävissä. Jos näin on, tämä tarkoittaa, että koneesi tukee useita näyttöjä.
Kuinka määritän, mikä näyttö tai näyttö minulla on?
Määrittää, mitä näyttöä tai näyttöä fyysisesti katsoo näytön etu- tai takaosaan. Monta kertaa näytön valmistaja on lueteltu näytön etuosassa. Lisätietoja, näyttö ja tietokonenäyttöjen tekniset tiedot ovat yleensä näytön takana.
Mistä tiedän, millainen tietokone tietokoneessani on?
Jos haluat tietää perustietoja tietokoneestasi, napsauta hiiren kakkospainikkeella ”oma tietokone” tai ”tämä tietokone” tai mikä tahansa sen nimi, ja siirry sitten ominaisuuksiin. Tai voit siirtyä kohtaan Asetukset -> Järjestelmä -> Tietoja saadaksesi tietoa vastaavista asioista.
Kuinka asettaa näyttö päänäytöksi Windows 10:ssä?
Aseta näyttö päänäytöksi asetuksissa. 1. Suorita alla olevat vaiheet 2 tai 3, kuinka haluat avata Näyttöasetukset. 2. Napsauta hiiren kakkospainikkeella tai paina ja pidä painettuna työpöytääsi, napsauta/napauta Näyttöasetukset ja siirry alla olevaan vaiheeseen 4. (katso alla oleva kuvakaappaus) 3. Avaa Asetukset, napsauta/napauta Järjestelmä-kuvaketta ja siirry alla olevaan vaiheeseen 4.