Skal du tage et skærmbillede og gemme det på din pc? Windows 11 klippeværktøj har du dækket. Dette værktøj giver dig mulighed for at tage skærmbilleder af din Windows 11 desktop i forskellige former og giver dig også mulighed for at redigere dem.
Microsoft drillede et nyt Snipping Tool til Windows 10 i august 2021, men oplevelsen har ikke ændret sig meget på Windows 11.
Følg denne guide for at se, hvordan du hurtigt starter Snipping Tool på Windows 11 ved hjælp af kun én knap på dit tastatur!
Start Windows 11 Snipping-værktøj med en tastaturgenvej
Tryk på for at åbne klippeværktøjet Windows logotast + Shift + Stastaturgenvej på dit tastatur.
Når du har udført tastaturgenvejen, bliver din skrivebordsskærm mørkere, hvilket indikerer, at klippeværktøjet er åbent og aktivt. Øverst på skærmen vil du se fem ikoner.
Se de 5 klippeværktøjsmuligheder fra venstre mod højre, her er hvad hver enkelt gør:
1. Rektangulær klip: optag et rektangulært område på dit Windows 11-skrivebord
2. Klip i fri form: optag et skærmbillede i frit format på dit skrivebord
3. Windows klip: indfang et bestemt vindue på dit skrivebord
4. Klip i fuld skærm: Tag et skærmbillede af hele dit skrivebord
5. Tæt klipning: Vælg denne mulighed for at lukke værktøjet
Når du tager et skærmbillede, viser Snipping Tool en meddelelse i nederste højre hjørne af din skærm. Bemærk venligst: Hvis du har deaktiveret dine meddelelser på Windows 11, kan du muligvis ikke se denne meddelelse.
Klik på denne meddelelse for at åbne klippeværktøjet for at se og få adgang til flere funktioner. Med det fulde Snipping Tool nu aktiveret og åbent, kan du ændre tastaturgenvejen fra Windows logotast + Shift + S til knappen Print Screen i stedet.
Brug knappen Udskriv skærm på tastaturet til at tage skærmbilleder
Hvis du vil bruge knappen Udskriv skærm til at tage skærmbilleder, er her, hvad du skal gøre.
1.Gå til menuen med tre prikker i øverste højre hjørne, og klik Indstillinger.
2. Ved siden af Genvej til Print Screen, klik Ændre i indstillinger. Dette link fører dig direkte til at slå tastaturgenvejen til Print Screen til (og deaktivere). Windows-indstillinger.
Du kan også ændre indstillinger for udskæringsværktøjet, herunder om du automatisk skal kopiere indhold til udklipsholderen, gemme udsnit, åbne hvert udsnit i et nyt vindue eller bruge en omrids omkring dine udklip.
3. Under Skærmtastatur, adgangstaster og Printskærm drej på Brug knappen Udskriv skærm til at åbne skærmudskæring skifte til PÅ position for at bruge Print screen-knappen som en tastaturgenvej til at aktivere Windows 11 Snipping Tool.
Tastaturgenveje til klippeværktøj
Her er et par tastaturgenveje, du kan bruge, når klippeværktøjet er aktiveret:
1. Ctrl + N: Tag et nyt skærmbillede
2. Ctrl + S: Gem dit nuværende skærmbillede på din foretrukne placering eller mappe og i dit foretrukne filformat.
3. Ctrl + C: Kopierer dit nuværende skærmbillede til udklipsholderen
4. Ctrl + P: Udskriv dit skærmbillede
Sniping Tool funktioner og muligheder
1. I appen øverst kan du tage et nyt skærmbillede ved at bruge “+ Ny“-knappen. Du har også muligheder for at forsinke klippetiden. Dette kan bruges til Klip på 3, 5, 10 sekunder, eller Ingen forsinkelse efter at have klikket på + Ny knap.
2. I midten (fra venstre mod højre) kan du anmærk, fremhæve, eller slette indhold på dit skærmbillede. Hvis du skal lave målinger på dit skærmbillede, kan du bruge en vinkelmåler eller lineal, eller optimer dit skærmbillede, så du kan bruge fingeren til røre ved skrivning. Billedbeskæring er tilgængelig, hvis du har brug for at beskære dit skærmbillede, og fortryd og lave om pileknapper er også tilgængelige, hvis du laver en fejl.
3. I højre hjørne kan du få adgang til forstørrelsesglasset til Zoom ind og ud af dit skærmbillede. Du kan også Gemme, Kopi, og Del dit skærmbillede.Hvis du klikker på menuen med tre prikker, kan du vælge at Åbn en fil i Windows 11 Snipping Tool eller brug du kan bruge Åben med for at åbne dit skærmbillede i et andet program på din pc.
Print, Send feedback, Indstillinger, og Tips og tricks er også tilgængelige, hvis du vil bruge din mus til at klikke gennem menuen i stedet for at bruge tastaturgenveje.
Når du først har udviklet en arbejdsgang til at optage, redigere og gemme skærmbilleder ved hjælp af dette Windows 11 indbyggede værktøj, behøver du ikke længere bruge flere programmer, når du skal tage, redigere og gemme skærmbilleder på din pc.
Hvilke andre metoder bruger du til optag og gem skærmbilleder på Windows? Bruger du nogen Microsoft Store-apps eller tredjepartsprogrammer? Lyd af i kommentarfeltet nedenfor!
FAQ
Hvordan åbner jeg Windows 11-indstillinger med kommandoprompt?
Brug disse trin for at åbne Windows 11-indstillingerne med kommandoprompt: Åbn Start. Søg efter kommandoprompt, og klik på det øverste resultat for at åbne appen. Åbn Start. Hurtig note: Du kan også åbne Task Manager ved at bruge Ctrl + Shift + Esc tastaturgenvejen.
Hvordan åbner man windows terminal i Windows 11?
Windows Terminal leveres forudinstalleret med Windows 11. Det er standard kommandolinje-terminalemulator i Microsofts seneste desktop-platform, som du kan åbne på forskellige måder. Her er otte alternative metoder til at åbne Terminal i Windows 11. 1. Åbn Windows Terminal via WinX-menuen
Hvordan åbner man kontrolpanelet i Windows 11?
Du kan finde de indbyggede Windows-værktøjer i Windows-værktøjer, inklusive Kontrolpanel. Åbn Windows-værktøjer i Windows 11. Find Kontrolpanel, og klik på det for at få adgang til det. Du kan fastgøre kontrolpanelet til proceslinjen eller startmenuen. Næste gang vil du hurtigt kunne åbne den fra proceslinjen eller Start-menuen.
Sådan åbner du apps i Windows 11 Start-menuen?
Klik på Alle apps i øverste højre hjørne. Du vil se Apps-listen. Rul gennem den, og vælg en app, der skal åbnes.Startmenuen på Windows 11 er anderledes, men den har stadig funktioner fra Windows 10 Start-menuen.
Hvordan åbner man indstillinger i Windows 11?
Brug Apps List til at åbne Indstillinger i Windows 11 Trin 1: Åbn Windows startmenuen med Windows-tasten på dit tastatur. Trin 2: Find derefter og klik på knappen Alle apps i højre side. Trin 3: Find indstillingsappen på applisten, og klik på den for at få adgang til Windows 11-indstillinger.
Hvordan åbner jeg kommandoprompt i Windows 10-terminalen?
Du kan køre kommandoprompt i en ny fane eller ændre indstillingen for at åbne CMD, hver gang du starter denne app. Højreklik på Windows-ikonet og vælg Windows Terminal (Admin). Klik på pil ned-ikonet, og vælg Kommandoprompt. Alternativt kan du trykke på CTRL + SHIFT + 2-tasterne på tastaturet for at starte kommandoprompt.
Hvor er CMD-filen i Windows 11?
Filplacering: Gå til C:\Windows\System32, find filen cmd.exe, og klik på den for at starte kommandoprompt. Hvis du har brug for administratortilladelser, skal du højreklikke på denne eksekverbare fil og vælge Kør som administrator. Hvis du bruger kommandoprompt ofte, kan du tilføje en genvej til Windows 11-skrivebordet og køre CMD her.
Hvordan åbner jeg terminal i Windows 11?
Du kan også bruge Win + X-menuen i Windows 11 til at starte forskellige værktøjer, såsom Task Manager, Device Manager, Disk Management og Windows Terminal. Tryk på Win + X, eller højreklik på Start-knappen. Hvis du har en computer med en berøringsskærm, kan du trykke og holde på Start-knappen. Klik på Windows Terminal.
Hvordan åbner jeg Windows-terminal med administratorrettigheder i Windows 11?
I Windows 11 blev denne mulighed erstattet med Windows Terminal. Tryk først på tastaturgenvejen “Windows-tast + X” eller højreklik på Start-menuen. Fra udklapsmenuen skal du vælge “Windows Terminal”. Hvis du vil åbne Windows Terminal med administratorrettigheder, skal du vælge “Windows Terminal (Admin)”.
Hvordan bruger man Windows Terminal til at skrive på Windows 10?
Højreklik på Windows Terminal på listen over alle apps, og vælg Fastgør til Start. Tryk på Win + S eller åbn Start-menuen, og klik på søgelinjen øverst. Alternativt kan du bare begynde at skrive med det samme efter at have åbnet menuen Start.
Hvad er OpenWindows-terminal?
Windows Terminal fletter kommandoprompten, PowerShell og Azure Cloud Shell til en enkelt app. Som sådan kan du åbne en fane for hvert af de tre kommandolinjeværktøjer og holde orden i tingene. Du kan også tilføje yderligere Linux-konsoller til terminalen.
Sådan rettes Windows 11-indstillinger vil ikke åbne?
Højreklik på Start-ikonet på proceslinjen. Vælg Windows PowerShell (Admin). Kopier følgende kommando; indsæt det derefter i PowerShell og tryk på Enter. Prøv at åbne Indstillinger, når kommandoen er færdig. Hvis Windows 11-indstillingerne ikke åbnes, skal du indsætte og køre kommandoen igen. Åbn derefter Indstillinger.

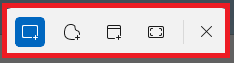
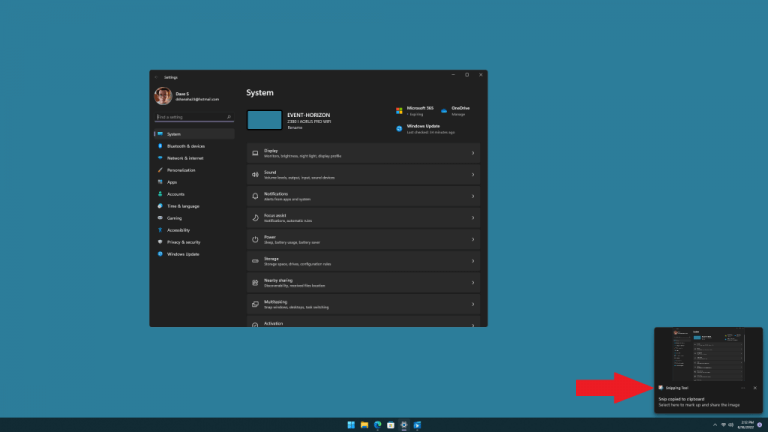
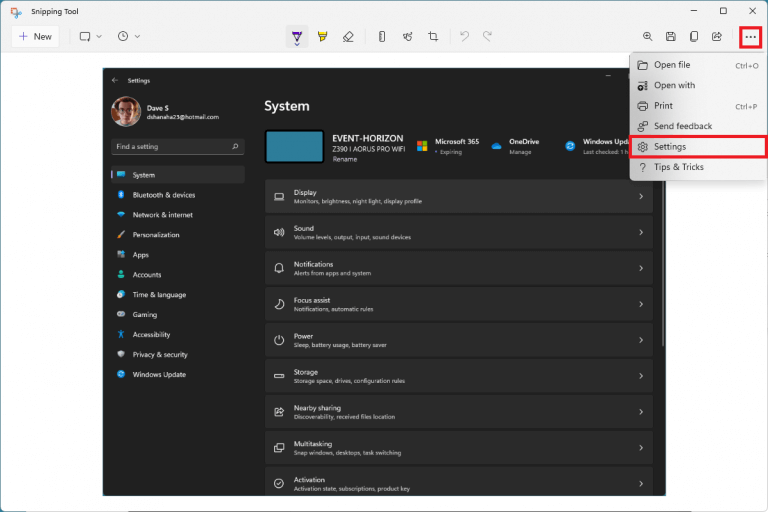
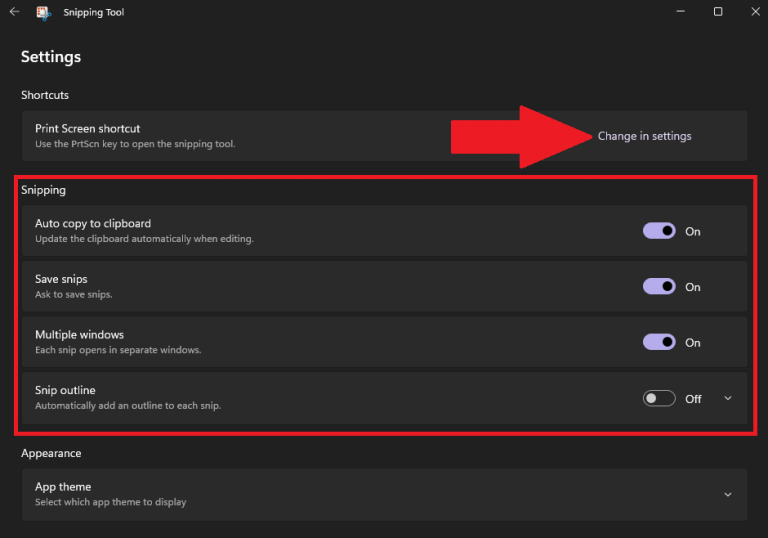
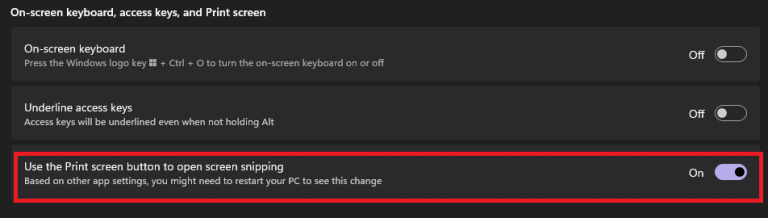
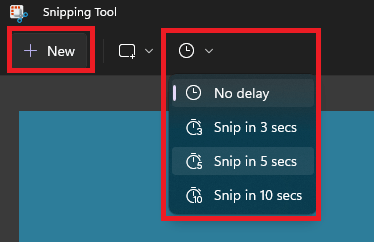

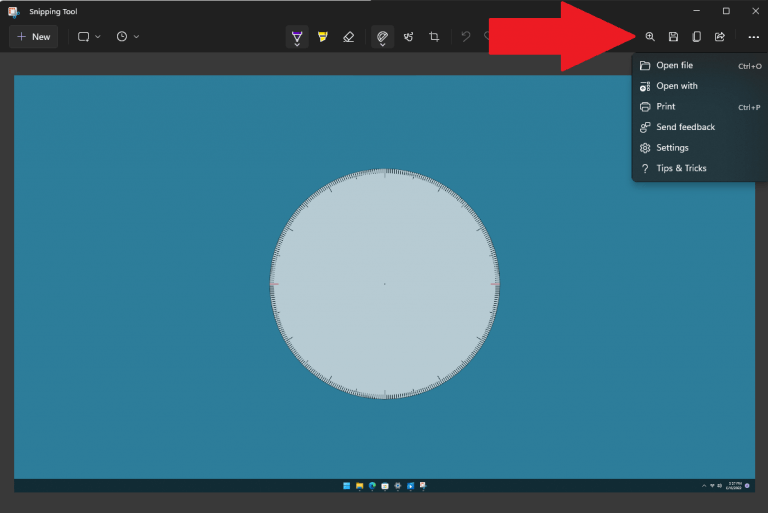



-on-windows-11-and-the-web.jpg)