Potrebujete urobiť snímku obrazovky a uložiť ju do počítača? Nástroj na vystrihovanie systému Windows 11 máte pokryté. Tento nástroj vám umožňuje zachytiť snímky vašej obrazovky Pracovná plocha Windows 11 v rôznych tvaroch a umožňuje vám ich aj upravovať.
Spoločnosť Microsoft predstavila nový nástroj na vystrihovanie pre Windows 10 v auguste 2021, ale skúsenosti so systémom Windows 11 sa príliš nezmenili.
Postupujte podľa tohto sprievodcu a zistite, ako rýchlo spustiť nástroj na vystrihovanie v systéme Windows 11 pomocou jediného tlačidla na klávesnici!
Spustite nástroj Windows 11 Snipping pomocou klávesovej skratky
Ak chcete otvoriť nástroj na vystrihovanie, stlačte tlačidlo Kláves s logom Windows + Shift + Sklávesovú skratku na klávesnici.
Po vykonaní klávesovej skratky obrazovka pracovnej plochy stmavne, čo znamená, že nástroj na vystrihovanie je otvorený a aktívny. V hornej časti obrazovky uvidíte päť ikon.
Ak si prezeráte 5 možností nástroja na vystrihovanie zľava doprava, postupujte takto:
1. Obdĺžnikový strih: zachytenie obdĺžnikovej oblasti na pracovnej ploche Windows 11
2. Voľný výrez: zachytenie voľnej a prispôsobenej snímky obrazovky na pracovnej ploche
3. Výstrih systému Windows: zachytenie konkrétneho okna na pracovnej ploche
4. Výstrih na celú obrazovku: Urobte snímku obrazovky celej pracovnej plochy
5. Zavrieť strihanie: Túto možnosť vyberte, ak chcete nástroj zatvoriť
Keď zachytíte snímku obrazovky, nástroj na vystrihovanie zobrazí upozornenie v pravom dolnom rohu obrazovky. Vezmite prosím na vedomie: Ak máte v systéme Windows 11 vypnuté upozornenia, toto upozornenie sa vám nemusí zobraziť.
Kliknutím na toto upozornenie otvoríte nástroj na vystrihovanie a zobrazíte a získate prístup k ďalším funkciám. Keď je teraz aktivovaný a otvorený úplný nástroj na vystrihovanie, môžete zmeniť klávesovú skratku z Kláves s logom Windows + Shift + S namiesto toho na tlačidlo Print Screen.
Na vytvorenie snímok obrazovky použite tlačidlo Tlač obrazovky na klávesnici
Ak chcete použiť tlačidlo Tlač obrazovky na zachytenie snímok obrazovky, musíte urobiť toto.
1.Prejdite do ponuky s tromi bodkami v pravom hornom rohu a kliknite nastavenie.
2. Vedľa Skratka Print Screen, kliknite Zmeňte v nastaveniach. Tento odkaz vás presmeruje priamo na zapnutie (a vypnutie) klávesovej skratky Print Screen Nastavenia systému Windows.
Môžete tiež zmeniť nastavenia nástroja na vystrihovanie, vrátane toho, či chcete automaticky kopírovať obsah do schránky, ukladať výstrižky, otvárať každý výstrih v novom okne alebo použiť obrys okolo výstrižkov.
3. Pod Klávesnica na obrazovke, prístupové klávesy a obrazovka tlače otočte Pomocou tlačidla Tlač obrazovky otvorte výrezy obrazovky prepnúť na ON pozíciu, ak chcete použiť tlačidlo Tlač obrazovky ako klávesovú skratku na aktiváciu nástroja Windows 11 Snipping Tool.
Klávesové skratky nástroja na vystrihovanie
Tu je niekoľko klávesových skratiek, ktoré môžete použiť po aktivácii nástroja na vystrihovanie:
1. Ctrl + N: Urobte novú snímku obrazovky
2. Ctrl + S: Uložte aktuálnu snímku obrazovky do preferovaného umiestnenia alebo priečinka a vo vami preferovanom formáte súboru.
3. Ctrl + C: Skopíruje vašu aktuálnu snímku obrazovky do schránky
4. Ctrl + P: Vytlačte snímku obrazovky
Funkcie a možnosti nástroja Sniping Tool
1. V aplikácii v hornej časti môžete zachytiť novú snímku obrazovky pomocou „+ NovéTlačidlo „. Máte tiež možnosti oddialiť čas zostrihu. Dá sa to použiť Strihať za 3, 5, 10 sekúnd, alebo Žiadne oneskorenie po kliknutí na + Nové tlačidlo.
2. V strede (zľava doprava) môžete anotovať, Zlatý klinec, alebo vymazať obsah na snímke obrazovky. Ak potrebujete vykonať merania na snímke obrazovky, môžete použiť a uhlomer alebo pravítkoalebo optimalizujte snímku obrazovky, aby ste na ňu mohli použiť prst dotyk písanie. Orezanie obrázka je k dispozícii, ak potrebujete orezať snímku obrazovky a Vrátenie späť a prerobiť tlačidlá so šípkami sú tiež k dispozícii, ak sa pomýlite.
3. V pravom rohu máte prístup k lupe Zoom dovnútra a von zo snímky obrazovky. Môžete tiež Uložiť, Kopírovať, a zdieľam vytvorenie snímky obrazovky.Ak kliknete na trojbodkovú ponuku, môžete si vybrať Otvorte súbor v nástroji Windows 11 Snipping Tool alebo použite, ktoré môžete použiť Otvorený s otvorte snímku obrazovky v inom programe umiestnenom na vašom počítači.
Tlačiť, Poslať spätnú väzbu, nastavenie, a tipy a triky sú tiež k dispozícii, ak chcete namiesto klávesových skratiek preklikávať cez ponuku myšou.
Akonáhle si vytvoríte pracovný postup na zachytávanie, úpravu a ukladanie snímok obrazovky pomocou tohto vstavaného nástroja Windows 11, už nebudete musieť používať viacero programov, keď potrebujete zachytiť, upraviť a uložiť snímky obrazovky do počítača.
Aké ďalšie metódy používate zachytiť a uložiť snímky obrazovky v systéme Windows? Používate nejaké aplikácie z obchodu Microsoft Store alebo programy tretích strán? Vypnite zvuk v sekcii komentárov nižšie!
FAQ
Ako otvoriť nastavenia systému Windows 11 pomocou príkazového riadka?
Ak chcete otvoriť nastavenia systému Windows 11 pomocou príkazového riadka, použite tieto kroky: Otvorte Štart. Vyhľadajte príkazový riadok a kliknutím na horný výsledok otvorte aplikáciu. Otvorte Štart. Rýchla poznámka: Správcu úloh môžete otvoriť aj pomocou klávesovej skratky Ctrl + Shift + Esc.
Ako otvoriť terminál Windows v systéme Windows 11?
Terminál Windows sa dodáva s predinštalovaným systémom Windows 11. Je to predvolený emulátor terminálu príkazového riadka na najnovšej platforme pre stolné počítače od spoločnosti Microsoft, ktorý môžete otvárať rôznymi spôsobmi. Tu je osem alternatívnych spôsobov otvorenia Terminálu v systéme Windows 11. 1. Otvorte Windows Terminal cez ponuku WinX
Ako otvoriť ovládací panel v systéme Windows 11?
Vstavané nástroje systému Windows nájdete v nástrojoch Windows, vrátane ovládacieho panela. Otvorte Nástroje systému Windows v systéme Windows 11. Vyhľadajte Ovládací panel a kliknutím naň prejdite. Ovládací panel môžete pripnúť na panel úloh alebo ponuku Štart. Nabudúce ho budete môcť rýchlo otvoriť z panela úloh alebo z ponuky Štart.
Ako otvárať aplikácie v ponuke Štart systému Windows 11?
Kliknite na položku Všetky aplikácie v pravom hornom rohu. Uvidíte zoznam aplikácií. Prejdite ním a vyberte aplikáciu, ktorú chcete otvoriť.Ponuka Štart v systéme Windows 11 je iná, ale stále má funkcie z ponuky Štart systému Windows 10.
Ako otvoriť nastavenia v systéme Windows 11?
Pomocou zoznamu aplikácií otvorte Nastavenia v systéme Windows 11 Krok 1: Otvorte ponuku Štart systému Windows pomocou klávesu Windows na klávesnici. Krok 2: Potom nájdite a kliknite na tlačidlo Všetky aplikácie na pravej strane. Krok 3: V zozname aplikácií nájdite aplikáciu nastavení a kliknutím na ňu získate prístup k nastaveniam systému Windows 11.
Ako otvorím príkazový riadok v termináli Windows 10?
Príkazový riadok môžete spustiť na novej karte alebo zmeniť nastavenie na otvorenie CMD pri každom spustení tejto aplikácie. Kliknite pravým tlačidlom myši na ikonu Windows a vyberte Windows Terminal (Admin). Kliknite na ikonu šípky nadol a vyberte položku Príkazový riadok. Prípadne stlačením klávesov CTRL + SHIFT + 2 na klávesnici spustite príkazový riadok.
Kde je súbor CMD v systéme Windows 11?
Umiestnenie súboru: Prejdite do C:\Windows\System32, nájdite súbor cmd.exe a kliknutím naň spustite príkazový riadok. Ak potrebujete oprávnenia správcu, kliknite pravým tlačidlom myši na tento spustiteľný súbor a vyberte možnosť Spustiť ako správca. Ak často používate príkazový riadok, môžete pridať odkaz na pracovnú plochu Windows 11 a spustiť CMD tu.
Ako otvorím terminál v systéme Windows 11?
Môžete tiež použiť ponuku Win + X v systéme Windows 11 na spustenie rôznych nástrojov, ako je Správca úloh, Správca zariadení, Správa diskov a Windows Terminál. Stlačte Win + X alebo kliknite pravým tlačidlom myši na tlačidlo Štart. Ak máte počítač s dotykovou obrazovkou, môžete klepnúť a podržať tlačidlo Štart. Kliknite na položku Windows Terminal.
Ako otvoriť terminál Windows s právami správcu v systéme Windows 11?
V systéme Windows 11 bola táto možnosť nahradená programom Windows Terminal. Najprv stlačte klávesovú skratku „Windows key + X“ alebo kliknite pravým tlačidlom myši na ponuku Štart. Z rozbaľovacej ponuky vyberte možnosť „Windows Terminal“. Ak chcete otvoriť Windows Terminal s právami správcu, vyberte možnosť „Windows Terminal (Admin)“.
Ako používať Windows Terminal na písanie v systéme Windows 10?
Kliknite pravým tlačidlom myši na Windows Terminal v zozname všetkých aplikácií a vyberte možnosť Pin to Start. Stlačte Win + S alebo otvorte ponuku Štart a kliknite na panel vyhľadávania v hornej časti. Prípadne môžete začať písať hneď po otvorení ponuky Štart.
Čo je terminál OpenWindows?
Windows Terminal spája príkazový riadok, PowerShell a Azure Cloud Shell do jednej aplikácie. Ako taký môžete otvoriť kartu pre každý z troch nástrojov príkazového riadka a udržiavať poriadok. Do terminálu môžete pridať aj ďalšie konzoly Linux.
Ako opraviť, že sa nastavenia systému Windows 11 neotvoria?
Kliknite pravým tlačidlom myši na ikonu Štart na paneli úloh. Vyberte Windows PowerShell (správca). Skopírujte nasledujúci príkaz; potom ho prilepte do PowerShell a stlačte Enter. Po dokončení príkazu sa pokúste otvoriť Nastavenia. Ak sa nastavenia systému Windows 11 neotvoria, prilepte a spustite príkaz znova. Potom otvorte Nastavenia.

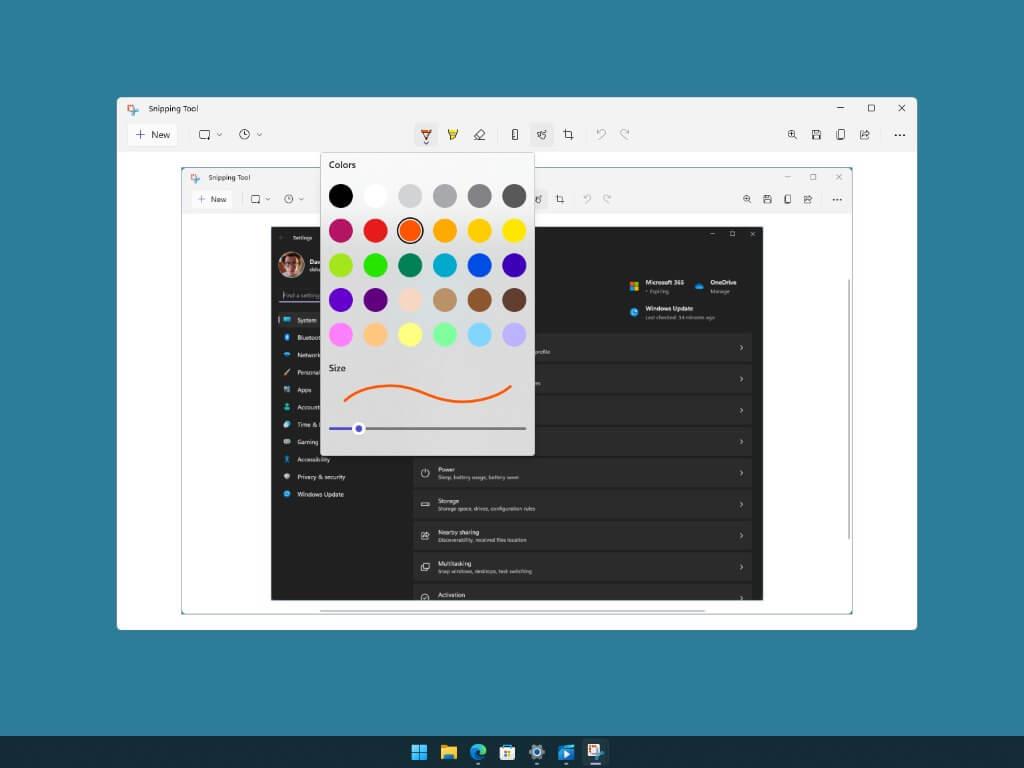
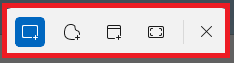
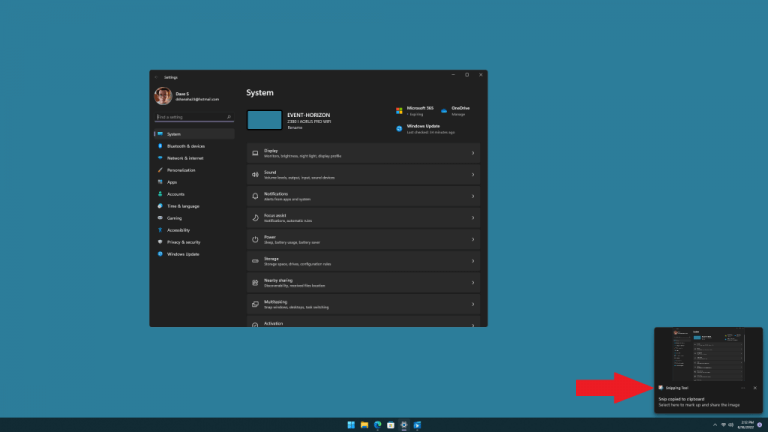
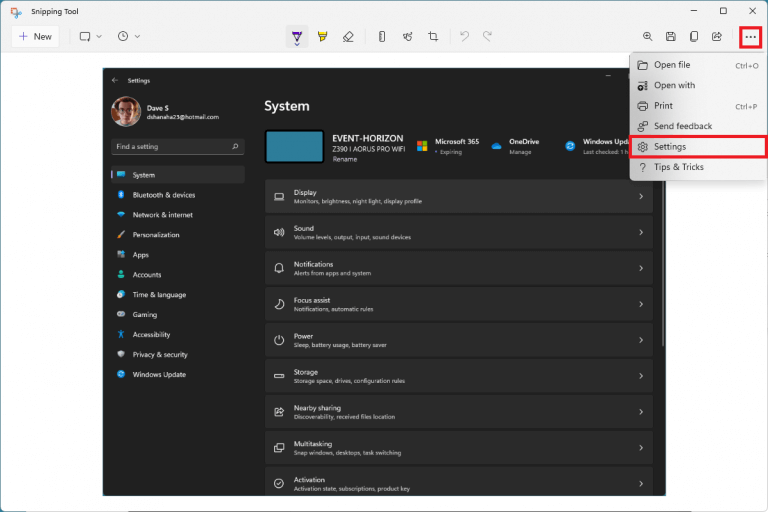
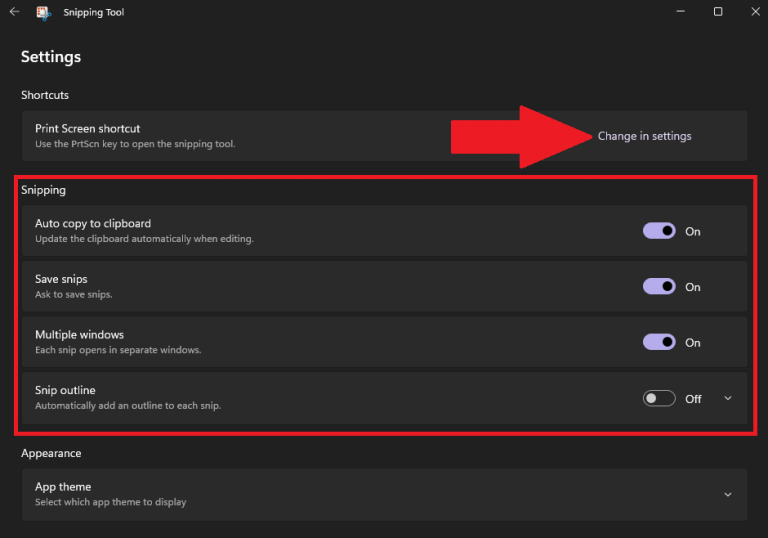
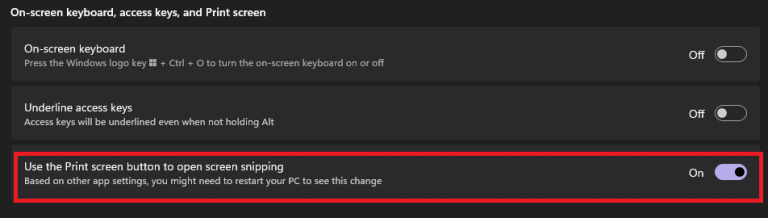
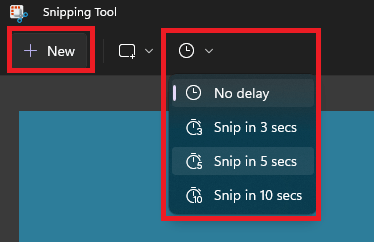

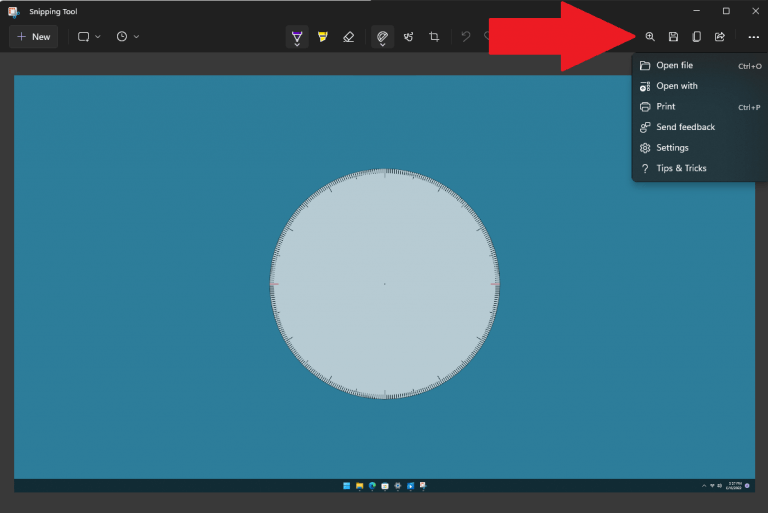



-on-windows-11-and-the-web.jpg)