Chcesz zrobić zrzut ekranu i zapisać go na swoim komputerze? Narzędzie do wycinania Windows 11 czy pokryłeś. To narzędzie umożliwia robienie zrzutów ekranu Twojego Pulpit Windows 11 w różnych kształtach a także umożliwia ich edycję.
Microsoft zaprezentował nowe narzędzie do wycinania dla systemu Windows 10 w sierpniu 2021 r., ale wrażenia z systemu Windows 11 nie uległy dużym zmianom.
Postępuj zgodnie z tym przewodnikiem, aby dowiedzieć się, jak szybko uruchomić narzędzie do wycinania w systemie Windows 11 za pomocą jednego przycisku na klawiaturze!
Uruchom narzędzie do wycinania Windows 11 za pomocą skrótu klawiaturowego
Aby otworzyć narzędzie do wycinania, naciśnij Klawisz z logo Windows + Shift + Sskrót klawiaturowy na klawiaturze.
Po wykonaniu skrótu klawiaturowego ekran pulpitu ciemnieje, co oznacza, że narzędzie do wycinania jest otwarte i aktywne. U góry ekranu zobaczysz pięć ikon.
Przeglądając 5 opcji narzędzia do wycinania od lewej do prawej, oto co robi każdy z nich:
1. Nożyk prostokątny: przechwyć prostokątny obszar na pulpicie systemu Windows 11
2. Wycinek dowolny: zrób dowolny zrzut ekranu o niestandardowym kształcie na pulpicie
3. Wycinek Windows: przechwyć określone okno na pulpicie
4. Wycinek pełnoekranowy: Zrób zrzut ekranu całego pulpitu
5. Zamknij wycinanie: Wybierz tę opcję, aby zamknąć narzędzie
Gdy robisz zrzut ekranu, narzędzie do wycinania wyświetla powiadomienie w prawym dolnym rogu ekranu. Proszę zanotować: Jeśli masz wyłączone powiadomienia w systemie Windows 11, możesz nie widzieć tego powiadomienia.
Kliknij to powiadomienie, aby otworzyć narzędzie do wycinania, aby wyświetlić i uzyskać dostęp do większej liczby funkcji. Po aktywacji i otwarciu pełnego narzędzia do wycinania możesz zmienić skrót klawiaturowy z Klawisz z logo Windows + Shift + S zamiast przycisku Print Screen.
Użyj przycisku drukowania ekranu na klawiaturze, aby zrobić zrzuty ekranu
Jeśli chcesz użyć przycisku ekranowego Drukuj do przechwytywania zrzutów ekranu, wykonaj następujące czynności.
1.Przejdź do menu z trzema kropkami w prawym górnym rogu i kliknij Ustawienia.
2. Obok Skrót do ekranu drukowania, Kliknij Zmiana w ustawieniach. Ten link prowadzi bezpośrednio do włączania (i wyłączania) skrótu klawiaturowego Print Screen w Ustawienia systemu Windows.
Możesz także zmienić ustawienia narzędzia do wycinania, w tym automatyczne kopiowanie zawartości do schowka, zapisywanie wycinków, otwieranie każdego wycinka w nowym oknie lub używanie konturu wokół wycinków.
3. Pod Klawiatura ekranowa, klawisze dostępu i ekran drukowania włącz Użyj przycisku ekranu drukowania, aby otworzyć wycinanie ekranu przełącz na NA pozycji, aby użyć przycisku ekranowego Drukuj jako skrótu klawiaturowego do aktywacji narzędzia do wycinania w systemie Windows 11.
Skróty klawiszowe w narzędziu do wycinania
Oto kilka skrótów klawiaturowych, których możesz użyć po aktywowaniu narzędzia do wycinania:
1. Ctrl + N: Zrób nowy zrzut ekranu
2. Ctrl + S: Zapisz aktualny zrzut ekranu w preferowanej lokalizacji lub folderze oraz w preferowanym formacie pliku.
3. Ctrl + C: Kopiuje aktualny zrzut ekranu do schowka
4. Ctrl + P: Wydrukuj zrzut ekranu
Funkcje i opcje narzędzia snajperskiego
1. W aplikacji na górze możesz zrobić nowy zrzut ekranu za pomocą „+ Nowość”. Możesz także opóźnić czas wycinania. Można to wykorzystać do Snip w 3, 5, 10 sekund, lub Bez opóźnień po kliknięciu + Nowość przycisk.
2. W środku (od lewej do prawej) możesz komentować, atrakcja, lub usuwać treść na zrzucie ekranu. Jeśli chcesz dokonać pomiarów na zrzucie ekranu, możesz użyć a kątomierz lub linijkalub zoptymalizuj zrzut ekranu, aby można było używać palca do dotykać pismo. Przycinanie obrazu jest dostępny, jeśli chcesz przyciąć zrzut ekranu i Cofnij oraz przerobić przyciski strzałek są również dostępne, jeśli popełnisz błąd.
3. W prawym rogu możesz uzyskać dostęp do lupy, aby Powiększenie i z twojego zrzutu ekranu. Możesz także Ratować, Kopiuj, oraz Dzielić Twoje tworzenie zrzutów ekranu.Jeśli klikniesz menu z trzema kropkami, możesz wybrać: Otworzyć plik w narzędziu do wycinania Windows 11 lub użyj, którego możesz użyć Otwierać z aby otworzyć zrzut ekranu w innym programie znajdującym się na twoim komputerze.
Wydrukować, Wyślij opinię, Ustawienia, oraz Porady & Triki są również dostępne, jeśli chcesz używać myszy do klikania w menu zamiast używać skrótów klawiaturowych.
Po opracowaniu przepływu pracy do przechwytywania, edytowania i zapisywania zrzutów ekranu za pomocą tego wbudowanego narzędzia systemu Windows 11, nie będziesz już musiał korzystać z wielu programów, gdy będziesz musiał przechwytywać, edytować i zapisywać zrzuty ekranu na swoim komputerze.
Jakich innych metod używasz do przechwytywanie i zapisywanie zrzutów ekranu w systemie Windows? Czy korzystasz z aplikacji Microsoft Store lub programów innych firm? Dźwięk w sekcji komentarzy poniżej!
FAQ
Jak otworzyć ustawienia systemu Windows 11 za pomocą wiersza polecenia?
Aby otworzyć ustawienia systemu Windows 11 za pomocą wiersza polecenia, wykonaj następujące czynności: Otwórz Start. Wyszukaj Wiersz polecenia i kliknij górny wynik, aby otworzyć aplikację. Otwórz Start. Szybka uwaga: Możesz także otworzyć Menedżera zadań za pomocą skrótu klawiaturowego Ctrl + Shift + Esc.
Jak otworzyć terminal Windows w Windows 11?
Terminal Windows jest fabrycznie zainstalowany w systemie Windows 11. Jest to domyślny emulator terminala wiersza poleceń na najnowszej platformie komputerowej firmy Microsoft, który można otwierać na różne sposoby. Oto osiem alternatywnych metod otwierania Terminala w Windows 11. 1. Otwórz Terminal Windows za pomocą menu WinX
Jak otworzyć panel sterowania w systemie Windows 11?
Wbudowane narzędzia systemu Windows można znaleźć w Narzędziach systemu Windows, w tym w Panelu sterowania. Otwórz Narzędzia systemu Windows w systemie Windows 11. Znajdź Panel sterowania i kliknij go, aby uzyskać do niego dostęp. Możesz przypiąć Panel sterowania do paska zadań lub menu Start. Następnym razem będziesz mógł szybko otworzyć go z paska zadań lub menu Start.
Jak otwierać aplikacje w menu Start systemu Windows 11?
Kliknij Wszystkie aplikacje w prawym górnym rogu. Zobaczysz listę aplikacji. Przewiń go i wybierz aplikację do otwarcia.Menu Start w systemie Windows 11 jest inne, ale nadal zawiera funkcje z menu Start systemu Windows 10.
Jak otworzyć ustawienia w systemie Windows 11?
Użyj listy aplikacji, aby otworzyć Ustawienia w systemie Windows 11 Krok 1: Otwórz menu Start systemu Windows za pomocą klawisza Windows na klawiaturze. Krok 2: Następnie znajdź i kliknij przycisk Wszystkie aplikacje po prawej stronie. Krok 3: Na liście Aplikacje znajdź aplikację ustawień i kliknij ją, aby uzyskać dostęp do ustawień systemu Windows 11.
Jak otworzyć wiersz poleceń w terminalu Windows 10?
Możesz uruchomić wiersz polecenia w nowej karcie lub zmienić ustawienie, aby otwierać CMD za każdym razem, gdy uruchamiasz tę aplikację. Kliknij prawym przyciskiem myszy ikonę Windows i wybierz Windows Terminal (Administrator). Kliknij ikonę strzałki w dół i wybierz Wiersz polecenia. Możesz też nacisnąć klawisze CTRL + SHIFT + 2 na klawiaturze, aby uruchomić wiersz polecenia.
Gdzie jest plik CMD w systemie Windows 11?
Lokalizacja pliku: Przejdź do C:\Windows\System32, zlokalizuj plik cmd.exe i kliknij go, aby uruchomić wiersz polecenia. Jeśli potrzebujesz uprawnień administratora, kliknij prawym przyciskiem myszy ten plik wykonywalny i wybierz Uruchom jako administrator. Jeśli często korzystasz z wiersza polecenia, możesz dodać skrót do pulpitu systemu Windows 11 i uruchomić tutaj CMD.
Jak otworzyć terminal w Windows 11?
Możesz także użyć menu Win + X w systemie Windows 11, aby uruchomić różne narzędzia, takie jak Menedżer zadań, Menedżer urządzeń, Zarządzanie dyskami i Terminal systemu Windows. Naciśnij Win + X lub kliknij prawym przyciskiem myszy przycisk Start. Jeśli masz komputer z ekranem dotykowym, możesz dotknąć i przytrzymać przycisk Start. Kliknij Terminal Windows.
Jak otworzyć terminal Windows z uprawnieniami administratora w Windows 11?
W Windows 11 ta opcja została zastąpiona przez Windows Terminal. Najpierw naciśnij skrót klawiaturowy „klawisz Windows + X” lub kliknij prawym przyciskiem myszy menu Start. Z menu wysuwanego wybierz opcję „Terminal Windows”. Jeśli chcesz otworzyć Terminal Windows z uprawnieniami administratora, wybierz opcję „Terminal Windows (administrator)”.
Jak używać Terminala Windows do pisania w systemie Windows 10?
Kliknij prawym przyciskiem myszy Terminal Windows na liście wszystkich aplikacji i wybierz Przypnij do początku. Naciśnij Win + S lub otwórz menu Start i kliknij pasek wyszukiwania u góry. Możesz też zacząć pisać od razu po otwarciu menu Start.
Co to jest terminal OpenWindows?
Terminal systemu Windows łączy wiersz polecenia, program PowerShell i Azure Cloud Shell w jedną aplikację. W związku z tym możesz otworzyć kartę dla każdego z trzech narzędzi wiersza poleceń i zachować porządek. Możesz także dodać dodatkowe konsole Linux do Terminala.
Jak naprawić ustawienia systemu Windows 11 nie otwierają się?
Kliknij prawym przyciskiem myszy ikonę Start na pasku zadań. Wybierz Windows PowerShell (administrator). Skopiuj następujące polecenie; następnie wklej go do PowerShell i naciśnij Enter. Spróbuj otworzyć Ustawienia po zakończeniu polecenia. Jeśli Ustawienia systemu Windows 11 nie otwierają się, wklej i ponownie uruchom polecenie. Następnie otwórz Ustawienia.

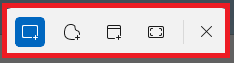
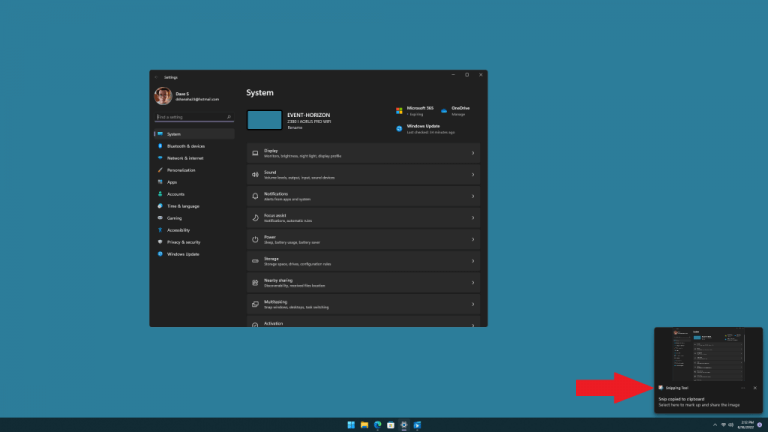
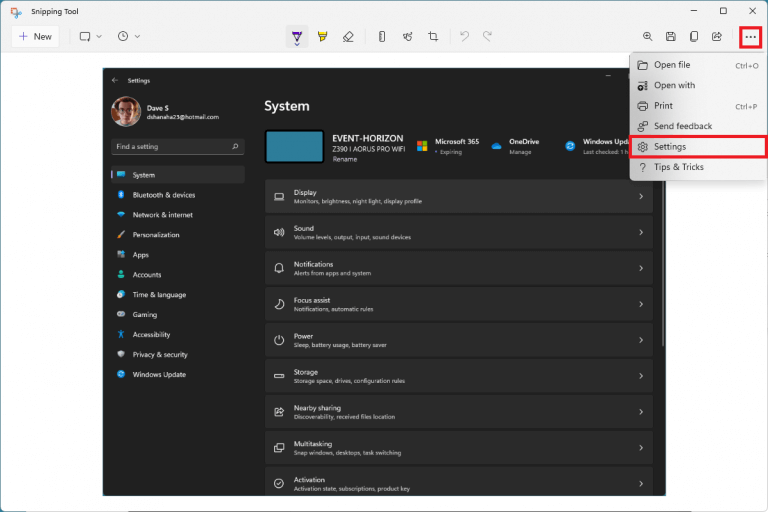
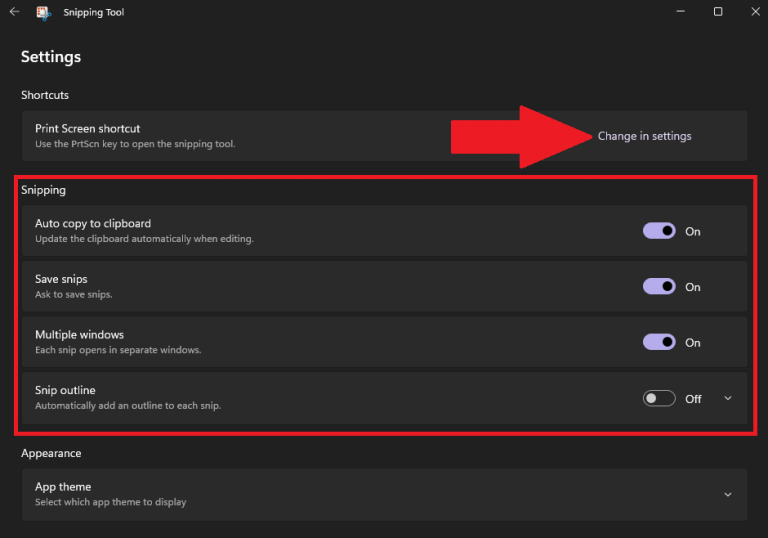
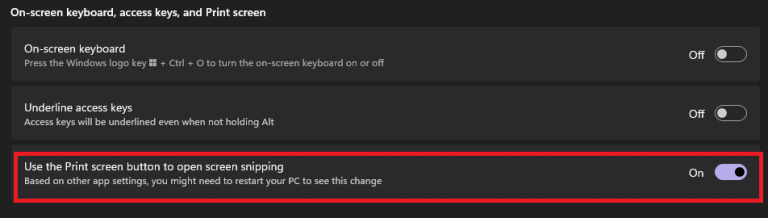
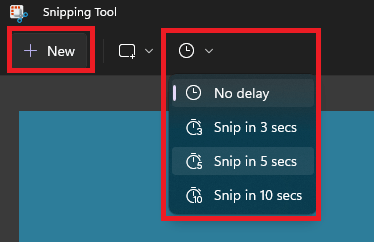

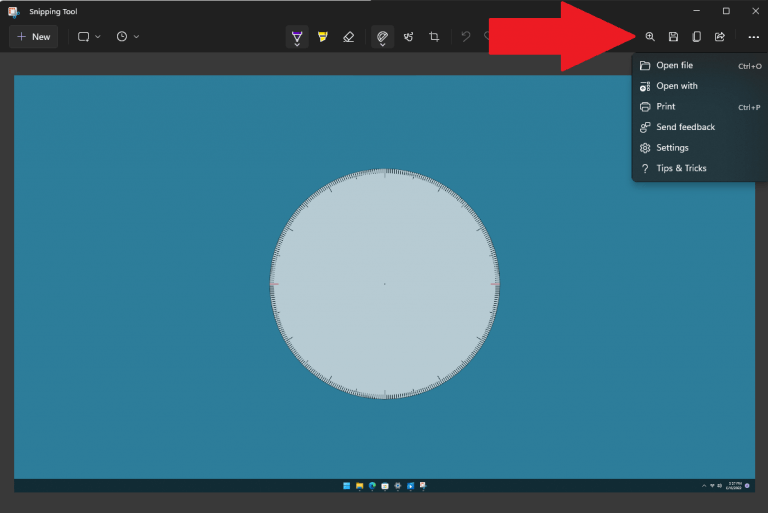



-on-windows-11-and-the-web.jpg)