Képernyőképet kell készítenie, és el kell mentenie a számítógépére? Windows 11 Snipping Tool fedezted-e. Ezzel az eszközzel képernyőképeket készíthet az Önről Windows 11 asztal különféle formákban és lehetővé teszi azok szerkesztését is.
A Microsoft 2021 augusztusában bemutatott egy új Snipping eszközt a Windows 10 rendszerhez, de a tapasztalat nem sokat változott a Windows 11 rendszeren.
Kövesse ezt az útmutatót, hogy megtudja, hogyan indíthatja el gyorsan a Snipping eszközt Windows 11 rendszeren a billentyűzet egyetlen gombjával!
Indítsa el a Windows 11 Snipping eszközt egy billentyűparancs segítségével
A Snipping Tool megnyitásához nyomja meg a gombot Windows logó billentyű + Shift + Sbillentyűparancsot a billentyűzeten.
Miután végrehajtotta a billentyűparancsot, az asztal képernyője elsötétül, ami azt jelzi, hogy a Snipping Tool nyitva van és aktív. A képernyő tetején öt ikont fog látni.
Ha balról jobbra nézi az 5 levágási eszköz opciót, mindegyik a következőképpen működik:
1. Téglalap alakú vágás: téglalap alakú terület rögzítése a Windows 11 asztalon
2. Szabad formájú vágás: készítsen szabad formájú, egyedi alakú képernyőképet az asztalon
3. Windows snip: egy adott ablak rögzítése az asztalon
4. Teljes képernyős kivágás: Képernyőkép készítése a teljes asztalról
5. Zárja be a levágást: Válassza ezt a lehetőséget az eszköz bezárásához
Amikor képernyőképet készít, a Snipping Tool értesítést jelenít meg a képernyő jobb alsó sarkában. Kérjük, vegye figyelembe: Ha ki van kapcsolva az értesítések Windows 11 rendszeren, előfordulhat, hogy nem látja ezt az értesítést.
Kattintson erre az értesítésre a Snipping Tool megnyitásához, ahol további funkciókat tekinthet meg és érhet el. A teljes Snipping Tool aktiválásával és megnyitásával megváltoztathatja a billentyűparancsot Windows logó billentyű + Shift + S helyette a Print Screen gombra.
Képernyőképek készítéséhez használja a billentyűzet Képernyőnyomtatás gombját
Ha a Képernyő nyomtatása gombot szeretné használni képernyőképek készítéséhez, a következőket kell tennie.
1.Lépjen a jobb felső sarokban található hárompontos menübe, és kattintson a gombra Beállítások.
2. Mellett Nyomtatási képernyő parancsikon, kattintson Változás a beállításokban. Ez a hivatkozás közvetlenül elvezeti a Print Screen billentyűparancs be- és kikapcsolásához Windows beállítások.
Módosíthatja a Snipping Tool beállításait is, beleértve azt is, hogy automatikusan másolja-e a tartalmat a vágólapra, mentse-e a kivágásokat, új ablakban nyissa-e meg az egyes részeket, vagy használjon-e körvonalat a kivágások körül.
3. Alatt Képernyő-billentyűzet, hozzáférési billentyűk és Nyomtatás képernyő fordítsd meg a A képernyő kivágásának megnyitásához használja a Képernyő nyomtatása gombot váltson a TOVÁBB pozícióba, hogy a Nyomtatás képernyő gombot billentyűparancsként használja a Windows 11 Snipping Tool aktiválásához.
Snipping Tool billentyűparancsai
Íme néhány billentyűparancs, amelyeket a Snipping Tool aktiválása után használhat:
1. Ctrl + N: Készítsen új képernyőképet
2. Ctrl + S: Mentse el az aktuális képernyőképet a kívánt helyre vagy mappába, és a kívánt fájlformátumban.
3. Ctrl + C: Az aktuális képernyőképet a vágólapra másolja
4. Ctrl + P: Nyomtassa ki a képernyőképet
Sniping Tool jellemzői és opciói
1. A felül található alkalmazásban új képernyőképet készíthet a „+ Új” gombot. Lehetősége van a levágási idő késleltetésére is. Ezt fel lehet használni Kép 3, 5, 10 másodperc alatt, vagy Nincs késés gombra kattintás után + Új gomb.
2. Középen (balról jobbra) megteheti annotálja, Kiemel, vagy törli tartalmat a képernyőképen. Ha méréseket kell végeznie a képernyőképen, használhatja a szögmérő vagy vonalzó, vagy optimalizálja a képernyőképet, hogy használhassa az ujját érintés írás. Kép kivágása elérhető, ha le kell vágnia a képernyőképet, és visszavonja és újra a nyílgombok is rendelkezésre állnak, ha hibázik.
3. A jobb sarokban hozzáférhet a nagyítóhoz Zoomolás be és ki a képernyőképen. Te is Megment, Másolat, és Részvény a képernyőkép létrehozása.Ha rákattint a hárompontos menüre, választhat Nyisson meg egy fájlt a Windows 11 Snipping eszközben, vagy használhatja Nyitott képernyőképének megnyitásához a számítógépén található másik programban.
Nyomtatás, Visszajelzés küldése, Beállítások, és tippek és trükkök akkor is elérhetők, ha a billentyűparancsok használata helyett az egeret szeretné használni a menüben való kattintáshoz.
Miután kifejlesztett egy munkafolyamatot a képernyőképek rögzítéséhez, szerkesztéséhez és mentéséhez a Windows 11 beépített eszközével, többé nem kell több programot használnia, amikor képernyőképeket kell rögzítenie, szerkesztenie és elmentenie a számítógépére.
Milyen más módszereket használ képernyőképek rögzítése és mentése Windows rendszeren? Használ Microsoft Store alkalmazásokat vagy harmadik féltől származó programokat? Hallgassa meg az alábbi megjegyzés rovatban!
GYIK
Hogyan lehet megnyitni a Windows 11 beállításait parancssorral?
A Windows 11 Beállítások parancssorral történő megnyitásához kövesse az alábbi lépéseket: Nyissa meg a Start gombot. Keresse meg a Command Prompt elemet, és kattintson a felső találatra az alkalmazás megnyitásához. Nyissa meg a Start lehetőséget. Gyors megjegyzés: A Feladatkezelőt a Ctrl + Shift + Esc billentyűkombinációval is megnyithatja.
Hogyan lehet megnyitni a Windows terminált a Windows 11 rendszerben?
A Windows terminál előre telepítve van a Windows 11 rendszerrel. Ez az alapértelmezett parancssori terminálemulátor a Microsoft legújabb asztali platformján, amelyet többféleképpen is megnyithat. Íme nyolc alternatív módszer a terminál megnyitásához a Windows 11 rendszerben. 1. Nyissa meg a Windows Terminált a WinX menüből
Hogyan lehet megnyitni a vezérlőpultot a Windows 11 rendszerben?
A Windows beépített eszközeit a Windows Eszközökben találja, beleértve a Vezérlőpultot is. Nyissa meg a Windows Eszközöket a Windows 11 rendszerben. Keresse meg a Vezérlőpultot, és kattintson rá annak eléréséhez. A Vezérlőpultot rögzítheti a tálcára vagy a Start menüre. Legközelebb gyorsan megnyithatja a tálcáról vagy a Start menüből.
Hogyan lehet megnyitni az alkalmazásokat a Windows 11 Start menüjében?
Kattintson a jobb felső sarokban található Minden alkalmazás elemre. Megjelenik az alkalmazások listája. Görgessen végig rajta, és válassza ki a megnyitni kívánt alkalmazást.A Windows 11 Start menüje más, de továbbra is rendelkezik a Windows 10 Start menüjének funkcióival.
Hogyan lehet megnyitni a beállításokat a Windows 11 rendszerben?
Az Alkalmazások listája segítségével nyissa meg a Beállításokat a Windows 11 rendszerben 1. lépés: Nyissa meg a Windows Start menüjét a Windows billentyűvel a billentyűzeten. 2. lépés: Ezután keresse meg és kattintson a jobb oldalon található Minden alkalmazás gombra. 3. lépés: Az Alkalmazások listában keresse meg a beállítások alkalmazást, és kattintson rá a Windows 11 beállításainak eléréséhez.
Hogyan nyithatom meg a parancssort a Windows 10 terminálban?
Futtathatja a Parancssort egy új lapon, vagy módosíthatja a beállítást úgy, hogy az alkalmazás minden indításakor megnyissa a CMD-t. Kattintson a jobb gombbal a Windows ikonra, és válassza a Windows Terminal (Admin) lehetőséget. Kattintson a lefelé mutató nyíl ikonra, és válassza a Parancssor lehetőséget. Alternatív megoldásként nyomja meg a CTRL + SHIFT + 2 billentyűket a billentyűzeten a Parancssor elindításához.
Hol található a CMD fájl a Windows 11 rendszerben?
Fájl helye: Lépjen a C:\Windows\System32 mappába, keresse meg a cmd.exe fájlt, és kattintson rá a Parancssor elindításához. Ha rendszergazdai engedélyekre van szüksége, kattintson a jobb gombbal erre a végrehajtható fájlra, és válassza a Futtatás rendszergazdaként lehetőséget. Ha gyakran használja a Parancssort, hozzáadhat egy parancsikont a Windows 11 asztalhoz, és itt futtathatja a CMD-t.
Hogyan nyithatom meg a terminált a Windows 11 rendszerben?
A Windows 11 Win + X menüjét is használhatja különböző segédprogramok, például Feladatkezelő, Eszközkezelő, Lemezkezelés és Windows Terminál elindításához. Nyomja meg a Win + X billentyűket, vagy kattintson a jobb gombbal a Start gombra. Ha érintőképernyős számítógépe van, akkor érintse meg és tartsa lenyomva a Start gombot. Kattintson a Windows terminálra.
Hogyan lehet megnyitni a Windows terminált rendszergazdai jogokkal a Windows 11 rendszerben?
A Windows 11 rendszerben ezt az opciót a Windows Terminal váltotta fel. Először nyomja meg a „Windows billentyű + X” billentyűparancsot, vagy kattintson a jobb gombbal a Start menüre. A legördülő menüből válassza ki a „Windows Terminal” opciót. Ha rendszergazdai jogokkal szeretné megnyitni a Windows Terminált, válassza a „Windows Terminal (Admin)” lehetőséget.
Hogyan használhatjuk a Windows Terminált gépelésre Windows 10 rendszeren?
Kattintson a jobb gombbal a Windows Terminálra az összes alkalmazás listájában, és válassza a Rögzítés az indításhoz lehetőséget. Nyomja meg a Win + S billentyűket, vagy nyissa meg a Start menüt, és kattintson a felső keresősávra. Alternatív megoldásként a Start menü megnyitása után azonnal elkezdhet gépelni.
Mi az az OpenWindows terminál?
A Windows Terminal egyetlen alkalmazásban egyesíti a parancssort, a PowerShellt és az Azure Cloud Shellt. Mint ilyen, megnyithat egy-egy lapot mind a három parancssori eszközhöz, és rendben tarthatja a dolgokat. További Linux-konzolokat is hozzáadhat a terminálhoz.
Hogyan lehet javítani, hogy a Windows 11 beállításai nem nyílnak meg?
Kattintson a jobb gombbal a Start ikonra a tálcán. Válassza a Windows PowerShell (Rendszergazda) lehetőséget. Másolja a következő parancsot; majd illessze be a PowerShellbe, és nyomja meg az Enter billentyűt. Próbálja meg megnyitni a Beállításokat, amikor a parancs befejeződött. Ha a Windows 11 beállításai nem nyílnak meg, illessze be, és futtassa újra a parancsot. Ezután nyissa meg a Beállításokat.

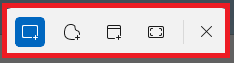
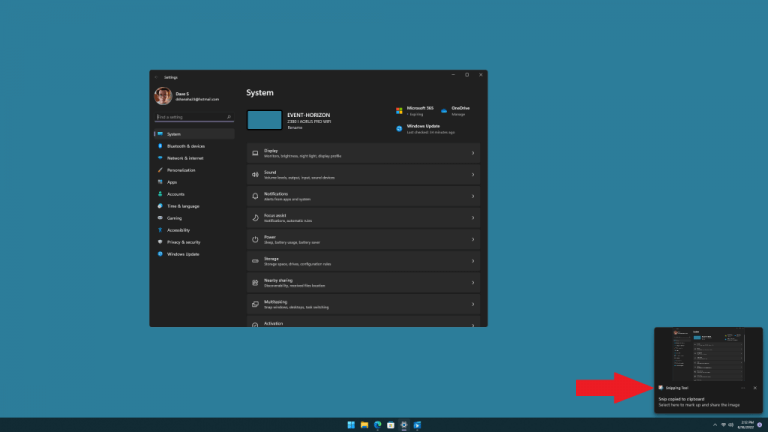
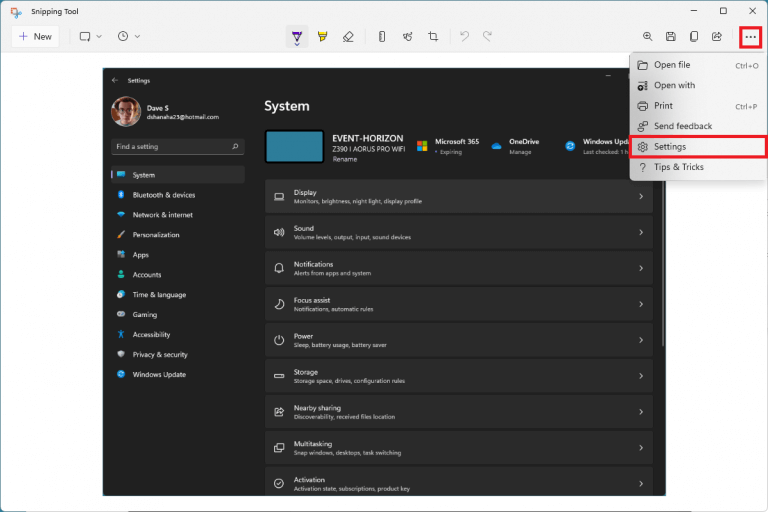
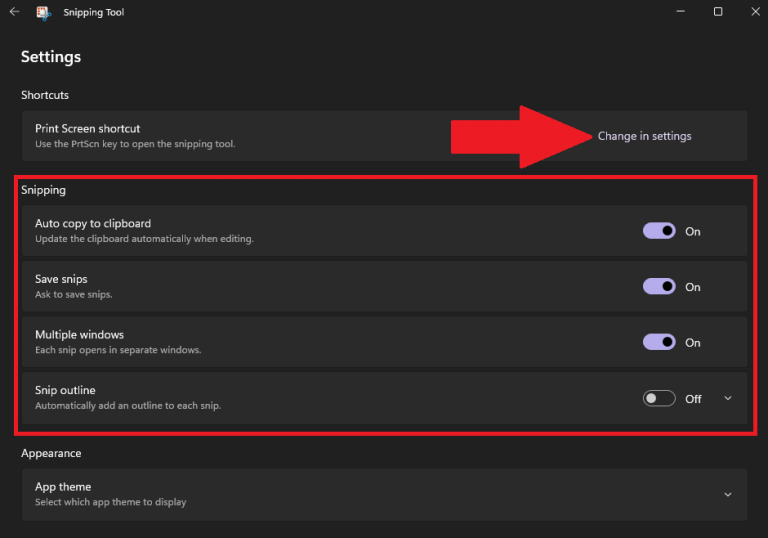
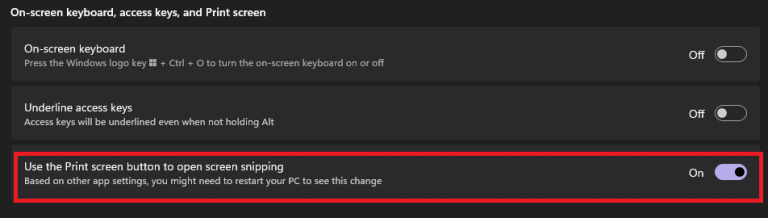
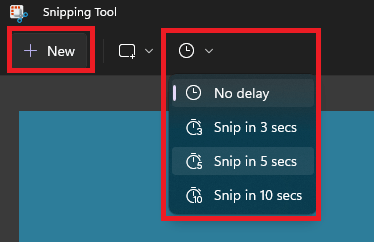

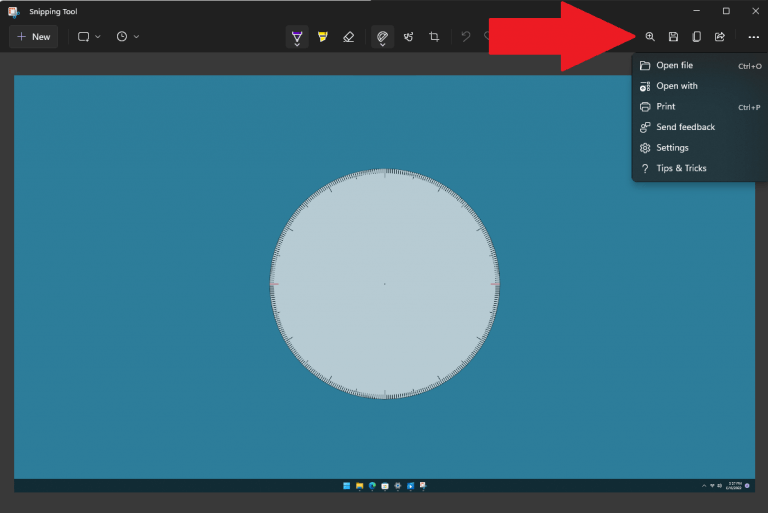



-on-windows-11-and-the-web.jpg)