Wilt u een screenshot maken en deze op uw pc opslaan? Windows 11 Knipprogramma heeft u gedekt. Met deze tool kun je screenshots maken van je Windows 11-bureaublad in verschillende vormen en stelt u ook in staat om ze te bewerken.
Microsoft plaagde in augustus 2021 een nieuwe Snipping Tool voor Windows 10, maar de ervaring is niet veel veranderd op Windows 11.
Volg deze handleiding om te zien hoe u snel het Knipprogramma op Windows 11 kunt starten met slechts één knop op uw toetsenbord!
Start Windows 11 Knipprogramma met een sneltoets
Om het Knipprogramma te openen, drukt u op de Windows-logotoets + Shift + Ssneltoets op uw toetsenbord.
Nadat u de sneltoets hebt uitgevoerd, wordt uw bureaubladscherm donkerder, wat aangeeft dat het knipprogramma open en actief is. Bovenaan het scherm zie je vijf iconen.
Als je de 5 opties voor knipprogramma’s van links naar rechts bekijkt, is dit wat ze allemaal doen:
1. Rechthoekige knip: leg een rechthoekig gebied vast op uw Windows 11-bureaublad
2. Vrije vorm knipsel: maak een vrije, aangepaste schermafbeelding op uw bureaublad
3. Windows-knipsel: een specifiek venster op uw bureaublad vastleggen
4. Volledig scherm knipsel: een screenshot maken van uw hele bureaublad
5. Knippen sluiten: Kies deze optie om de tool te sluiten
Wanneer u een screenshot maakt, geeft Snipping Tool een melding weer in de rechterbenedenhoek van uw scherm. Houd er rekening mee dat: als u uw meldingen hebt uitgeschakeld in Windows 11, ziet u deze melding mogelijk niet.
Klik op deze melding om het Knipprogramma te openen om meer functies te bekijken en te openen. Nu het volledige knipprogramma is geactiveerd en geopend, kunt u de sneltoets wijzigen van Windows-logotoets + Shift + S in plaats daarvan naar de knop Print Screen.
Gebruik de knop Print screen op het toetsenbord om screenshots te maken
Als u de knop Scherm afdrukken wilt gebruiken om schermafbeeldingen te maken, moet u het volgende doen.
1.Ga naar het menu met drie stippen in de rechterbovenhoek en klik op Instellingen.
2. Naast Sneltoets printscreen, Klik Wijziging in instellingen. Deze link brengt u rechtstreeks naar het in- en uitschakelen van de sneltoets Print Screen in Windows-instellingen.
U kunt ook instellingen voor het knipprogramma wijzigen, inclusief of u inhoud automatisch naar het klembord wilt kopiëren, knipsels wilt opslaan, elk knipsel in een nieuw venster wilt openen of een omtrek rond uw knipsels wilt gebruiken.
3. Onder Schermtoetsenbord, toegangstoetsen en Printscreen draai de Gebruik de knop Print screen om het knippen van het scherm te openen overschakelen naar de AAN positie om de knop Print screen te gebruiken als sneltoets om de Windows 11 Snipping Tool te activeren.
Sneltoetsen voor het knipprogramma
Hier zijn een paar sneltoetsen die u kunt gebruiken zodra het Knipprogramma is geactiveerd:
1. Ctrl + N: een nieuwe schermafbeelding maken
2. Ctrl + S: sla uw huidige schermafbeelding op in uw gewenste locatie of map en in uw gewenste bestandsindeling.
3. Ctrl + C: kopieert uw huidige schermafbeelding naar het klembord
4. Ctrl + P: uw schermafbeelding afdrukken
Functies en opties van Sniping Tool
1. In de app bovenaan kun je een nieuwe schermafbeelding maken met de “+ Nieuw” knop. Je hebt ook opties om de kniptijd uit te stellen. Dit kan worden gebruikt om Knip in 3, 5, 10 seconden, of Geen vertraging na het klikken op de + Nieuw knop.
2. In het midden (van links naar rechts) kun je annoteren, hoogtepunt, of wissen inhoud op uw schermafbeelding. Als u metingen moet uitvoeren op uw schermafbeelding, kunt u a gradenboog of heerser, of optimaliseer uw schermafdruk zodat u uw vinger kunt gebruiken voor aanraken schrijven. Afbeelding bijsnijden is beschikbaar als je je screenshot moet bijsnijden, en ongedaan maken en opnieuw doen pijlknoppen zijn ook beschikbaar als u een fout maakt.
3. In de rechterhoek hebt u toegang tot het vergrootglas om: Zoom in en uit je screenshot. Je kan ook Opslaan, Kopiëren, en Deel uw screenshot-creatie.Als u op het menu met drie stippen klikt, kunt u ervoor kiezen om: Een bestand openen in het Windows 11 Knipprogramma of gebruik dat u kunt gebruiken Openen met om uw schermafbeelding te openen in een ander programma op uw pc.
Afdrukken, Feedback verzenden, Instellingen, en tips & trucs zijn ook beschikbaar als u uw muis wilt gebruiken om door het menu te klikken in plaats van sneltoetsen te gebruiken.
Als je eenmaal een workflow hebt ontwikkeld voor het vastleggen, bewerken en opslaan van schermafbeeldingen met deze ingebouwde tool van Windows 11, hoef je niet langer meerdere programma’s te gebruiken wanneer je schermafbeeldingen moet maken, bewerken en opslaan op je pc.
Welke andere methoden gebruik je om? screenshots vastleggen en opslaan op Windows? Gebruik je Microsoft Store-apps of programma’s van derden? Geluid uit in de comments hieronder!
FAQ
Hoe Windows 11-instellingen te openen met de opdrachtprompt?
Gebruik deze stappen om de Windows 11-instellingen te openen met de opdrachtprompt: Open Start. Zoek naar opdrachtprompt en klik op het bovenste resultaat om de app te openen. Begin openen. Snelle opmerking: u kunt Taakbeheer ook openen met de sneltoets Ctrl + Shift + Esc.
Hoe Windows Terminal te openen in Windows 11?
De Windows Terminal is vooraf geïnstalleerd met Windows 11. Het is de standaard opdrachtregelterminalemulator in het nieuwste desktopplatform van Microsoft, dat u op verschillende manieren kunt openen. Hier zijn acht alternatieve methoden om Terminal in Windows 11 te openen. 1. Open Windows Terminal via het WinX-menu
Hoe het configuratiescherm te openen in Windows 11?
U kunt de ingebouwde hulpprogramma’s van Windows vinden in Windows Tools, inclusief Configuratiescherm. Open Windows Tools in Windows 11. Zoek Configuratiescherm en klik erop om het te openen. U kunt het Configuratiescherm vastmaken aan de taakbalk of het Startmenu. De volgende keer kunt u het snel openen vanuit de taakbalk of het menu Start.
Hoe apps openen in het startmenu van Windows 11?
Klik op Alle apps in de rechterbovenhoek. U ziet de lijst met apps. Blader er doorheen en selecteer een app om te openen.Het startmenu op Windows 11 is anders, maar het heeft nog steeds functies van het startmenu van Windows 10.
Hoe instellingen openen in Windows 11?
Gebruik Apps List om Instellingen te openen in Windows 11 Stap 1: Open het Windows startmenu met de Windows-toets op uw toetsenbord. Stap 2: Zoek en klik vervolgens op de knop Alle apps aan de rechterkant. Stap 3: Zoek in de lijst Apps de app Instellingen en klik erop om de instellingen van Windows 11 te openen.
Hoe open ik de opdrachtprompt in de Windows 10-terminal?
U kunt de opdrachtprompt uitvoeren op een nieuw tabblad of de instelling wijzigen om CMD te openen telkens wanneer u deze app start. Klik met de rechtermuisknop op het Windows-pictogram en kies Windows Terminal (Admin). Klik op het pijltje naar beneden en kies Opdrachtprompt. U kunt ook op de toetsen CTRL + SHIFT + 2 op het toetsenbord drukken om de opdrachtprompt te starten.
Waar is het CMD-bestand in Windows 11?
Bestandslocatie: Ga naar C:\Windows\System32, zoek het bestand cmd.exe en klik erop om de opdrachtprompt te starten. Als u beheerdersrechten nodig heeft, klikt u met de rechtermuisknop op dit uitvoerbare bestand en kiest u Uitvoeren als beheerder. Als u de opdrachtprompt vaak gebruikt, kunt u een snelkoppeling naar het Windows 11-bureaublad toevoegen en CMD hier uitvoeren.
Hoe open ik terminal in Windows 11?
U kunt ook het Win + X-menu in Windows 11 gebruiken om verschillende hulpprogramma’s te starten, zoals Taakbeheer, Apparaatbeheer, Schijfbeheer en Windows Terminal. Druk op Win + X of klik met de rechtermuisknop op de Start-knop. Als je een computer met een aanraakscherm hebt, kun je op de Start-knop tikken en deze ingedrukt houden. Klik op Windows-terminal.
Hoe Windows Terminal openen met beheerdersrechten in Windows 11?
In Windows 11 werd die optie vervangen door Windows Terminal. Druk eerst op de sneltoets “Windows-toets + X” of klik met de rechtermuisknop op het menu Start. Selecteer in het vervolgmenu de optie “Windows Terminal”. Als u Windows Terminal met beheerdersrechten wilt openen, selecteert u de optie “Windows Terminal (Admin)”.
Hoe Windows Terminal te gebruiken om te typen op Windows 10?
Klik met de rechtermuisknop op Windows Terminal in de lijst met alle apps en selecteer Pin to Start. Druk op Win + S of open het menu Start en klik op de zoekbalk bovenaan. U kunt ook meteen beginnen met typen nadat u het menu Start hebt geopend.
Wat is OpenWindows-terminal?
Windows Terminal voegt de opdrachtprompt, PowerShell en Azure Cloud Shell samen in één app. Als zodanig kunt u een tabblad openen voor elk van de drie opdrachtregelprogramma’s en de zaken netjes houden. U kunt ook extra Linux-consoles aan de Terminal toevoegen.
Hoe te repareren Windows 11-instellingen worden niet geopend?
Klik met de rechtermuisknop op het pictogram Start op de taakbalk. Selecteer Windows PowerShell (Beheerder). Kopieer de volgende opdracht; plak het vervolgens in PowerShell en druk op Enter. Probeer Instellingen te openen wanneer de opdracht is voltooid. Als de Windows 11-instellingen niet worden geopend, plakt u de opdracht en voert u deze opnieuw uit. Open vervolgens Instellingen.

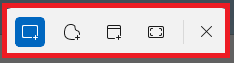
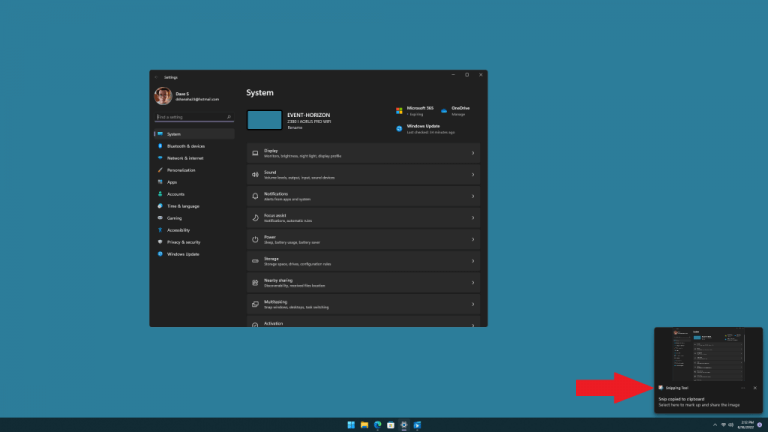
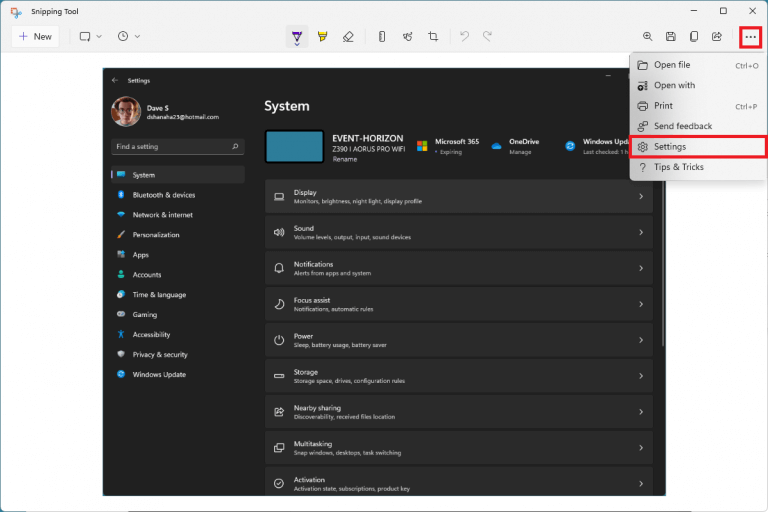
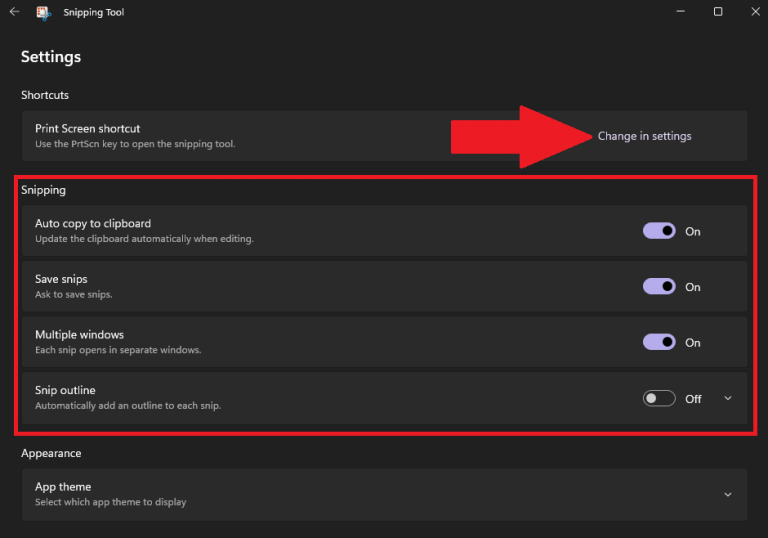
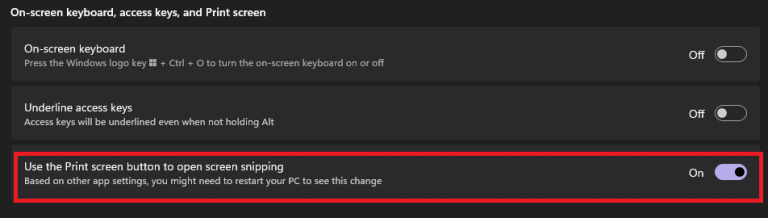
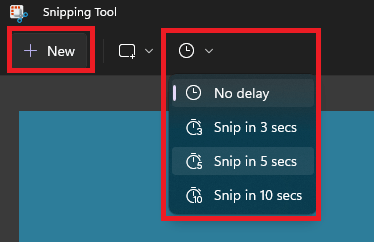

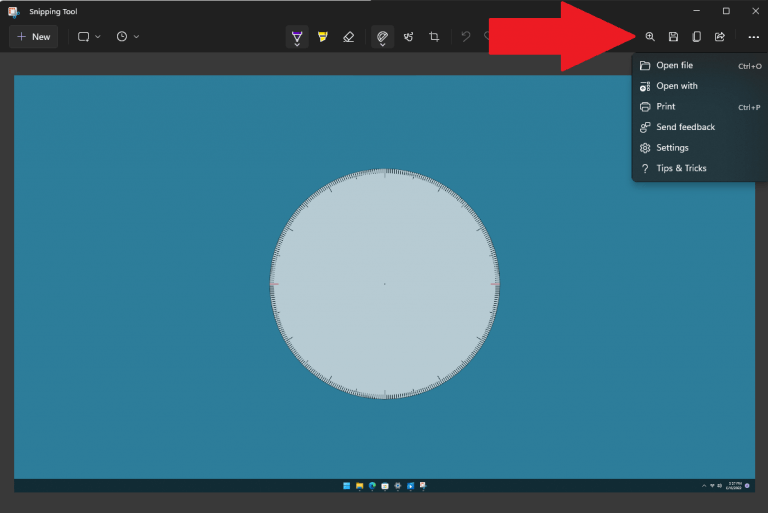



-on-windows-11-and-the-web.jpg)