Precisa fazer uma captura de tela e salvá-la no seu PC? Ferramenta de Recorte do Windows 11 você tem coberto. Esta ferramenta permite capturar capturas de tela do seu Área de trabalho do Windows 11 em várias formas e também permite que você os edite.
A Microsoft provocou uma nova Ferramenta de Recorte para Windows 10 em agosto de 2021, mas a experiência não mudou muito no Windows 11.
Siga este guia para ver como iniciar rapidamente a Ferramenta de Recorte no Windows 11 usando apenas um botão no teclado!
Inicie a ferramenta de recorte do Windows 11 com um atalho de teclado
Para abrir a Ferramenta de Recorte, pressione o botão Tecla do logotipo do Windows + Shift + Satalho de teclado no seu teclado.
Depois de executar o atalho de teclado, a tela da área de trabalho escurecerá, o que indica que a Ferramenta de Recorte está aberta e ativa. Na parte superior da tela, você verá cinco ícones.
Visualizando as 5 opções de ferramentas de recorte da esquerda para a direita, veja o que cada uma faz:
1. Recorte retangular: capture uma área retangular na área de trabalho do Windows 11
2. Recorte de forma livre: capture uma captura de tela de forma livre e personalizada em sua área de trabalho
3. Recorte do Windows: captura uma janela específica em sua área de trabalho
4. Recorte de tela cheia: Capture uma captura de tela de toda a sua área de trabalho
5. Fechar recorte: Escolha esta opção para fechar a ferramenta
Quando você captura uma captura de tela, a Ferramenta de Recorte exibe uma notificação no canto inferior direito da tela. Observe: Se você tiver suas notificações desativadas no Windows 11, talvez não veja esta notificação.
Clique nesta notificação para abrir a Ferramenta de Recorte para visualizar e acessar mais recursos. Com a Ferramenta de Recorte completa agora ativada e aberta, você pode alterar o atalho de teclado de Tecla do logotipo do Windows + Shift + S ao botão Print Screen em vez disso.
Use o botão Imprimir tela no teclado para fazer capturas de tela
Se você quiser usar o botão Imprimir tela para capturar capturas de tela, veja o que você precisa fazer.
1.Vá para o menu de três pontos no canto superior direito e clique em Definições.
2. Ao lado de Atalho de tela de impressão, clique Mudança nas configurações. Este link irá levá-lo diretamente para ativar (e desativar) o atalho de teclado Print Screen em Configurações do Windows.
Você também pode alterar as configurações da Ferramenta de Recorte, incluindo copiar automaticamente o conteúdo para a área de transferência, salvar recortes, abrir cada recorte em uma nova janela ou usar um contorno ao redor dos recortes.
3. Sob Teclado na tela, teclas de acesso e tela de impressão vire o Use o botão Imprimir tela para abrir o recorte de tela mudar para o SOBRE posição para usar o botão Imprimir tela como um atalho de teclado para ativar a Ferramenta de Recorte do Windows 11.
Atalhos de teclado da Ferramenta de Recorte
Aqui estão alguns atalhos de teclado que você pode usar quando a Ferramenta de Recorte for ativada:
1. Ctrl+N: Faça uma nova captura de tela
2. Ctrl + S: Salve sua captura de tela atual no local ou pasta de sua preferência e no formato de arquivo de sua preferência.
3. Ctrl+C: Copia sua captura de tela atual para a área de transferência
4. Ctrl+P: Imprima sua captura de tela
Recursos e opções da Ferramenta de Sniping
1. No aplicativo na parte superior, você pode capturar uma nova captura de tela usando o botão “+ Novobotão “. Você também tem opções para atrasar o tempo de recorte. Isso pode ser usado para Recorte em 3, 5, 10 segundos, ou Sem atraso depois de clicar no + Novo botão.
2. No meio (da esquerda para a direita), você pode anotar, realçar, ou apagar conteúdo em sua captura de tela. Se você precisar fazer medições em sua captura de tela, você pode usar um transferidor ou régua, ou otimize sua captura de tela para que você possa usar o dedo para toque escrita. Corte de imagem está disponível se você precisar cortar sua captura de tela e desfazer e refazer botões de seta também estão disponíveis se você cometer um erro.
3. No canto direito, você pode acessar a lupa para Ampliação dentro e fora de sua captura de tela. Você também pode Salvar, cópia de, e Compartilhar sua criação de captura de tela.Se você clicar no menu de três pontos, poderá optar por Abra um arquivo na Ferramenta de Recorte do Windows 11 ou use você pode usar Abrir com para abrir sua captura de tela em outro programa localizado em seu PC.
Imprimir, Enviar comentários, Definições, e dicas e truques também estão disponíveis se você quiser usar o mouse para clicar no menu em vez de usar atalhos de teclado.
Depois de desenvolver um fluxo de trabalho para capturar, editar e salvar capturas de tela usando esta ferramenta interna do Windows 11, você não precisará mais usar vários programas quando precisar capturar, editar e salvar capturas de tela em seu PC.
Que outros métodos você usa para capturar e salvar capturas de tela no Windows? Você usa algum aplicativo da Microsoft Store ou programas de terceiros? Som desligado na seção de comentários abaixo!
Perguntas frequentes
Como abrir as configurações do Windows 11 com o prompt de comando?
Para abrir as configurações do Windows 11 com prompt de comando, siga estas etapas: Abra Iniciar. Procure por Prompt de Comando e clique no resultado superior para abrir o aplicativo. Abra Iniciar. Nota rápida: Você também pode abrir o Gerenciador de Tarefas usando o atalho de teclado Ctrl + Shift + Esc.
Como abrir o terminal do Windows no Windows 11?
O Windows Terminal vem pré-instalado com o Windows 11. É o emulador de terminal de linha de comando padrão na plataforma de desktop mais recente da Microsoft, que você pode abrir de várias maneiras diferentes. Aqui estão oito métodos alternativos para abrir o Terminal no Windows 11. 1. Abra o Terminal do Windows através do menu WinX
Como abrir o painel de controle no Windows 11?
Você pode encontrar as ferramentas internas do Windows em Ferramentas do Windows, incluindo o Painel de Controle. Abra as Ferramentas do Windows no Windows 11. Encontre o Painel de Controle e clique nele para acessá-lo. Você pode fixar o Painel de Controle na barra de tarefas ou no Menu Iniciar. Da próxima vez, você poderá abri-lo rapidamente na barra de tarefas ou no menu Iniciar.
Como abrir aplicativos no menu Iniciar do Windows 11?
Clique em Todos os aplicativos no canto superior direito. Você verá a lista de aplicativos. Percorra-o e selecione um aplicativo para abrir.O Menu Iniciar no Windows 11 é diferente, mas ainda possui recursos do Menu Iniciar do Windows 10.
Como abrir as configurações no Windows 11?
Use a Lista de Aplicativos para abrir as Configurações no Windows 11 Etapa 1: Abra o menu Iniciar do Windows com a tecla Windows no teclado. Passo 2: Em seguida, localize e clique no botão Todos os aplicativos no lado direito. Etapa 3: na lista de aplicativos, encontre o aplicativo de configurações e clique nele para acessar as configurações do Windows 11.
Como faço para abrir o prompt de comando no terminal do Windows 10?
Você pode executar o prompt de comando em uma nova guia ou alterar a configuração para abrir o CMD toda vez que iniciar este aplicativo. Clique com o botão direito do mouse no ícone do Windows e escolha Terminal do Windows (Admin). Clique no ícone de seta para baixo e escolha Prompt de Comando. Como alternativa, pressione as teclas CTRL + SHIFT + 2 no teclado para iniciar o prompt de comando.
Onde está o arquivo CMD no Windows 11?
Localização do arquivo: Vá para C:\Windows\System32, localize o arquivo cmd.exe e clique nele para iniciar o prompt de comando. Se você precisar de permissões de administrador, clique com o botão direito do mouse neste arquivo executável e escolha Executar como administrador. Se você usa o prompt de comando com frequência, pode adicionar um atalho à área de trabalho do Windows 11 e executar o CMD aqui.
Como faço para abrir o terminal no Windows 11?
Você também pode usar o menu Win + X no Windows 11 para iniciar diferentes utilitários, como Gerenciador de Tarefas, Gerenciador de Dispositivos, Gerenciamento de Disco e Terminal do Windows. Pressione Win + X ou clique com o botão direito do mouse no botão Iniciar. Se você tiver um computador com tela sensível ao toque, toque e segure o botão Iniciar. Clique em Terminal do Windows.
Como abrir o terminal do Windows com direitos de administrador no Windows 11?
No Windows 11, essa opção foi substituída pelo Windows Terminal. Primeiro, pressione o atalho de teclado “Tecla Windows + X” ou clique com o botão direito do mouse no menu Iniciar. No menu suspenso, selecione a opção “Windows Terminal”. Se você deseja abrir o Windows Terminal com direitos de administrador, selecione a opção “Windows Terminal (Admin)”.
Como usar o Windows Terminal para digitar no Windows 10?
Clique com o botão direito do mouse no Terminal do Windows na lista de todos os aplicativos e selecione Fixar no início. Pressione Win + S ou abra o menu Iniciar e clique na barra de pesquisa na parte superior. Como alternativa, você pode começar a digitar imediatamente após abrir o menu Iniciar.
O que é o terminal OpenWindows?
O Terminal do Windows mescla o Prompt de Comando, o PowerShell e o Azure Cloud Shell em um único aplicativo. Como tal, você pode abrir uma guia para cada uma das três ferramentas de linha de comando e manter as coisas organizadas. Você também pode adicionar consoles Linux adicionais ao Terminal.
Como corrigir as configurações do Windows 11 não abrem?
Clique com o botão direito do mouse no ícone Iniciar na barra de tarefas. Selecione Windows PowerShell (Admin). Copie o seguinte comando; em seguida, cole-o no PowerShell e pressione Enter. Tente abrir Configurações quando o comando for concluído. Se as configurações do Windows 11 não abrirem, cole e execute o comando novamente. Em seguida, abra Configurações.

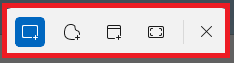
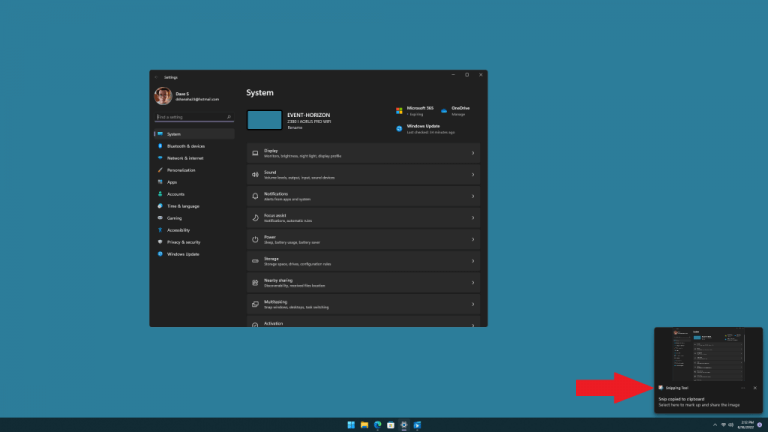
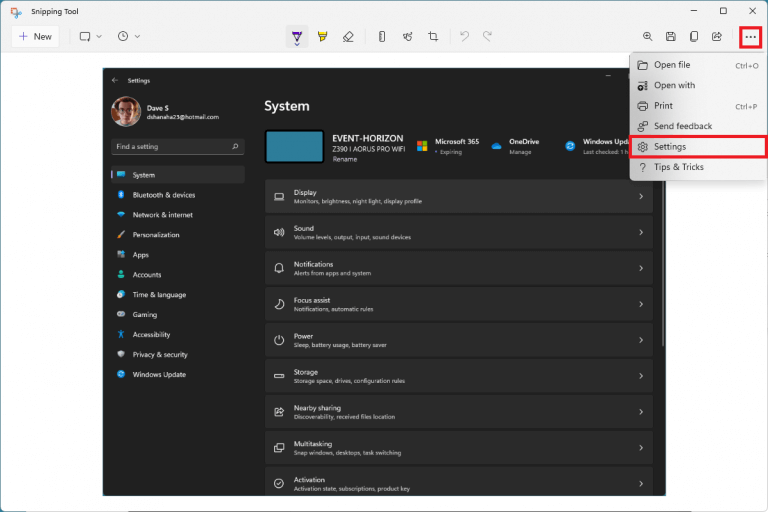
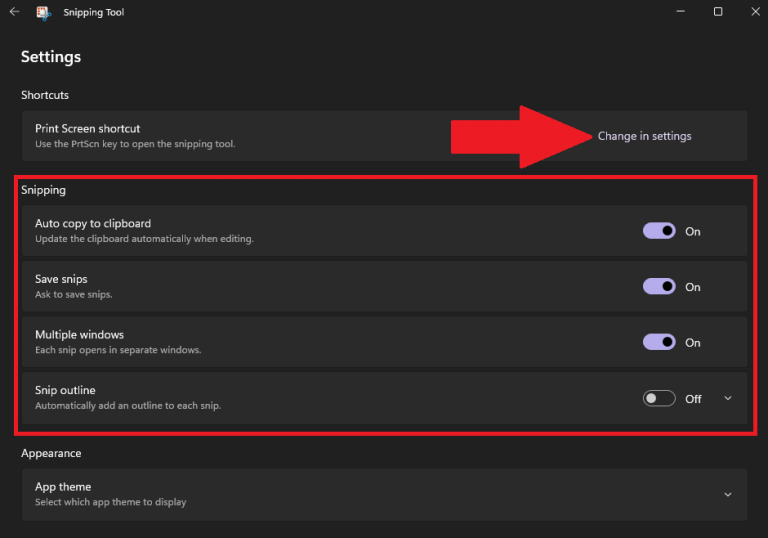
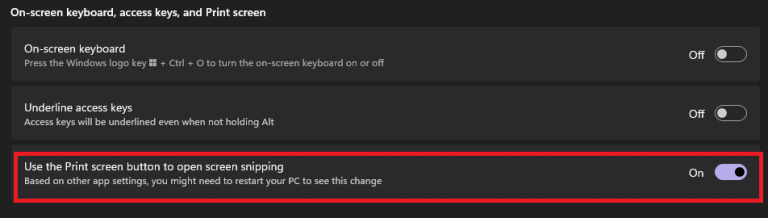
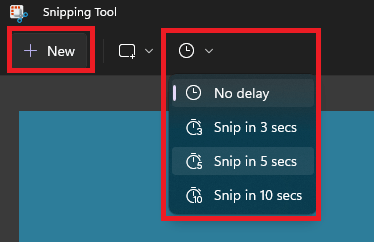

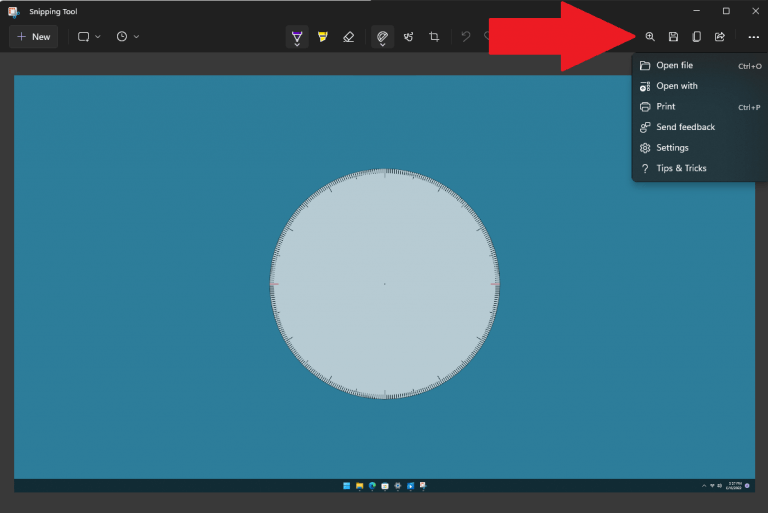



-on-windows-11-and-the-web.jpg)