Müssen Sie einen Screenshot machen und auf Ihrem PC speichern? Windows 11 Snipping-Tool hat dich abgedeckt. Mit diesem Tool können Sie Screenshots von Ihrem erstellen Windows 11-Desktop in verschiedenen Formen und ermöglicht Ihnen auch, sie zu bearbeiten.
Microsoft hat im August 2021 ein neues Snipping Tool für Windows 10 angeteasert, aber die Erfahrung hat sich unter Windows 11 nicht wesentlich geändert.
Befolgen Sie diese Anleitung, um zu erfahren, wie Sie das Snipping Tool unter Windows 11 mit nur einer Taste auf Ihrer Tastatur schnell starten können!
Starten Sie das Windows 11 Snipping Tool mit einer Tastenkombination
Um das Snipping Tool zu öffnen, drücken Sie die Windows-Logo-Taste + Umschalt + STastenkürzel auf Ihrer Tastatur.
Sobald Sie die Tastenkombination ausführen, verdunkelt sich Ihr Desktop-Bildschirm, was darauf hinweist, dass das Snipping Tool geöffnet und aktiv ist. Oben auf dem Bildschirm sehen Sie fünf Symbole.
Wenn Sie sich die 5 Snipping-Tool-Optionen von links nach rechts ansehen, sehen Sie hier, was jeder tut:
1. Rechteckiger Schnitt: Nehmen Sie einen rechteckigen Bereich auf Ihrem Windows 11-Desktop auf
2. Freiformausschnitt: Erfassen Sie einen Freiform-Screenshot mit benutzerdefinierter Form auf Ihrem Desktop
3. Windows-Schnipsel: Nehmen Sie ein bestimmtes Fenster auf Ihrem Desktop auf
4. Vollbildausschnitt: Erstellen Sie einen Screenshot Ihres gesamten Desktops
5. Schliessen: Wählen Sie diese Option, um das Tool zu schließen
Wenn Sie einen Screenshot aufnehmen, zeigt das Snipping Tool eine Benachrichtigung in der unteren rechten Ecke Ihres Bildschirms an. bitte beachten Sie: Wenn Sie Ihre Benachrichtigungen unter Windows 11 deaktiviert haben, sehen Sie diese Benachrichtigung möglicherweise nicht.
Klicken Sie auf diese Benachrichtigung, um das Snipping Tool zu öffnen und weitere Funktionen anzuzeigen und darauf zuzugreifen. Wenn das vollständige Snipping Tool jetzt aktiviert und geöffnet ist, können Sie die Tastenkombination von ändern Windows-Logo-Taste + Umschalt + S stattdessen auf die Schaltfläche „Drucken“.
Verwenden Sie die Schaltfläche „Bildschirm drucken“ auf der Tastatur, um Screenshots zu erstellen
Wenn Sie die Schaltfläche Bildschirm drucken verwenden möchten, um Screenshots aufzunehmen, müssen Sie Folgendes tun.
1.Gehen Sie zum Dreipunktmenü in der oberen rechten Ecke und klicken Sie darauf Einstellungen.
2. Neben Verknüpfung zum Drucken des Bildschirms, klicken Änderung der Einstellungen. Dieser Link führt Sie direkt zum Aktivieren (und Deaktivieren) der Tastenkombination für den Druckbildschirm Windows-Einstellungen.
Sie können auch die Einstellungen für das Snipping Tool ändern, einschließlich ob Inhalte automatisch in die Zwischenablage kopiert, Snips gespeichert, jedes Snip in einem neuen Fenster geöffnet oder ein Umriss um Ihre Snips verwendet werden soll.
3. Unter Bildschirmtastatur, Zugriffstasten und Bildschirm drucken drehe die Verwenden Sie die Schaltfläche Bildschirm drucken, um den Bildschirmausschnitt zu öffnen zu wechseln AN Position, um die Schaltfläche „Drucken“ als Tastaturkürzel zu verwenden, um das Windows 11 Snipping Tool zu aktivieren.
Tastenkombinationen für das Snipping Tool
Hier sind einige Tastenkombinationen, die Sie verwenden können, sobald das Snipping Tool aktiviert ist:
1. Strg + N: Einen neuen Screenshot machen
2. Strg + S: Speichern Sie Ihren aktuellen Screenshot an Ihrem bevorzugten Ort oder Ordner und in Ihrem bevorzugten Dateiformat.
3. Strg + C: Kopiert Ihren aktuellen Screenshot in die Zwischenablage
4. Strg + P: Drucken Sie Ihren Screenshot
Funktionen und Optionen des Sniping-Tools
1. In der App oben können Sie mit dem „+ Neu“ Schaltfläche. Sie haben auch Optionen, um die Snipping-Zeit zu verzögern. Dies kann verwendet werden Ausschnitt in 3, 5, 10 Sekunden, oder Keine Verzögerung nach dem Anklicken der + Neu Taste.
2. In der Mitte (von links nach rechts) können Sie kommentieren, Markieren, oder löschen Inhalt auf Ihrem Screenshot. Wenn Sie Messungen an Ihrem Screenshot vornehmen müssen, können Sie a verwenden Winkelmesser oder Lineal, oder optimieren Sie Ihren Screenshot, damit Sie Ihren Finger dafür verwenden können berühren Schreiben. Bild zuschneiden ist verfügbar, wenn Sie Ihren Screenshot zuschneiden müssen, und rückgängig machen und wiederholen Pfeiltasten sind auch verfügbar, wenn Sie einen Fehler machen.
3. In der rechten Ecke können Sie auf die Lupe zugreifen Zoomen in und aus Ihrem Screenshot. Du kannst auch Speichern, Kopieren, und Teilen Ihre Screenshot-Erstellung.Wenn Sie auf das Dreipunktmenü klicken, können Sie dies auswählen Öffne einen Ordner im Windows 11 Snipping Tool oder verwenden Sie verwenden können Öffnen mit um Ihren Screenshot in einem anderen Programm auf Ihrem PC zu öffnen.
Drucken, Feedback abschicken, Einstellungen, und Tipps sind auch verfügbar, wenn Sie Ihre Maus verwenden möchten, um durch das Menü zu klicken, anstatt Tastaturkürzel zu verwenden.
Sobald Sie mit diesem in Windows 11 integrierten Tool einen Workflow zum Erfassen, Bearbeiten und Speichern von Screenshots entwickelt haben, müssen Sie nicht mehr mehrere Programme verwenden, wenn Sie Screenshots auf Ihrem PC erfassen, bearbeiten und speichern müssen.
Welche anderen Methoden wenden Sie an Screenshots unter Windows aufnehmen und speichern? Verwenden Sie Microsoft Store-Apps oder Programme von Drittanbietern? Ton aus im Kommentarbereich unten!
FAQ
Wie öffne ich die Windows 11-Einstellungen mit der Eingabeaufforderung?
Führen Sie die folgenden Schritte aus, um die Windows 11-Einstellungen mit der Eingabeaufforderung zu öffnen: Öffnen Sie Start. Suchen Sie nach Eingabeaufforderung und klicken Sie auf das oberste Ergebnis, um die App zu öffnen. Start öffnen. Kurzer Hinweis: Sie können den Task-Manager auch mit der Tastenkombination Strg + Umschalt + Esc öffnen.
Wie öffne ich das Windows-Terminal in Windows 11?
Das Windows-Terminal ist mit Windows 11 vorinstalliert. Es ist der Standard-Befehlszeilen-Terminalemulator in der neuesten Desktop-Plattform von Microsoft, den Sie auf verschiedene Arten öffnen können. Hier sind acht alternative Methoden zum Öffnen von Terminal in Windows 11. 1. Öffnen Sie Windows Terminal über das WinX-Menü
Wie öffne ich die Systemsteuerung in Windows 11?
Sie finden die integrierten Windows-Tools in den Windows-Tools, einschließlich der Systemsteuerung. Öffnen Sie die Windows-Tools in Windows 11. Suchen Sie die Systemsteuerung und klicken Sie darauf, um darauf zuzugreifen. Sie können die Systemsteuerung an die Taskleiste oder das Startmenü anheften. Beim nächsten Mal können Sie es schnell über die Taskleiste oder das Startmenü öffnen.
Wie öffne ich Apps im Startmenü von Windows 11?
Klicken Sie oben rechts auf Alle Apps. Sie sehen die Apps-Liste. Scrollen Sie durch und wählen Sie eine App zum Öffnen aus.Das Startmenü auf Windows 11 ist anders, aber es hat immer noch Funktionen vom Windows 10 Startmenü.
Wie öffne ich die Einstellungen in Windows 11?
Verwenden Sie die Apps-Liste, um die Einstellungen in Windows 11 zu öffnen. Schritt 1: Öffnen Sie das Windows-Startmenü mit der Windows-Taste auf Ihrer Tastatur. Schritt 2: Suchen Sie dann auf der rechten Seite die Schaltfläche Alle Apps und klicken Sie darauf. Schritt 3: Suchen Sie in der Apps-Liste die Einstellungs-App und klicken Sie darauf, um auf die Windows 11-Einstellungen zuzugreifen.
Wie öffne ich die Eingabeaufforderung im Windows 10-Terminal?
Sie können die Eingabeaufforderung in einem neuen Tab ausführen oder die Einstellung ändern, um CMD jedes Mal zu öffnen, wenn Sie diese App starten. Klicken Sie mit der rechten Maustaste auf das Windows-Symbol und wählen Sie Windows Terminal (Admin). Klicken Sie auf das Abwärtspfeilsymbol und wählen Sie Eingabeaufforderung. Alternativ drücken Sie die Tasten STRG + UMSCHALT + 2 auf der Tastatur, um die Eingabeaufforderung zu starten.
Wo ist die CMD-Datei in Windows 11?
Dateispeicherort: Gehen Sie zu C:\Windows\System32, suchen Sie die Datei cmd.exe und klicken Sie darauf, um die Eingabeaufforderung zu starten. Wenn Sie Administratorrechte benötigen, klicken Sie mit der rechten Maustaste auf diese ausführbare Datei und wählen Sie Als Administrator ausführen. Wenn Sie die Eingabeaufforderung häufig verwenden, können Sie hier eine Verknüpfung zum Windows 11-Desktop hinzufügen und CMD ausführen.
Wie öffne ich das Terminal in Windows 11?
Sie können auch das Win + X-Menü in Windows 11 verwenden, um verschiedene Dienstprogramme wie den Task-Manager, den Geräte-Manager, die Datenträgerverwaltung und das Windows-Terminal zu starten. Drücken Sie Win + X oder klicken Sie mit der rechten Maustaste auf die Schaltfläche Start. Wenn Sie einen Computer mit Touchscreen haben, können Sie die Start-Schaltfläche antippen und gedrückt halten. Klicken Sie auf Windows-Terminal.
Wie öffne ich Windows Terminal mit Administratorrechten in Windows 11?
In Windows 11 wurde diese Option durch Windows Terminal ersetzt. Drücken Sie zuerst die Tastenkombination „Windows-Taste + X“ oder klicken Sie mit der rechten Maustaste auf das Startmenü. Wählen Sie im Flyout-Menü die Option „Windows Terminal“. Wenn Sie Windows Terminal mit Administratorrechten öffnen möchten, wählen Sie die Option „Windows Terminal (Admin)“.
Wie verwende ich Windows Terminal zum Tippen unter Windows 10?
Klicken Sie in der Liste aller Apps mit der rechten Maustaste auf Windows Terminal und wählen Sie An Start anheften. Drücken Sie Win + S oder öffnen Sie das Startmenü und klicken Sie oben auf die Suchleiste. Alternativ können Sie direkt nach dem Öffnen des Startmenüs mit der Eingabe beginnen.
Was ist OpenWindows-Terminal?
Windows Terminal führt die Eingabeaufforderung, PowerShell und Azure Cloud Shell in einer einzigen App zusammen. So können Sie für jedes der drei Kommandozeilen-Tools eine Registerkarte öffnen und Ordnung halten. Sie können dem Terminal auch zusätzliche Linux-Konsolen hinzufügen.
Wie behebt man, dass Windows 11-Einstellungen nicht geöffnet werden?
Klicken Sie mit der rechten Maustaste auf das Startsymbol in der Taskleiste. Wählen Sie Windows PowerShell (Administrator) aus. Kopieren Sie den folgenden Befehl; Fügen Sie es dann in PowerShell ein und drücken Sie die Eingabetaste. Versuchen Sie, die Einstellungen zu öffnen, wenn der Befehl abgeschlossen ist. Wenn sich die Windows 11-Einstellungen nicht öffnen lassen, fügen Sie den Befehl bitte ein und führen Sie ihn erneut aus. Öffnen Sie dann die Einstellungen.

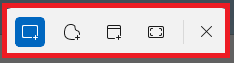
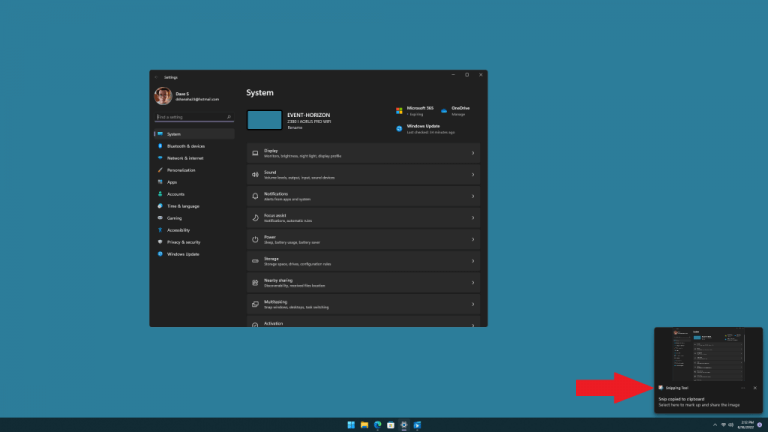
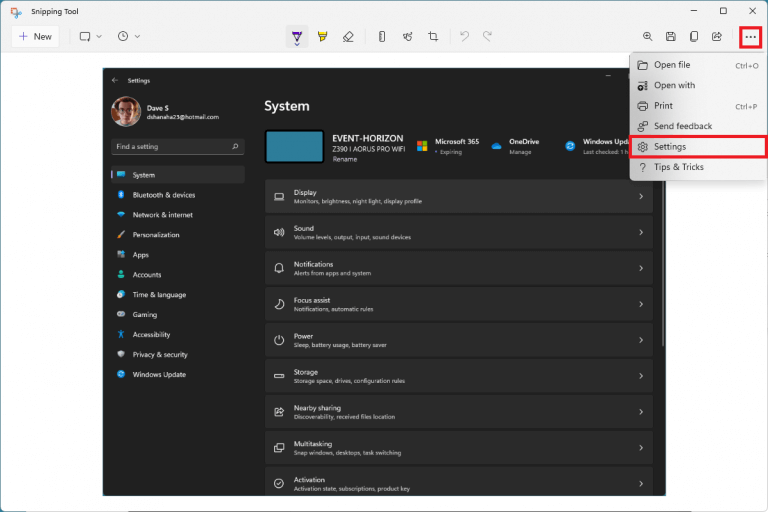
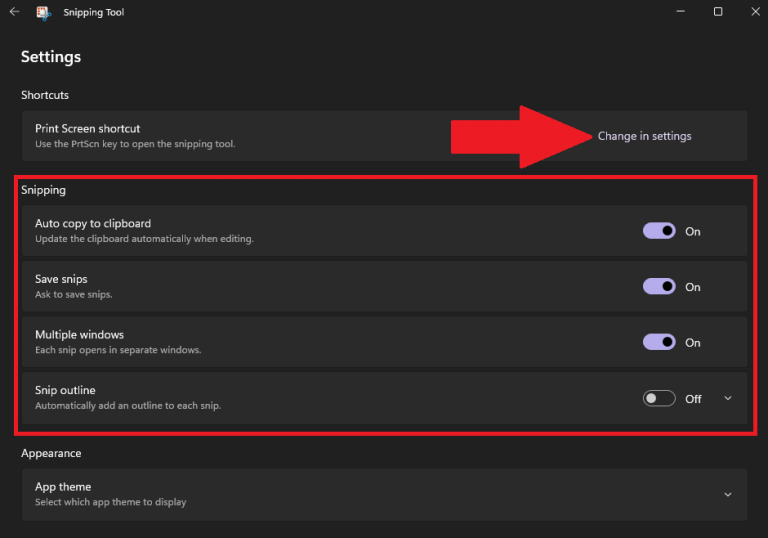
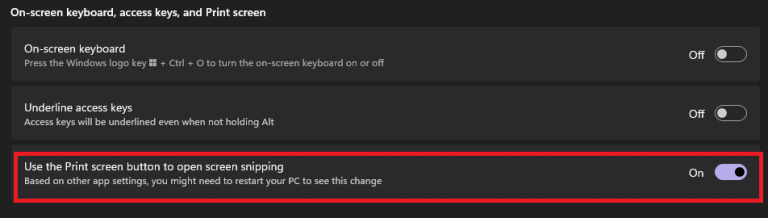
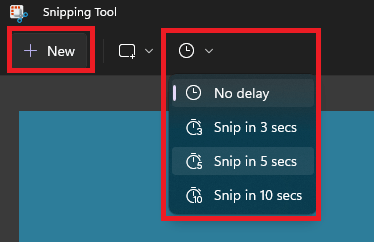

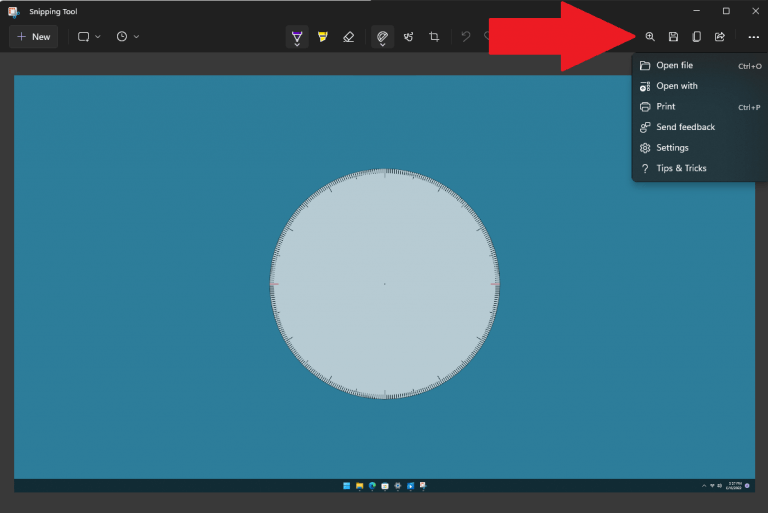



-on-windows-11-and-the-web.jpg)