Hai bisogno di fare uno screenshot e salvarlo sul tuo PC? Strumento di cattura di Windows 11 ti ha coperto. Questo strumento ti consente di acquisire schermate del tuo Desktop di Windows 11 in varie forme e ti permette anche di modificarli.
Microsoft ha preso in giro un nuovo strumento di cattura per Windows 10 nell’agosto 2021, ma l’esperienza non è cambiata molto su Windows 11.
Segui questa guida per vedere come avviare rapidamente lo strumento di cattura su Windows 11 utilizzando un solo pulsante sulla tastiera!
Avvia lo strumento di cattura di Windows 11 con una scorciatoia da tastiera
Per aprire lo Strumento di cattura, premi il tasto Tasto logo Windows + Maiusc + Sscorciatoia da tastiera sulla tastiera.
Dopo aver eseguito la scorciatoia da tastiera, lo schermo del desktop si scurirà, il che indica che lo strumento di cattura è aperto e attivo. Nella parte superiore dello schermo, vedrai cinque icone.
Visualizzando le 5 opzioni dello strumento di cattura da sinistra a destra, ecco cosa fa ciascuna:
1. Taglio rettangolare: cattura un’area rettangolare sul desktop di Windows 11
2. Taglio a forma libera: cattura uno screenshot in formato libero e personalizzato sul desktop
3. Taglio di Windows: cattura una finestra specifica sul desktop
4. Taglio a schermo intero: Cattura uno screenshot dell’intero desktop
5. Taglio ravvicinato: selezionare questa opzione per chiudere lo strumento
Quando acquisisci uno screenshot, Strumento di cattura mostra una notifica nell’angolo in basso a destra dello schermo. notare che: se le notifiche sono disattivate su Windows 11, potresti non visualizzare questa notifica.
Fare clic su questa notifica per aprire lo Strumento di cattura per visualizzare e accedere a più funzioni. Con lo strumento di cattura completo ora attivato e aperto, puoi modificare la scorciatoia da tastiera da Tasto logo Windows + Maiusc + S al pulsante Stampa schermo invece.
Utilizzare il pulsante Stampa schermo sulla tastiera per acquisire schermate
Se desideri utilizzare il pulsante Stampa schermo per acquisire schermate, ecco cosa devi fare.
1.Vai al menu a tre punti nell’angolo in alto a destra e fai clic Impostazioni.
2. Accanto a Collegamento alla schermata di stampa, fare clic Modifica delle impostazioni. Questo collegamento ti porterà direttamente ad attivare (e disattivare) la scorciatoia da tastiera Stampa schermo in Impostazioni di Windows.
Puoi anche modificare le impostazioni per lo strumento di cattura, incluso se copiare automaticamente il contenuto negli appunti, salvare i tagli, aprire ogni taglio in una nuova finestra o utilizzare un contorno attorno ai tagli.
3. Sotto Tastiera su schermo, tasti di accesso e schermata di stampa gira il Utilizzare il pulsante Stampa schermo per aprire la cattura dello schermo passare al SU posizione per utilizzare il pulsante Stampa schermo come scorciatoia da tastiera per attivare lo strumento di cattura di Windows 11.
Scorciatoie da tastiera dello strumento di cattura
Ecco alcune scorciatoie da tastiera che puoi utilizzare una volta attivato lo Strumento di cattura:
1. CTRL+N: Acquisisci un nuovo screenshot
2. CTRL+S: salva lo screenshot corrente nella posizione o cartella preferita e nel formato file preferito.
3. CTRL+C: copia lo screenshot corrente negli appunti
4. CTRL+P: stampa il tuo screenshot
Funzionalità e opzioni dello strumento di cecchino
1. Nell’app in alto, puoi acquisire un nuovo screenshot usando “+ Nuovo“. Hai anche opzioni per ritardare il tempo di cattura. Questo può essere usato per Taglia in 3, 5, 10 secondi, o Nessun ritardo dopo aver cliccato su + Nuovo pulsante.
2. Nel mezzo (da sinistra a destra), puoi annotare, evidenziare, o cancellare contenuto nel tuo screenshot. Se hai bisogno di effettuare misurazioni sul tuo screenshot, puoi usare a goniometro o governateo ottimizza la tua schermata in modo da poter usare il dito per tocco scrivere. Ritaglio immagine è disponibile se è necessario ritagliare lo screenshot e annullare e rifare i pulsanti freccia sono disponibili anche se si commette un errore.
3. Nell’angolo destro, puoi accedere alla lente d’ingrandimento Ingrandisci dentro e fuori il tuo screenshot. Puoi anche Salva, copia, e Condividere la creazione dello screenshot.Se fai clic sul menu a tre punti, puoi scegliere di farlo Apri un file nello strumento di cattura di Windows 11 o utilizzare che puoi utilizzare Aperto con per aprire lo screenshot in un altro programma che si trova sul tuo PC.
Stampa, Invia feedback, Impostazioni, e Suggerimenti e trucchi sono disponibili anche se si desidera utilizzare il mouse per fare clic sul menu anziché utilizzare le scorciatoie da tastiera.
Dopo aver sviluppato un flusso di lavoro per acquisire, modificare e salvare schermate utilizzando questo strumento integrato di Windows 11, non dovrai più utilizzare più programmi quando devi acquisire, modificare e salvare schermate sul tuo PC.
Quali altri metodi usi? catturare e salvare schermate su Windows? Utilizzi app di Microsoft Store o programmi di terze parti? Suona nella sezione commenti qui sotto!
FAQ
Come aprire le impostazioni di Windows 11 con il prompt dei comandi?
Per aprire le Impostazioni di Windows 11 con il prompt dei comandi, segui questi passaggi: Apri Start. Cerca Prompt dei comandi e fai clic sul risultato in alto per aprire l’app. Apri Inizio. Nota rapida: puoi anche aprire Task Manager usando la scorciatoia da tastiera Ctrl + Maiusc + Esc.
Come aprire il terminale di Windows in Windows 11?
Il Terminale di Windows viene preinstallato con Windows 11. È l’emulatore di terminale della riga di comando predefinito nell’ultima piattaforma desktop di Microsoft, che puoi aprire in vari modi. Ecco otto metodi alternativi per aprire Terminale in Windows 11. 1. Apri Terminale di Windows tramite il menu WinX
Come aprire il pannello di controllo in Windows 11?
Puoi trovare gli strumenti integrati di Windows in Strumenti di Windows, incluso il Pannello di controllo. Apri Strumenti di Windows in Windows 11. Trova il Pannello di controllo e fai clic per accedervi. Puoi aggiungere il Pannello di controllo alla barra delle applicazioni o al menu Start. La prossima volta, sarai in grado di aprirlo rapidamente dalla barra delle applicazioni o dal menu Start.
Come aprire le app nel menu Start di Windows 11?
Fai clic su Tutte le app nell’angolo in alto a destra. Vedrai l’elenco delle app. Scorrilo e seleziona un’app da aprire.Il menu Start su Windows 11 è diverso ma ha ancora funzionalità dal menu Start di Windows 10.
Come aprire le impostazioni in Windows 11?
Usa l’elenco delle app per aprire le impostazioni in Windows 11. Passaggio 1: apri il menu di avvio di Windows con il tasto Windows sulla tastiera. Passaggio 2: quindi trova e fai clic sul pulsante Tutte le app sul lato destro. Passaggio 3: nell’elenco delle app, trova l’app delle impostazioni e fai clic su di essa per accedere alle impostazioni di Windows 11.
Come apro il prompt dei comandi nel terminale di Windows 10?
Puoi eseguire il prompt dei comandi in una nuova scheda o modificare l’impostazione per aprire CMD ogni volta che avvii questa app. Fare clic con il pulsante destro del mouse sull’icona di Windows e scegliere Terminale di Windows (amministratore). Fare clic sull’icona della freccia giù e selezionare Prompt dei comandi. In alternativa, premere i tasti CTRL + MAIUSC + 2 sulla tastiera per avviare il prompt dei comandi.
Dov’è il file CMD in Windows 11?
Posizione del file: vai su C:\Windows\System32, individua il file cmd.exe e fai clic su di esso per avviare il prompt dei comandi. Se hai bisogno delle autorizzazioni di amministratore, fai clic con il pulsante destro del mouse su questo file eseguibile e scegli Esegui come amministratore. Se usi frequentemente il prompt dei comandi, puoi aggiungere un collegamento al desktop di Windows 11 ed eseguire CMD qui.
Come apro il terminale in Windows 11?
Puoi anche utilizzare il menu Win + X in Windows 11 per avviare diverse utilità, come Task Manager, Gestione dispositivi, Gestione disco e Terminale di Windows. Premi Win + X o fai clic con il pulsante destro del mouse sul pulsante Start. Se hai un computer con touch screen, puoi toccare e tenere premuto il pulsante Start. Fare clic su Terminale di Windows.
Come aprire il terminale di Windows con diritti di amministratore in Windows 11?
In Windows 11, quell’opzione è stata sostituita con Windows Terminal. Innanzitutto, premi la scorciatoia da tastiera “Tasto Windows + X” o fai clic con il pulsante destro del mouse sul menu Start. Dal menu a comparsa, seleziona l’opzione “Terminale di Windows”. Se desideri aprire Windows Terminal con diritti di amministratore, seleziona l’opzione “Windows Terminal (Admin)”.
Come utilizzare Windows Terminal per digitare su Windows 10?
Fare clic con il pulsante destro del mouse su Terminale di Windows nell’elenco di tutte le app e selezionare Aggiungi a Start. Premi Win+S oppure apri il menu Start e clicca sulla barra di ricerca in alto. In alternativa, puoi semplicemente iniziare a digitare subito dopo aver aperto il menu Start.
Cos’è il terminale OpenWindows?
Windows Terminal unisce il prompt dei comandi, PowerShell e Azure Cloud Shell in un’unica app. Pertanto, puoi aprire una scheda per ciascuno dei tre strumenti della riga di comando e mantenere le cose in ordine. Puoi anche aggiungere ulteriori console Linux al Terminale.
Come riparare le impostazioni di Windows 11 non si aprono?
Fare clic con il pulsante destro del mouse sull’icona Start sulla barra delle applicazioni. Seleziona Windows PowerShell (amministratore). Copia il seguente comando; quindi, incollalo in PowerShell e premi Invio. Prova ad aprire Impostazioni al termine del comando. Se le impostazioni di Windows 11 non si aprono, incollare ed eseguire nuovamente il comando. Quindi, apri Impostazioni.

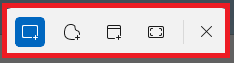
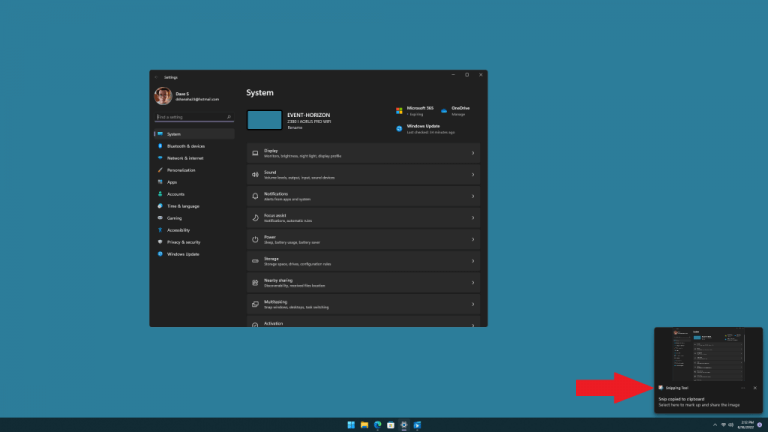
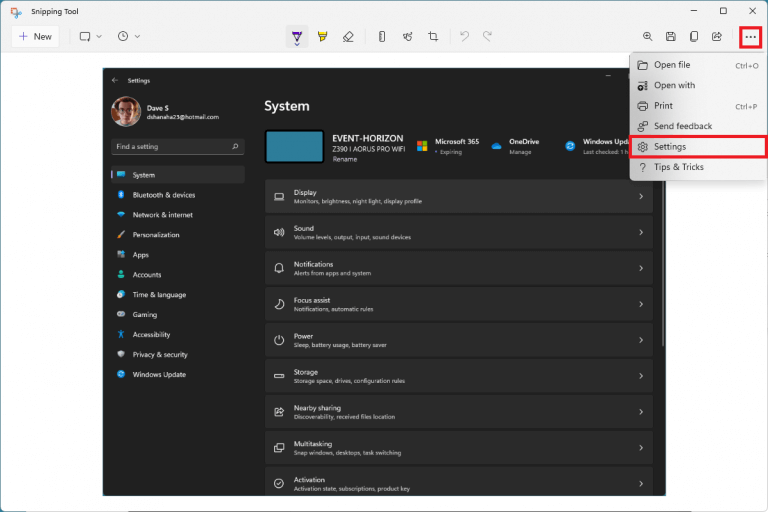
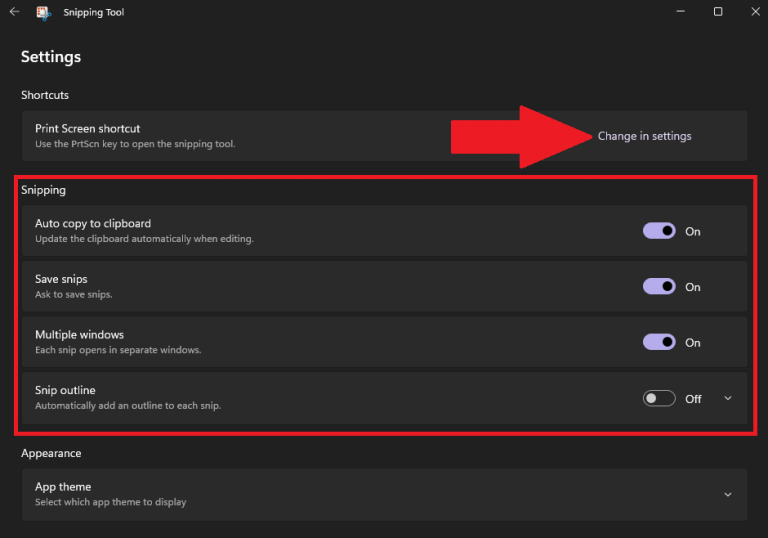
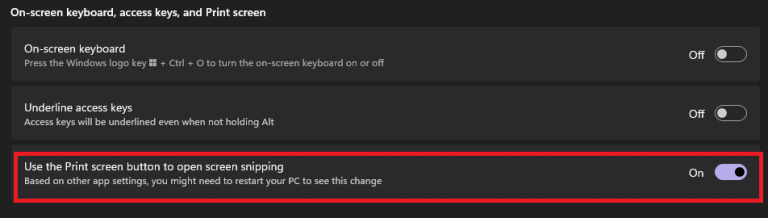
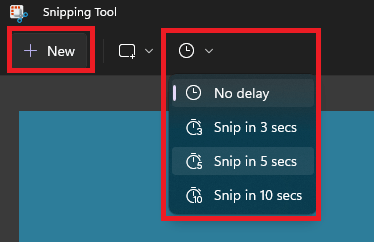

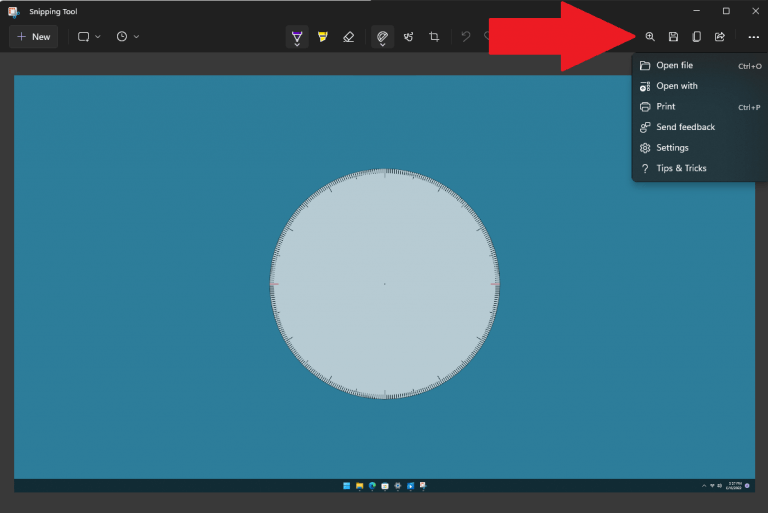



-on-windows-11-and-the-web.jpg)