Haluatko ottaa kuvakaappauksen ja tallentaa sen tietokoneellesi? Windows 11 Snipping Tool oletko suojannut. Tämän työkalun avulla voit kaapata kuvakaappauksiasi Windows 11 -työpöytä eri muodoissa ja voit myös muokata niitä.
Microsoft julkaisi uuden Snipping Toolin Windows 10:lle elokuussa 2021, mutta kokemus ei ole muuttunut paljon Windows 11:ssä.
Seuraa tätä opasta nähdäksesi kuinka nopeasti käynnistät Snipping Toolin Windows 11:ssä yhdellä näppäimistön painikkeella!
Käynnistä Windows 11 Snipping -työkalu pikanäppäimellä
Avaa Snipping Tool painamalla Windows-logonäppäin + Vaihto + Snäppäimistön pikanäppäin.
Kun suoritat pikanäppäimen, työpöydän näyttö pimenee, mikä osoittaa, että Snipping Tool on auki ja aktiivinen. Näytön yläreunassa näet viisi kuvaketta.
Tarkastelemalla viittä katkaisutyökaluvaihtoehtoa vasemmalta oikealle, kukin toimii seuraavasti:
1. Suorakaiteen muotoinen leikkaus: kaappaa suorakaiteen muotoinen alue Windows 11 -työpöydällesi
2. Vapaamuotoinen leikkaus: ota vapaamuotoinen, mukautettu kuvakaappaus työpöydällesi
3. Windows-leikkaus: tallentaa tietyn ikkunan työpöydällesi
4. Koko näytön leikkaus: Ota kuvakaappaus koko työpöydästäsi
5. Sulje leikkaaminen: Sulje työkalu valitsemalla tämä vaihtoehto
Kun otat kuvakaappauksen, Snipping Tool näyttää ilmoituksen näytön oikeassa alakulmassa. Huomaa: Jos olet poistanut ilmoitukset käytöstä Windows 11:ssä, et ehkä näe tätä ilmoitusta.
Napsauta tätä ilmoitusta avataksesi Snipping-työkalun nähdäksesi ja käyttääksesi lisää ominaisuuksia. Kun koko Snipping Tool on nyt aktivoitu ja auki, voit vaihtaa pikanäppäimen Windows-logonäppäin + Vaihto + S sen sijaan Print Screen -painikkeeseen.
Käytä näppäimistön Tulosta näyttö -painiketta ottaaksesi kuvakaappauksia
Jos haluat käyttää Tulosta näyttö -painiketta kuvakaappausten kaappaamiseen, sinun on tehtävä näin.
1.Siirry kolmen pisteen valikkoon oikeassa yläkulmassa ja napsauta asetukset.
2. Vieressä Print Screen -pikakuvake, klikkaus Muutos asetuksissa. Tämä linkki ohjaa sinut suoraan ottamaan Print Screen -pikanäppäimen päälle (ja pois päältä). Windowsin asetukset.
Voit myös muuttaa myös Snipping Toolin asetuksia, mukaan lukien kopioidaanko sisältö automaattisesti leikepöydälle, tallennetaanko leikkeitä, avataanko jokainen leike uudessa ikkunassa vai käytetäänkö ääriviivaa leikkeiden ympärillä.
3. Alle Näyttönäppäimistö, käyttönäppäimet ja tulostusnäyttö Käännä Käytä Tulosta näyttö -painiketta avataksesi näytön katkaisun vaihtaa kohtaan PÄÄLLÄ asento käyttääksesi Tulosta näyttö -painiketta pikanäppäimenä Windows 11 Snipping Toolin aktivoimiseksi.
Snipping Tool -pikanäppäimet
Tässä on muutamia pikanäppäimiä, joita voit käyttää, kun Snipping Tool on aktivoitu:
1. Ctrl + N: Ota uusi kuvakaappaus
2. Ctrl + S: Tallenna nykyinen kuvakaappaus haluamaasi sijaintiin tai kansioon ja haluamaasi tiedostomuotoon.
3. Ctrl + C: Kopioi nykyisen kuvakaappauksen leikepöydälle
4. Ctrl + P: Tulosta kuvakaappaus
Sniping-työkalun ominaisuudet ja vaihtoehdot
1. Ylhäällä olevassa sovelluksessa voit ottaa uuden kuvakaappauksen käyttämällä ”+ Uusi” -painiketta. Voit myös viivyttää leikkausaikaa. Tätä voidaan käyttää Leikkaa 3, 5, 10 sekunnissa, tai Ei viivettä napsautuksen jälkeen + Uusi -painiketta.
2. Keskellä (vasemmalta oikealle) voit kommentoida, kohokohta, tai pyyhkiä kuvakaappauksessasi olevaa sisältöä. Jos sinun on tehtävä mittauksia kuvakaappauksestasi, voit käyttää a astelevy tai viivotintai optimoi kuvakaappaus, jotta voit käyttää sormeasi kosketus kirjoittaminen. Kuvan rajaus on käytettävissä, jos sinun on rajattava kuvakaappaus, ja kumoa ja tee uudelleen Nuolipainikkeet ovat myös käytettävissä, jos teet virheen.
3. Oikeassa kulmassa voit käyttää suurennuslasia kohtaan Zoomaus kuvakaappauksessasi ja sen ulkopuolella. Voit myös Tallentaa, Kopio, ja Jaa kuvakaappauksen luominen.Jos napsautat kolmen pisteen valikkoa, voit valita Avaa tiedosto Windows 11 Snipping Toolissa tai käytä, jota voit käyttää Avaa avataksesi kuvakaappauksen toisessa tietokoneellasi olevassa ohjelmassa.
Tulosta, Lähetä palautetta, asetukset, ja Vinkkejä ja temppuja ovat käytettävissä myös, jos haluat klikata valikkoa hiirellä pikanäppäinten käyttämisen sijaan.
Kun olet kehittänyt työnkulun kuvakaappausten kaappaamiseen, muokkaamiseen ja tallentamiseen käyttämällä tätä Windows 11:n sisäänrakennettua työkalua, sinun ei enää tarvitse käyttää useita ohjelmia, kun haluat kaapata, muokata ja tallentaa kuvakaappauksia tietokoneellesi.
Mitä muita menetelmiä käytät kaapata ja tallentaa kuvakaappauksia Windowsissa? Käytätkö Microsoft Storen sovelluksia tai kolmannen osapuolen ohjelmia? Ääni pois alla olevasta kommenttiosiosta!
FAQ
Kuinka avata Windows 11 -asetukset komentokehotteessa?
Voit avata Windows 11 -asetukset komentokehotteen avulla seuraavasti: Avaa Käynnistä. Etsi komentokehote ja avaa sovellus napsauttamalla ylintä tulosta. Avaa Käynnistä. Pikahuomautus: Voit myös avata Tehtävienhallinnan käyttämällä Ctrl + Shift + Esc-pikanäppäintä.
Kuinka avata Windows-pääte Windows 11:ssä?
Windows Terminal on esiasennettu Windows 11:n kanssa. Se on oletuskomentorivipääteemulaattori Microsoftin uusimmassa työpöytäympäristössä, jonka voit avata useilla eri tavoilla. Tässä on kahdeksan vaihtoehtoista tapaa avata terminaali Windows 11:ssä. 1. Avaa Windows Terminal WinX-valikon kautta
Kuinka avata ohjauspaneeli Windows 11:ssä?
Löydät Windowsin sisäänrakennetut työkalut Windowsin työkaluista, mukaan lukien Ohjauspaneeli. Avaa Windows-työkalut Windows 11:ssä. Etsi Ohjauspaneeli ja avaa se napsauttamalla sitä. Voit kiinnittää Ohjauspaneelin tehtäväpalkkiin tai Käynnistä-valikkoon. Seuraavalla kerralla voit avata sen nopeasti tehtäväpalkista tai Käynnistä-valikosta.
Kuinka avata sovelluksia Windows 11:n Käynnistä-valikossa?
Napsauta oikeassa yläkulmassa Kaikki sovellukset. Näet sovellusluettelon. Selaa sitä ja valitse avattava sovellus.Windows 11:n Käynnistä-valikko on erilainen, mutta siinä on silti Windows 10:n Käynnistä-valikon ominaisuuksia.
Kuinka avata asetukset Windows 11:ssä?
Sovellusluettelon avulla voit avata Asetukset Windows 11:ssä Vaihe 1: Avaa Windowsin Käynnistä-valikko näppäimistön Windows-näppäimellä. Vaihe 2: Etsi sitten oikealta puolelta Kaikki sovellukset -painike ja napsauta sitä. Vaihe 3: Etsi sovellusluettelosta asetussovellus ja napsauta sitä päästäksesi Windows 11 -asetuksiin.
Kuinka avaan komentokehote Windows 10 -päätteessä?
Voit suorittaa komentokehotteen uudella välilehdellä tai muuttaa asetusta avaamaan CMD joka kerta, kun käynnistät tämän sovelluksen. Napsauta hiiren kakkospainikkeella Windows-kuvaketta ja valitse Windows-pääte (järjestelmänvalvoja). Napsauta alanuolikuvaketta ja valitse Komentorivi. Vaihtoehtoisesti voit käynnistää komentokehotteen painamalla näppäimistön näppäimiä CTRL + SHIFT + 2.
Missä CMD-tiedosto on Windows 11:ssä?
Tiedoston sijainti: Siirry kohtaan C:\Windows\System32, etsi cmd.exe-tiedosto ja napsauta sitä käynnistääksesi komentokehote. Jos tarvitset järjestelmänvalvojan oikeudet, napsauta tätä suoritettavaa tiedostoa hiiren kakkospainikkeella ja valitse Suorita järjestelmänvalvojana. Jos käytät komentokehotetta usein, voit lisätä pikakuvakkeen Windows 11 -työpöydälle ja suorittaa CMD:n täällä.
Kuinka avaan pääte Windows 11:ssä?
Voit myös käyttää Win + X -valikkoa Windows 11:ssä käynnistääksesi erilaisia apuohjelmia, kuten Tehtävienhallinnan, Laitehallinnan, Levynhallinnan ja Windows Terminalin. Paina Win + X tai napsauta Käynnistä-painiketta hiiren kakkospainikkeella. Jos sinulla on tietokone, jossa on kosketusnäyttö, voit napauttaa pitkään Käynnistä-painiketta. Napsauta Windows Terminal.
Kuinka avata Windows-pääte järjestelmänvalvojan oikeuksilla Windows 11:ssä?
Windows 11:ssä tämä vaihtoehto korvattiin Windows Terminalilla. Paina ensin ”Windows-näppäin + X” -pikanäppäintä tai napsauta hiiren kakkospainikkeella Käynnistä-valikkoa. Valitse pikavalikosta vaihtoehto ”Windows Terminal”. Jos haluat avata Windows Terminalin järjestelmänvalvojan oikeuksilla, valitse ”Windows Terminal (Admin)” -vaihtoehto.
Kuinka käyttää Windows Terminalia kirjoittamiseen Windows 10:ssä?
Napsauta hiiren kakkospainikkeella Windows Terminalia kaikkien sovellusten luettelossa ja valitse Kiinnitä käynnistykseen. Paina Win + S tai avaa Käynnistä-valikko ja napsauta yläreunan hakupalkkia. Vaihtoehtoisesti voit aloittaa kirjoittamisen heti Käynnistä-valikon avaamisen jälkeen.
Mikä on OpenWindows-pääte?
Windows Terminal yhdistää komentokehotteen, PowerShellin ja Azure Cloud Shellin yhdeksi sovellukseksi. Sellaisenaan voit avata välilehden kullekin kolmelle komentorivityökalulle ja pitää asiat siistinä. Voit myös lisätä muita Linux-konsoleita terminaaliin.
Kuinka korjata Windows 11 -asetukset eivät avaudu?
Napsauta hiiren kakkospainikkeella tehtäväpalkin Käynnistä-kuvaketta. Valitse Windows PowerShell (järjestelmänvalvoja). Kopioi seuraava komento; liitä se sitten PowerShelliin ja paina Enter. Yritä avata Asetukset, kun komento on valmis. Jos Windows 11 -asetukset eivät avaudu, liitä ja suorita komento uudelleen. Avaa sitten Asetukset.

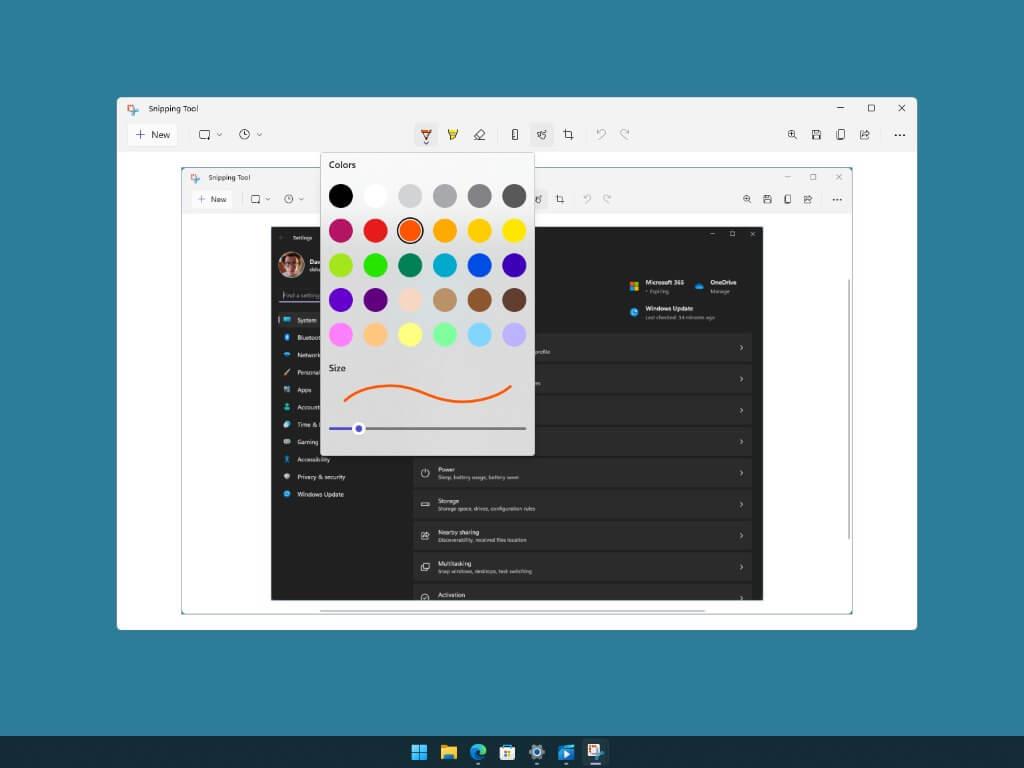
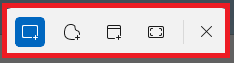
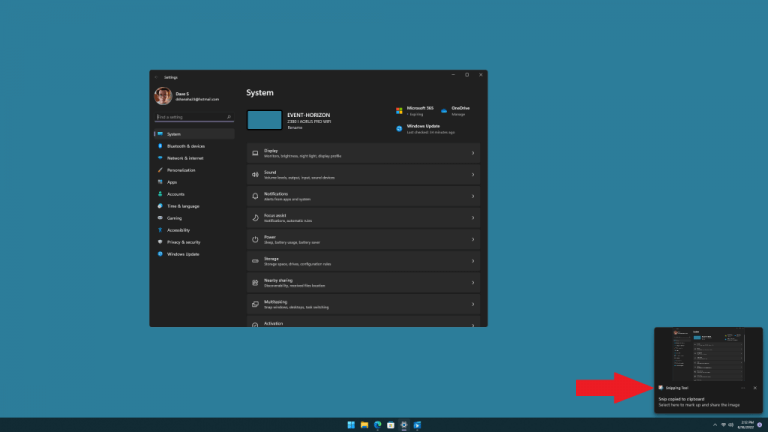
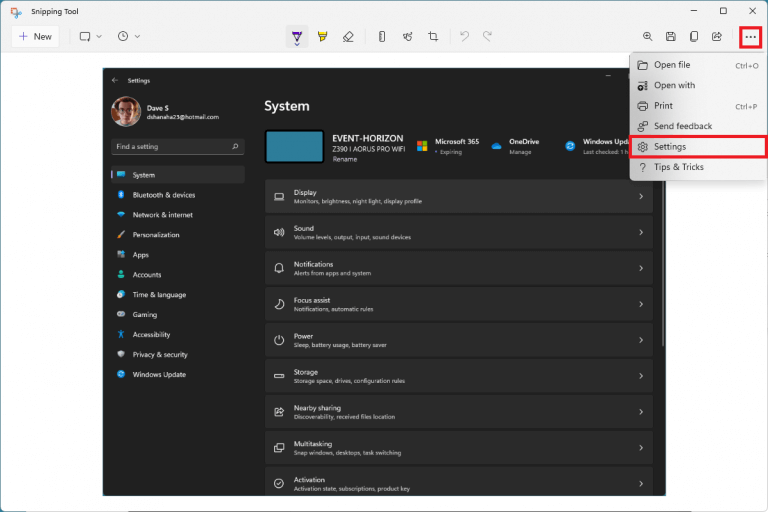
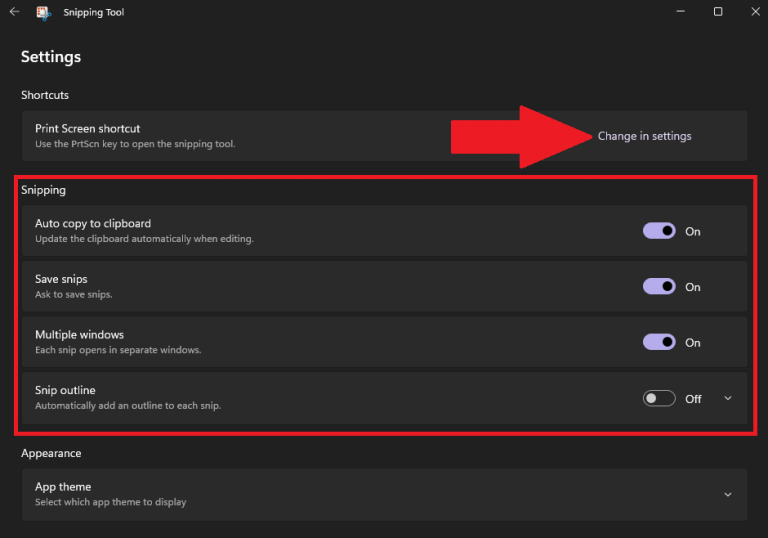
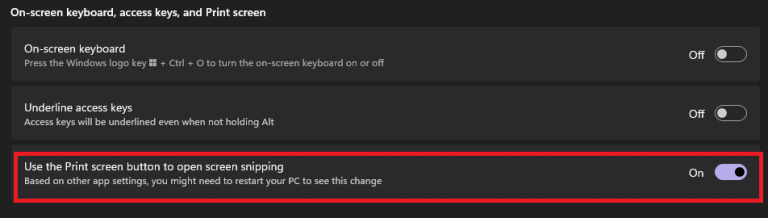
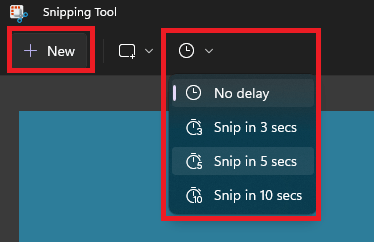

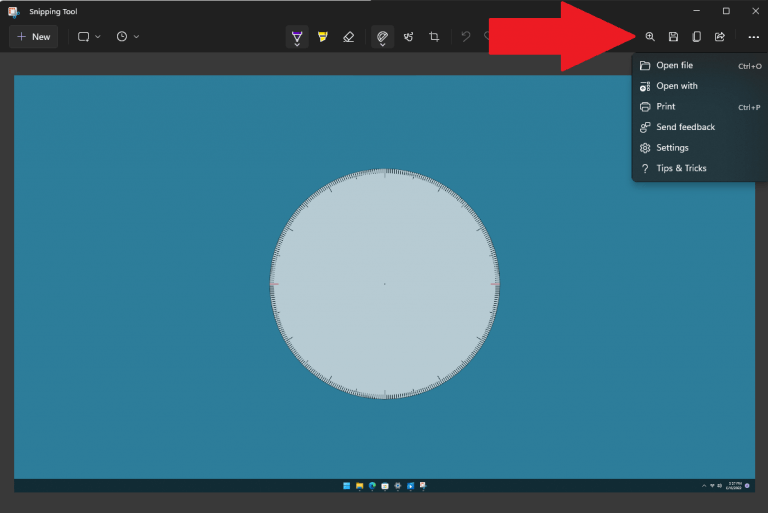



-on-windows-11-and-the-web.jpg)