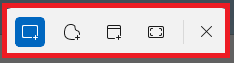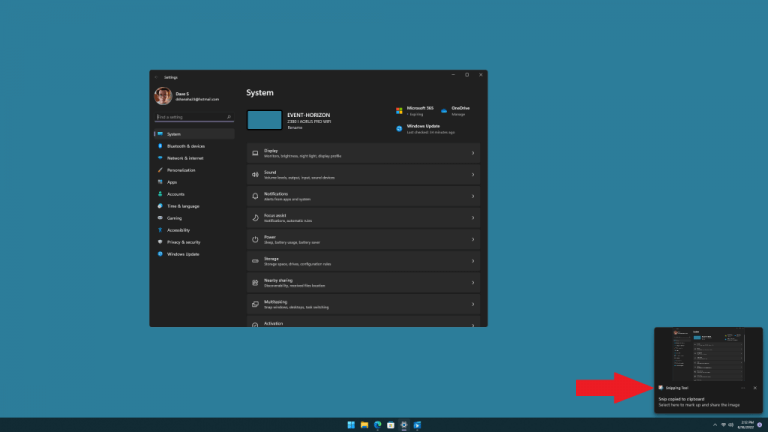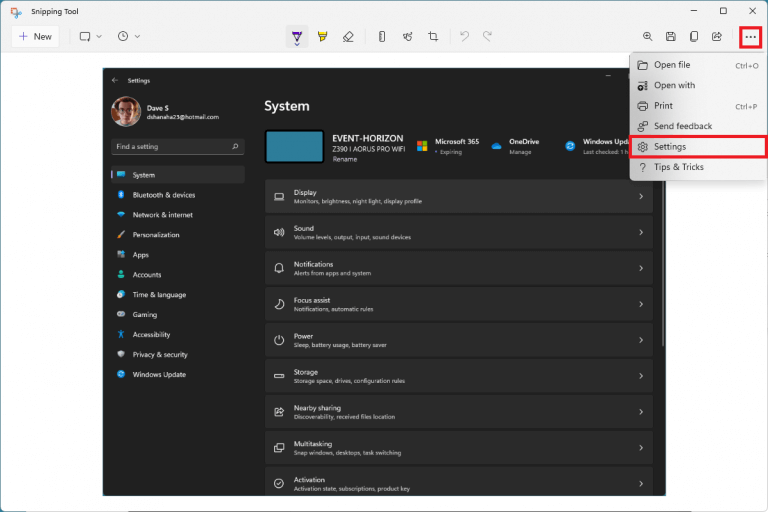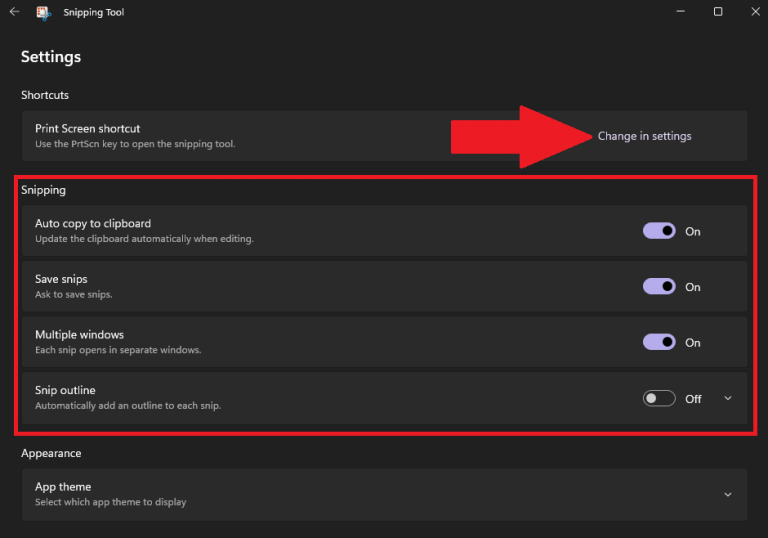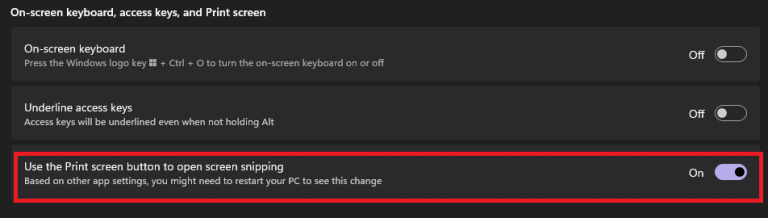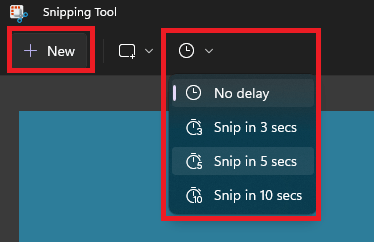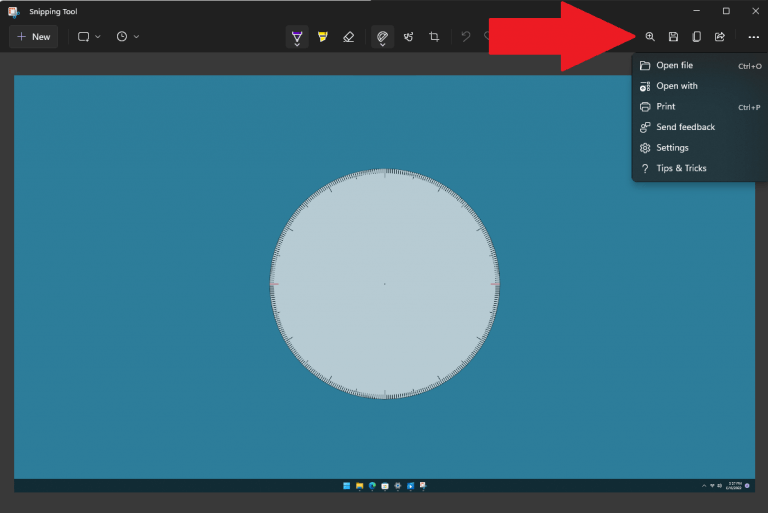¿Necesita tomar una captura de pantalla y guardarla en su PC? Herramienta de recorte de Windows 11 te tiene cubierto Esta herramienta le permite capturar capturas de pantalla de su Escritorio de Windows 11 en varias formas y también te permite editarlos.
Microsoft se burló de una nueva herramienta de recorte para Windows 10 en agosto de 2021, pero la experiencia no ha cambiado mucho en Windows 11.
¡Siga esta guía para ver cómo iniciar rápidamente Snipping Tool en Windows 11 usando solo un botón en su teclado!
Inicie la herramienta de recorte de Windows 11 con un atajo de teclado
Para abrir la herramienta de recorte, presione el botón Tecla del logotipo de Windows + Mayús + Satajo de teclado en su teclado.
Una vez que realice el atajo de teclado, la pantalla de su escritorio se oscurecerá, lo que indica que la Herramienta de recorte está abierta y activa. En la parte superior de la pantalla, verá cinco iconos.
Al ver las 5 opciones de herramientas de recorte de izquierda a derecha, esto es lo que hace cada una:
1. tijeras rectangulares: capture un área rectangular en su escritorio de Windows 11
2. Recorte de forma libre: capture una captura de pantalla de forma libre y personalizada en su escritorio
3. recorte de Windows: capturar una ventana específica en su escritorio
4. recorte de pantalla completa: Capture una captura de pantalla de todo su escritorio
5. cerrar recortes: elija esta opción para cerrar la herramienta
Cuando captura una captura de pantalla, Snipping Tool muestra una notificación en la esquina inferior derecha de su pantalla. tenga en cuenta: si tiene las notificaciones desactivadas en Windows 11, es posible que no vea esta notificación.
Haga clic en esta notificación para abrir la Herramienta de recorte para ver y acceder a más funciones. Con la herramienta Recortes completa ahora activada y abierta, puede cambiar el atajo de teclado de Tecla del logotipo de Windows + Mayús + S en su lugar, al botón Imprimir pantalla.
Use el botón Imprimir pantalla en el teclado para tomar capturas de pantalla
Si desea usar el botón Imprimir pantalla para capturar capturas de pantalla, esto es lo que debe hacer.
1.Vaya al menú de tres puntos en la esquina superior derecha y haga clic en Ajustes.
2. Junto a Acceso directo a la pantalla de impresión, haga clic Cambio en la configuración. Este enlace lo llevará directamente a activar (y desactivar) el método abreviado de teclado Imprimir pantalla en Configuración de Windows.
También puede cambiar la configuración de la herramienta Recortes, incluso si desea copiar automáticamente el contenido en el portapapeles, guardar recortes, abrir cada recorte en una nueva ventana o usar un contorno alrededor de sus recortes.
3. Bajo Teclado en pantalla, teclas de acceso y pantalla de impresión gire el Use el botón Imprimir pantalla para abrir recortes de pantalla cambiar a la EN posición para usar el botón Imprimir pantalla como atajo de teclado para activar la Herramienta de recorte de Windows 11.
Métodos abreviados de teclado de la herramienta de recorte
Aquí hay algunos atajos de teclado que puede usar una vez que se activa la herramienta Recortes:
1. Ctrl + N: tomar una nueva captura de pantalla
2. Control + S: Guarde su captura de pantalla actual en su ubicación o carpeta preferida y en su formato de archivo preferido.
3. Control + C: copia su captura de pantalla actual al portapapeles
4. Ctrl + P: Imprime tu captura de pantalla
Características y opciones de Sniping Tool
1. En la aplicación en la parte superior, puede capturar una nueva captura de pantalla usando el botón «+ Nuevo«. También tiene opciones para retrasar el tiempo de recorte. Esto se puede utilizar para Corta en 3, 5, 10 segundos, o Sin demora después de hacer clic en el + Nuevo botón.
2. En el medio (de izquierda a derecha), puede anotar, destacar, o borrar contenido en su captura de pantalla. Si necesita realizar mediciones en su captura de pantalla, puede utilizar un transportador o gobernante, u optimice su captura de pantalla para que pueda usar su dedo para tocar escritura. Recorte de imagen está disponible si necesita recortar su captura de pantalla, y deshacer y rehacer los botones de flecha también están disponibles si comete un error.
3. En la esquina derecha, puede acceder a la lupa para Zoom dentro y fuera de tu captura de pantalla. Tú también puedes Ahorrar, Copiar, y Cuota su creación de captura de pantalla.Si hace clic en el menú de tres puntos, puede elegir abrir un archivo en la herramienta de recorte de Windows 11 o use puede usar Abrir con para abrir su captura de pantalla en otro programa ubicado en su PC.
Impresión, Enviar comentarios, Ajustes, y consejos y trucos también están disponibles si desea usar el mouse para hacer clic en el menú en lugar de usar métodos abreviados de teclado.
Una vez que desarrolle un flujo de trabajo para capturar, editar y guardar capturas de pantalla con esta herramienta integrada de Windows 11, ya no tendrá que usar varios programas cuando necesite capturar, editar y guardar capturas de pantalla en su PC.
¿Qué otros métodos utiliza para capturar y guardar capturas de pantalla en Windows? ¿Utiliza alguna aplicación de Microsoft Store o programas de terceros? ¡Suena en la sección de comentarios a continuación!
Preguntas más frecuentes
¿Cómo abrir la configuración de Windows 11 con el símbolo del sistema?
Para abrir la configuración de Windows 11 con el símbolo del sistema, siga estos pasos: Abra Inicio. Busque Símbolo del sistema y haga clic en el resultado superior para abrir la aplicación. Abrir Inicio. Nota rápida: también puede abrir el Administrador de tareas con el atajo de teclado Ctrl + Shift + Esc.
¿Cómo abrir la terminal de Windows en Windows 11?
Windows Terminal viene preinstalado con Windows 11. Es el emulador de terminal de línea de comandos predeterminado en la última plataforma de escritorio de Microsoft, que puede abrir de varias maneras diferentes. Aquí hay ocho métodos alternativos para abrir Terminal en Windows 11. 1. Abra Windows Terminal a través del menú WinX
¿Cómo abrir el panel de control en Windows 11?
Puede encontrar las herramientas integradas de Windows en Herramientas de Windows, incluido el Panel de control. Abra Herramientas de Windows en Windows 11. Busque el Panel de control y haga clic en él para acceder a él. Puede anclar el Panel de control a la barra de tareas o al menú Inicio. La próxima vez, podrá abrirlo rápidamente desde la barra de tareas o el menú Inicio.
¿Cómo abrir aplicaciones en el menú Inicio de Windows 11?
Haz clic en Todas las aplicaciones en la esquina superior derecha. Verá la lista de aplicaciones. Desplácese por él y seleccione una aplicación para abrir.El menú de inicio en Windows 11 es diferente, pero aún tiene características del menú de inicio de Windows 10.
¿Cómo abrir la configuración en Windows 11?
Use la lista de aplicaciones para abrir la configuración en Windows 11 Paso 1: abra el menú de inicio de Windows con la tecla de Windows en su teclado. Paso 2: luego busque y haga clic en el botón Todas las aplicaciones en el lado derecho. Paso 3: en la lista de aplicaciones, busque la aplicación de configuración y haga clic en ella para acceder a la configuración de Windows 11.
¿Cómo abro el símbolo del sistema en la terminal de Windows 10?
Puede ejecutar el símbolo del sistema en una nueva pestaña o cambiar la configuración para abrir CMD cada vez que inicie esta aplicación. Haga clic con el botón derecho en el icono de Windows y elija Terminal de Windows (Administrador). Haga clic en el icono de flecha hacia abajo y elija Símbolo del sistema. Alternativamente, presione las teclas CTRL + SHIFT + 2 en el teclado para iniciar el símbolo del sistema.
¿Dónde está el archivo CMD en Windows 11?
Ubicación del archivo: vaya a C:\Windows\System32, localice el archivo cmd.exe y haga clic en él para iniciar el símbolo del sistema. Si necesita permisos de administrador, haga clic con el botón derecho en este archivo ejecutable y elija Ejecutar como administrador. Si usa el símbolo del sistema con frecuencia, puede agregar un acceso directo al escritorio de Windows 11 y ejecutar CMD aquí.
¿Cómo abro la terminal en Windows 11?
También puede usar el menú Win + X en Windows 11 para iniciar diferentes utilidades, como el Administrador de tareas, el Administrador de dispositivos, la Administración de discos y la Terminal de Windows. Presione Win + X, o haga clic con el botón derecho en el botón Inicio. Si tiene una computadora con una pantalla táctil, puede tocar y mantener presionado el botón Inicio. Haga clic en Terminal de Windows.
¿Cómo abrir la terminal de Windows con derechos de administrador en Windows 11?
En Windows 11, esa opción fue reemplazada por Windows Terminal. Primero, presione el método abreviado de teclado «Tecla de Windows + X» o haga clic con el botón derecho en el menú Inicio. En el menú desplegable, seleccione la opción «Terminal de Windows». Si desea abrir la Terminal de Windows con derechos de administrador, seleccione la opción «Terminal de Windows (Administrador)».
¿Cómo usar Windows Terminal para escribir en Windows 10?
Haga clic con el botón derecho en Windows Terminal en la lista de todas las aplicaciones y seleccione Anclar a Inicio. Presione Win + S o abra el menú Inicio y haga clic en la barra de búsqueda en la parte superior. Alternativamente, puede comenzar a escribir inmediatamente después de abrir el menú Inicio.
¿Qué es la terminal de OpenWindows?
Windows Terminal combina el símbolo del sistema, PowerShell y Azure Cloud Shell en una sola aplicación. Como tal, puede abrir una pestaña para cada una de las tres herramientas de línea de comandos y mantener las cosas ordenadas. También puede agregar consolas Linux adicionales a la Terminal.
¿Cómo arreglar la configuración de Windows 11 no se abre?
Haga clic derecho en el icono Inicio en la barra de tareas. Seleccione Windows PowerShell (administrador). Copie el siguiente comando; luego, péguelo en PowerShell y presione Entrar. Intente abrir Configuración cuando finalice el comando. Si la configuración de Windows 11 no se abre, pegue y ejecute el comando nuevamente. Luego, abra Configuración.