Trenger du å ta et skjermbilde og lagre det på din PC? Windows 11 klippeverktøy har du dekket. Dette verktøyet lar deg ta skjermbilder av din Windows 11 skrivebord i forskjellige former og lar deg også redigere dem.
Microsoft ertet et nytt klippeverktøy for Windows 10 i august 2021, men opplevelsen har ikke endret seg mye på Windows 11.
Følg denne veiledningen for å se hvordan du raskt kan starte klippeverktøyet på Windows 11 med bare én knapp på tastaturet!
Start Windows 11-klippeverktøyet med en hurtigtast
For å åpne klippeverktøyet, trykk på Windows-logotasten + Shift + Shurtigtast på tastaturet.
Når du har utført hurtigtasten, blir skrivebordsskjermen mørkere, noe som indikerer at klippeverktøyet er åpent og aktivt. Øverst på skjermen vil du se fem ikoner.
Når du ser på de 5 alternativene for klippeverktøy fra venstre til høyre, er dette hva hver enkelt gjør:
1. Rektangulær klipp: fange et rektangulært område på Windows 11-skrivebordet
2. Klipp i fritt format: ta et skjermbilde i fri form, tilpasset formet på skrivebordet ditt
3. Windows-klipp: fange et spesifikt vindu på skrivebordet
4. Fullskjermsnutt: Ta et skjermbilde av hele skrivebordet
5. Nær klipping: Velg dette alternativet for å lukke verktøyet
Når du tar et skjermbilde, viser Snipping Tool et varsel nederst til høyre på skjermen. Vær oppmerksom på: Hvis du har slått av varslene på Windows 11, kan det hende du ikke ser denne varslingen.
Klikk på dette varselet for å åpne klippeverktøyet for å se og få tilgang til flere funksjoner. Med hele klippeverktøyet nå aktivert og åpent, kan du endre hurtigtasten fra Windows-logotasten + Shift + S til Print Screen-knappen i stedet.
Bruk Print screen-knappen på tastaturet for å ta skjermbilder
Hvis du vil bruke Print screen-knappen til å ta skjermbilder, er det her hva du må gjøre.
1.Gå til menyen med tre prikker i øvre høyre hjørne og klikk Innstillinger.
2. Ved siden av Print Screen-snarvei, klikk Endre i innstillinger. Denne koblingen tar deg direkte til å slå på (og av) tastatursnarveien til Print Screen Windows-innstillinger.
Du kan også endre innstillinger for klippeverktøyet, inkludert om du vil automatisk kopiere innhold til utklippstavlen, lagre klipp, åpne hvert klipp i et nytt vindu eller bruke en disposisjon rundt klippene dine.
3. Under Skjermtastatur, tilgangstaster og utskriftsskjerm snu Bruk Print screen-knappen for å åpne skjermklipp bytt til PÅ posisjon for å bruke Print screen-knappen som en hurtigtast for å aktivere Windows 11 Snipping Tool.
Hurtigtaster for klippeverktøy
Her er noen tastatursnarveier du kan bruke når klippeverktøyet er aktivert:
1. Ctrl + N: Ta et nytt skjermbilde
2. Ctrl + S: Lagre det nåværende skjermbildet på ønsket plassering eller mappe og i ønsket filformat.
3. Ctrl + C: Kopierer gjeldende skjermbilde til utklippstavlen
4. Ctrl + P: Skriv ut skjermdumpen
Sniping Tool funksjoner og alternativer
1. I appen øverst kan du ta et nytt skjermbilde ved å bruke «+ Nytt«-knappen. Du har også alternativer for å utsette klippetiden. Dette kan brukes til Klipp på 3, 5, 10 sekunder, eller Ingen forsinkelse etter å ha klikket på + Nytt knapp.
2. I midten (fra venstre til høyre), kan du kommentere, fremheve, eller viske ut innholdet på skjermbildet ditt. Hvis du trenger å gjøre målinger på skjermbildet ditt, kan du bruke en gradskive eller Hersker, eller optimaliser skjermbildet slik at du kan bruke fingeren til ta på skriving. Bildebeskjæring er tilgjengelig hvis du trenger å beskjære skjermbildet ditt, og angre og gjøre om pilknapper er også tilgjengelige hvis du gjør en feil.
3. I høyre hjørne kan du få tilgang til forstørrelsesglasset til Zoom inn og ut av skjermbildet ditt. Du kan også Lagre, Kopiere, og Dele skjermbildet ditt.Hvis du klikker på menyen med tre prikker, kan du velge å Åpne en fil i Windows 11 Snipping Tool eller bruk du kan bruke Åpne med for å åpne skjermbildet i et annet program på PC-en.
Skrive ut, Send tilbakemelding, Innstillinger, og Tips og triks er også tilgjengelige hvis du vil bruke musen til å klikke gjennom menyen i stedet for å bruke hurtigtaster.
Når du har utviklet en arbeidsflyt for å ta, redigere og lagre skjermbilder ved hjelp av dette innebygde Windows 11-verktøyet, trenger du ikke lenger å bruke flere programmer når du trenger å fange, redigere og lagre skjermbilder på PC-en.
Hvilke andre metoder bruker du til ta og lagre skjermbilder på Windows? Bruker du noen Microsoft Store-apper eller tredjepartsprogrammer? Lyd av i kommentarfeltet nedenfor!
FAQ
Hvordan åpner jeg Windows 11-innstillinger med ledetekst?
For å åpne Windows 11-innstillingene med ledetekst, bruk disse trinnene: Åpne Start. Søk etter ledetekst og klikk på det øverste resultatet for å åpne appen. Åpne Start. Rask merknad: Du kan også åpne Oppgavebehandling ved å bruke Ctrl + Shift + Esc hurtigtast.
Hvordan åpne Windows terminal i Windows 11?
Windows Terminal leveres forhåndsinstallert med Windows 11. Det er standard kommandolinje-terminalemulator i Microsofts nyeste skrivebordsplattform, som du kan åpne på forskjellige måter. Her er åtte alternative metoder for å åpne Terminal i Windows 11. 1. Åpne Windows Terminal via WinX-menyen
Hvordan åpne kontrollpanelet i Windows 11?
Du kan finne de innebygde Windows-verktøyene i Windows-verktøy, inkludert kontrollpanel. Åpne Windows-verktøy i Windows 11. Finn Kontrollpanel og klikk på det for å få tilgang til det. Du kan feste kontrollpanelet til oppgavelinjen eller Start-menyen. Neste gang vil du raskt kunne åpne den fra oppgavelinjen eller Start-menyen.
Hvordan åpne apper i Windows 11 Start-menyen?
Klikk på Alle apper øverst til høyre. Du vil se applisten. Bla gjennom den og velg en app du vil åpne.Start-menyen på Windows 11 er annerledes, men den har fortsatt funksjoner fra Windows 10 Start-menyen.
Hvordan åpner jeg innstillinger i Windows 11?
Bruk appliste for å åpne Innstillinger i Windows 11 Trinn 1: Åpne Windows startmenyen med Windows-tasten på tastaturet. Trinn 2: Finn og klikk på Alle apper-knappen på høyre side. Trinn 3: I applisten finner du innstillingsappen og klikker på den for å få tilgang til Windows 11-innstillingene.
Hvordan åpner jeg ledeteksten i Windows 10-terminalen?
Du kan kjøre kommandoprompt i en ny fane eller endre innstillingen for å åpne CMD hver gang du starter denne appen. Høyreklikk på Windows-ikonet og velg Windows Terminal (Admin). Klikk på pil ned-ikonet og velg Ledetekst. Alternativt kan du trykke på CTRL + SHIFT + 2-tastene på tastaturet for å starte ledeteksten.
Hvor er CMD-filen i Windows 11?
Filplassering: Gå til C:\Windows\System32, finn filen cmd.exe og klikk på den for å starte ledeteksten. Hvis du trenger administratortillatelser, høyreklikker du denne kjørbare filen og velger Kjør som administrator. Hvis du bruker kommandoprompt ofte, kan du legge til en snarvei til Windows 11-skrivebordet og kjøre CMD her.
Hvordan åpner jeg terminal i Windows 11?
Du kan også bruke Win + X-menyen i Windows 11 til å starte forskjellige verktøy, for eksempel Oppgavebehandling, Enhetsbehandling, Diskbehandling og Windows Terminal. Trykk på Win + X, eller høyreklikk på Start-knappen. Hvis du har en datamaskin med berøringsskjerm, kan du trykke og holde Start-knappen. Klikk på Windows Terminal.
Hvordan åpne Windows-terminal med administratorrettigheter i Windows 11?
I Windows 11 ble det alternativet erstattet med Windows Terminal. Først trykker du på «Windows-tast + X» hurtigtast eller høyreklikker på Start-menyen. Velg alternativet «Windows Terminal» fra uttrekksmenyen. Hvis du vil åpne Windows Terminal med administratorrettigheter, velger du alternativet «Windows Terminal (Admin)».
Hvordan bruke Windows Terminal til å skrive på Windows 10?
Høyreklikk på Windows Terminal i listen over alle apper og velg Fest til Start. Trykk på Win + S eller åpne Start-menyen og klikk på søkefeltet øverst. Alternativt kan du bare begynne å skrive med en gang etter å ha åpnet Start-menyen.
Hva er OpenWindows-terminal?
Windows Terminal slår sammen ledeteksten, PowerShell og Azure Cloud Shell til én enkelt app. Som sådan kan du åpne en fane for hvert av de tre kommandolinjeverktøyene og holde ting ryddig. Du kan også legge til flere Linux-konsoller til terminalen.
Hvordan fikse Windows 11-innstillinger åpnes ikke?
Høyreklikk på Start-ikonet på oppgavelinjen. Velg Windows PowerShell (Admin). Kopier følgende kommando; Deretter limer du den inn i PowerShell og trykker Enter. Prøv å åpne Innstillinger når kommandoen er fullført. Hvis Windows 11-innstillingene ikke åpnes, lim inn og kjør kommandoen på nytt. Deretter åpner du Innstillinger.

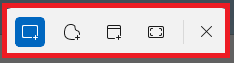
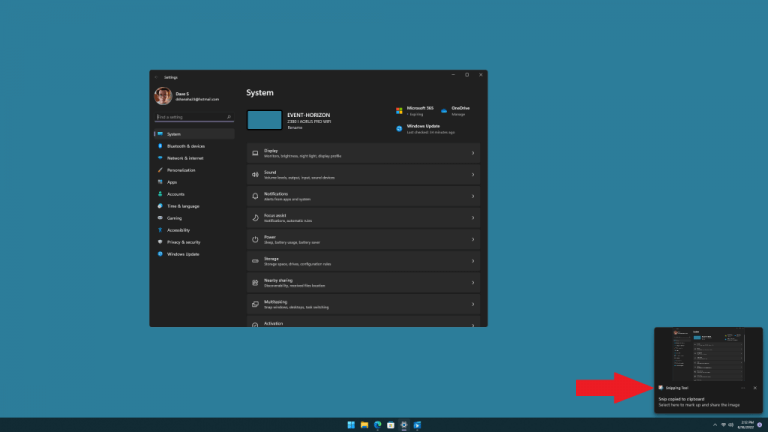
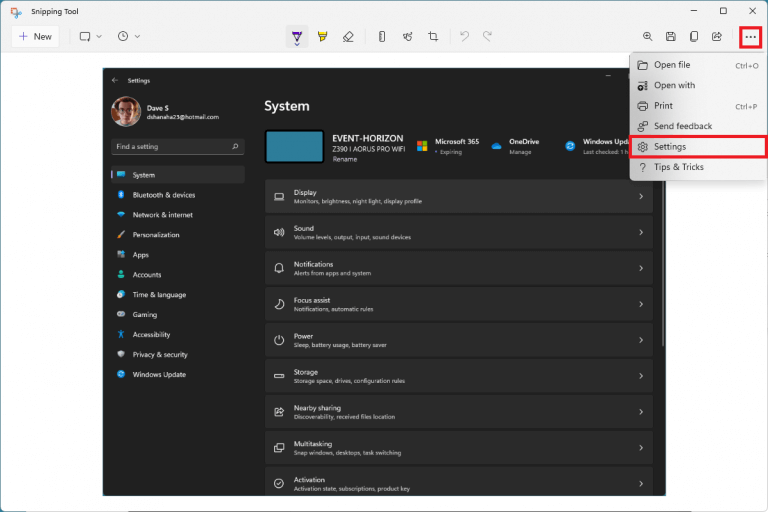
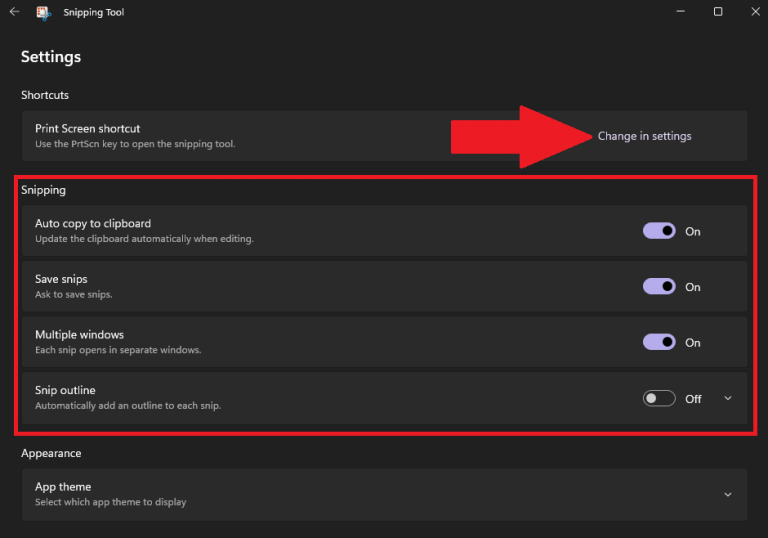
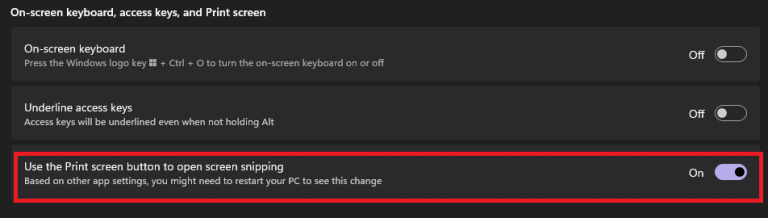
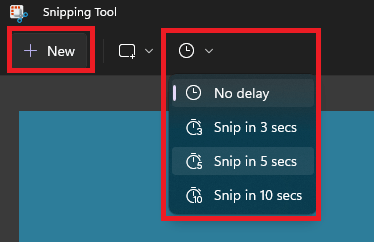

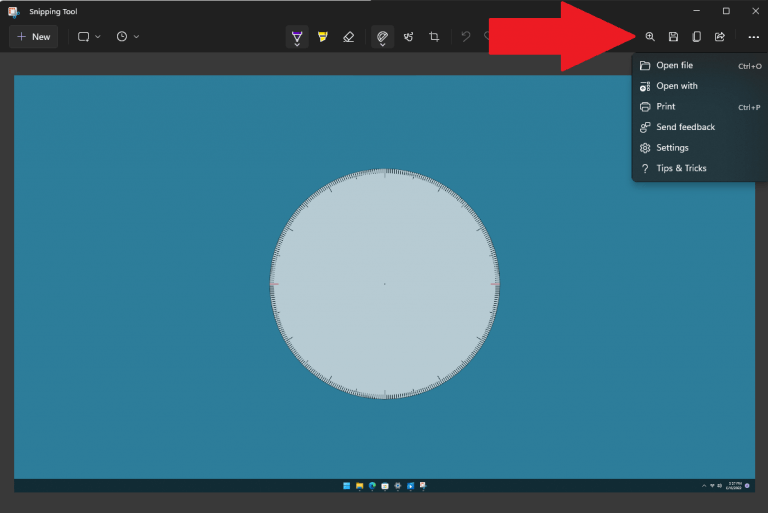



-on-windows-11-and-the-web.jpg)