Besoin de prendre une capture d’écran et de l’enregistrer sur votre PC ? Outil de capture Windows 11 vous a couvert. Cet outil vous permet de capturer des captures d’écran de votre Bureau Windows 11 sous différentes formes et vous permet également de les modifier.
Microsoft a taquiné un nouvel outil de capture pour Windows 10 en août 2021, mais l’expérience n’a pas beaucoup changé sur Windows 11.
Suivez ce guide pour découvrir comment lancer rapidement l’outil Snipping sur Windows 11 à l’aide d’un seul bouton de votre clavier !
Lancer l’outil Windows 11 Snipping avec un raccourci clavier
Pour ouvrir l’outil Snipping, appuyez sur le Touche de logo Windows + Maj + Sraccourci clavier sur votre clavier.
Une fois que vous avez effectué le raccourci clavier, l’écran de votre bureau s’assombrit, ce qui indique que l’outil Capture est ouvert et actif. En haut de l’écran, vous verrez cinq icônes.
En regardant les 5 options de l’outil de capture de gauche à droite, voici ce que chacune fait :
1. Cisaille rectangulaire: capturez une zone rectangulaire sur votre bureau Windows 11
2. Capture de forme libre: capturez une capture d’écran de forme libre et personnalisée sur votre bureau
3. Capture de Windows: capturez une fenêtre spécifique sur votre bureau
4. Capture plein écran: Capturez une capture d’écran de l’ensemble de votre bureau
5. Fermer la capture: Sélectionnez cette option pour fermer l’outil
Lorsque vous capturez une capture d’écran, Snipping Tool affiche une notification dans le coin inférieur droit de votre écran. Veuillez noter: Si vos notifications sont désactivées sur Windows 11, vous ne verrez peut-être pas cette notification.
Cliquez sur cette notification pour ouvrir l’outil Snipping afin d’afficher et d’accéder à plus de fonctionnalités. Avec l’outil de capture complet maintenant activé et ouvert, vous pouvez modifier le raccourci clavier de Touche de logo Windows + Maj + S au bouton Impr écran à la place.
Utilisez le bouton Imprimer l’écran du clavier pour prendre des captures d’écran
Si vous souhaitez utiliser le bouton Imprimer l’écran pour capturer des captures d’écran, voici ce que vous devez faire.
1.Accédez au menu à trois points dans le coin supérieur droit et cliquez sur Réglages.
2. À côté de Raccourci d’impression d’écran, Cliquez sur Modification des paramètres. Ce lien vous amènera directement à activer (et désactiver) le raccourci clavier Impr écran dans Paramètres Windows.
Vous pouvez également modifier les paramètres de l’outil de capture, notamment copier automatiquement le contenu dans le presse-papiers, enregistrer les captures, ouvrir chaque capture dans une nouvelle fenêtre ou utiliser un contour autour de vos captures.
3. Sous Clavier à l’écran, touches d’accès et écran d’impression tourne le Utilisez le bouton Imprimer l’écran pour ouvrir la capture d’écran passer à la SUR position pour utiliser le bouton d’écran d’impression comme raccourci clavier pour activer l’outil de capture de Windows 11.
Raccourcis clavier de l’outil de capture
Voici quelques raccourcis clavier que vous pouvez utiliser une fois l’outil Snipping activé :
1. Ctrl + N: Prendre une nouvelle capture d’écran
2. Ctrl + S: Enregistrez votre capture d’écran actuelle dans votre emplacement ou dossier préféré et dans votre format de fichier préféré.
3. Ctrl + C: Copie votre capture d’écran actuelle dans le presse-papiers
4. Ctrl + P: imprimez votre capture d’écran
Fonctionnalités et options de l’outil de sniping
1. Dans l’application en haut, vous pouvez capturer une nouvelle capture d’écran en utilisant le « + Nouveau« . Vous avez également des options pour retarder le temps de capture. Cela peut être utilisé pour Coupez en 3, 5, 10 secondes, ou Sans délais après avoir cliqué sur + Nouveau bouton.
2. Au milieu (de gauche à droite), vous pouvez annoter, souligner, ou effacer contenu sur votre capture d’écran. Si vous avez besoin de faire des mesures sur votre capture d’écran, vous pouvez utiliser un rapporteur ou règle, ou optimisez votre capture d’écran afin que vous puissiez utiliser votre doigt pour toucher l’écriture. Recadrage de l’image est disponible si vous avez besoin de recadrer votre capture d’écran, et annuler et refaire des boutons fléchés sont également disponibles si vous faites une erreur.
3. Dans le coin droit, vous pouvez accéder à la loupe pour Zoom dans et hors de votre capture d’écran. Vous pouvez également sauvegarder, Copie, et Partager votre création de capture d’écran.Si vous cliquez sur le menu à trois points, vous pouvez choisir de Ouvrir un fichier dans l’outil de capture de Windows 11 ou utilisez, vous pouvez utiliser Ouvrir avec pour ouvrir votre capture d’écran dans un autre programme situé sur votre PC.
Imprimer, Envoyer des commentaires, Réglages, et Conseils & Astuces sont également disponibles si vous souhaitez utiliser votre souris pour cliquer dans le menu au lieu d’utiliser des raccourcis clavier.
Une fois que vous avez développé un flux de travail pour capturer, modifier et enregistrer des captures d’écran à l’aide de cet outil intégré à Windows 11, vous n’aurez plus besoin d’utiliser plusieurs programmes lorsque vous devrez capturer, modifier et enregistrer des captures d’écran sur votre PC.
Quelles autres méthodes utilisez-vous pour capturer et enregistrer des captures d’écran sous Windows? Utilisez-vous des applications Microsoft Store ou des programmes tiers ? Sonnez dans la section des commentaires ci-dessous!
FAQ
Comment ouvrir les paramètres de Windows 11 avec l’invite de commande ?
Pour ouvrir les paramètres de Windows 11 avec l’invite de commande, procédez comme suit : Ouvrez Démarrer. Recherchez Invite de commandes et cliquez sur le résultat supérieur pour ouvrir l’application. Ouvrez Démarrer. Remarque rapide : Vous pouvez également ouvrir le Gestionnaire des tâches à l’aide du raccourci clavier Ctrl + Maj + Échap.
Comment ouvrir le terminal Windows dans Windows 11 ?
Le terminal Windows est préinstallé avec Windows 11. Il s’agit de l’émulateur de terminal de ligne de commande par défaut de la dernière plate-forme de bureau de Microsoft, que vous pouvez ouvrir de différentes manières. Voici huit méthodes alternatives pour ouvrir le terminal dans Windows 11. 1. Ouvrez le terminal Windows via le menu WinX
Comment ouvrir le panneau de configuration dans Windows 11 ?
Vous pouvez trouver les outils intégrés de Windows dans les Outils Windows, y compris le Panneau de configuration. Ouvrez les outils Windows dans Windows 11. Recherchez le Panneau de configuration et cliquez dessus pour y accéder. Vous pouvez épingler le Panneau de configuration à la barre des tâches ou au menu Démarrer. La prochaine fois, vous pourrez l’ouvrir rapidement depuis la barre des tâches ou le menu Démarrer.
Comment ouvrir des applications dans le menu Démarrer de Windows 11 ?
Cliquez sur Toutes les applications dans le coin supérieur droit. Vous verrez la liste des applications. Faites défiler et sélectionnez une application à ouvrir.Le menu Démarrer de Windows 11 est différent, mais il contient toujours des fonctionnalités du menu Démarrer de Windows 10.
Comment ouvrir les paramètres dans Windows 11 ?
Utilisez la liste des applications pour ouvrir les paramètres dans Windows 11 Étape 1 : Ouvrez le menu Démarrer de Windows avec la touche Windows de votre clavier. Étape 2 : Ensuite, recherchez et cliquez sur le bouton Toutes les applications sur le côté droit. Étape 3 : Dans la liste des applications, recherchez l’application des paramètres et cliquez dessus pour accéder aux paramètres de Windows 11.
Comment ouvrir l’invite de commande dans le terminal Windows 10 ?
Vous pouvez exécuter l’invite de commande dans un nouvel onglet ou modifier le paramètre pour ouvrir CMD chaque fois que vous lancez cette application. Cliquez avec le bouton droit sur l’icône Windows et choisissez Windows Terminal (Admin). Cliquez sur l’icône de flèche vers le bas et choisissez Invite de commandes. Vous pouvez également appuyer sur les touches CTRL + SHIFT + 2 du clavier pour lancer l’invite de commande.
Où se trouve le fichier CMD dans Windows 11 ?
Emplacement du fichier : accédez à C:\Windows\System32, localisez le fichier cmd.exe et cliquez dessus pour lancer l’invite de commande. Si vous avez besoin d’autorisations d’administrateur, cliquez avec le bouton droit sur ce fichier exécutable et choisissez Exécuter en tant qu’administrateur. Si vous utilisez fréquemment l’invite de commande, vous pouvez ajouter un raccourci vers le bureau Windows 11 et exécuter CMD ici.
Comment ouvrir un terminal dans Windows 11 ?
Vous pouvez également utiliser le menu Win + X dans Windows 11 pour lancer différents utilitaires, tels que le Gestionnaire des tâches, le Gestionnaire de périphériques, la Gestion des disques et le Terminal Windows. Appuyez sur Win + X ou cliquez avec le bouton droit sur le bouton Démarrer. Si vous avez un ordinateur avec un écran tactile, vous pouvez appuyer sur le bouton Démarrer et le maintenir enfoncé. Cliquez sur Terminal Windows.
Comment ouvrir le terminal Windows avec les droits d’administrateur dans Windows 11 ?
Dans Windows 11, cette option a été remplacée par Windows Terminal. Tout d’abord, appuyez sur le raccourci clavier « Touche Windows + X » ou cliquez avec le bouton droit sur le menu Démarrer. Dans le menu déroulant, sélectionnez l’option « Terminal Windows ». Si vous souhaitez ouvrir Windows Terminal avec des droits d’administrateur, sélectionnez l’option « Windows Terminal (Admin) ».
Comment utiliser Windows Terminal pour taper sur Windows 10 ?
Cliquez avec le bouton droit sur Windows Terminal dans la liste de toutes les applications et sélectionnez Épingler pour démarrer. Appuyez sur Win + S ou ouvrez le menu Démarrer et cliquez sur la barre de recherche en haut. Alternativement, vous pouvez simplement commencer à taper immédiatement après avoir ouvert le menu Démarrer.
Qu’est-ce qu’un terminal OpenWindows ?
Windows Terminal fusionne l’invite de commande, PowerShell et Azure Cloud Shell en une seule application. En tant que tel, vous pouvez ouvrir un onglet pour chacun des trois outils de ligne de commande et garder les choses en ordre. Vous pouvez également ajouter des consoles Linux supplémentaires au terminal.
Comment réparer les paramètres de Windows 11 qui ne s’ouvrent pas ?
Faites un clic droit sur l’icône Démarrer dans la barre des tâches. Sélectionnez Windows PowerShell (administrateur). Copiez la commande suivante ; puis collez-le dans PowerShell et appuyez sur Entrée. Essayez d’ouvrir les paramètres lorsque la commande est terminée. Si les paramètres de Windows 11 ne s’ouvrent pas, veuillez coller et exécuter à nouveau la commande. Ensuite, ouvrez Paramètres.

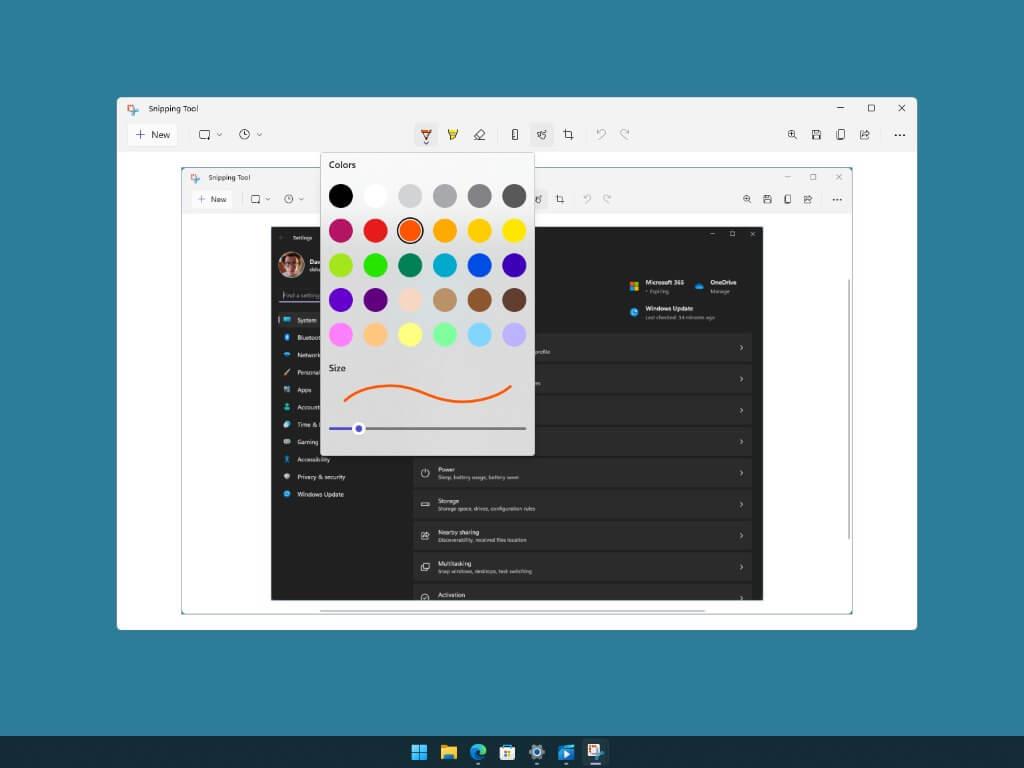
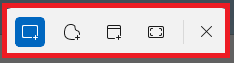
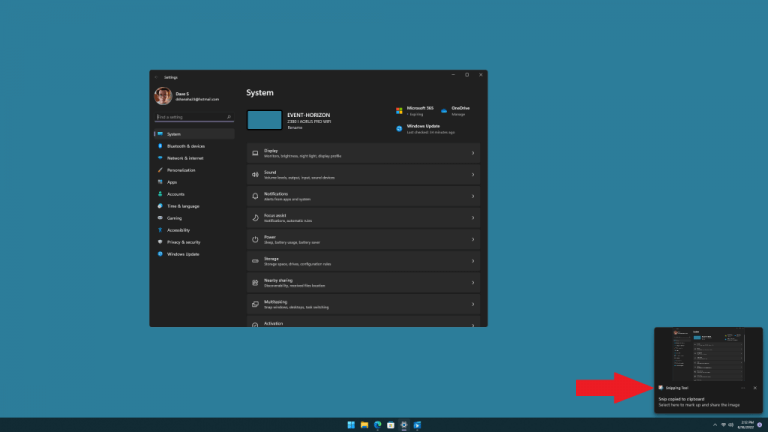
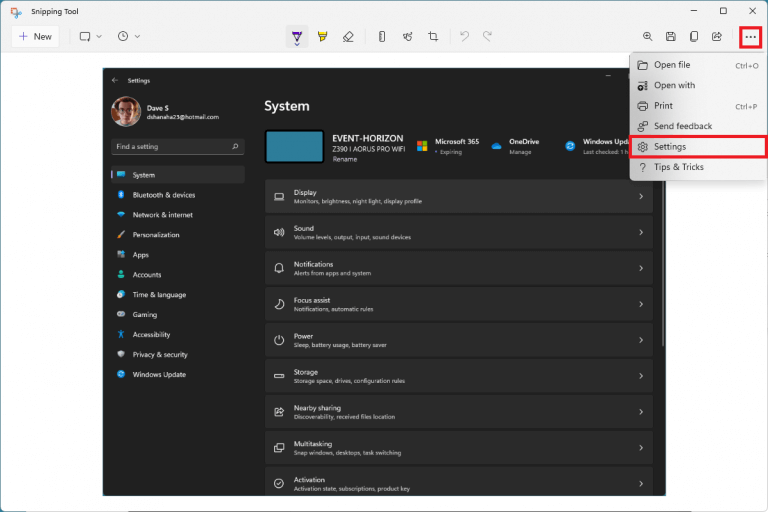
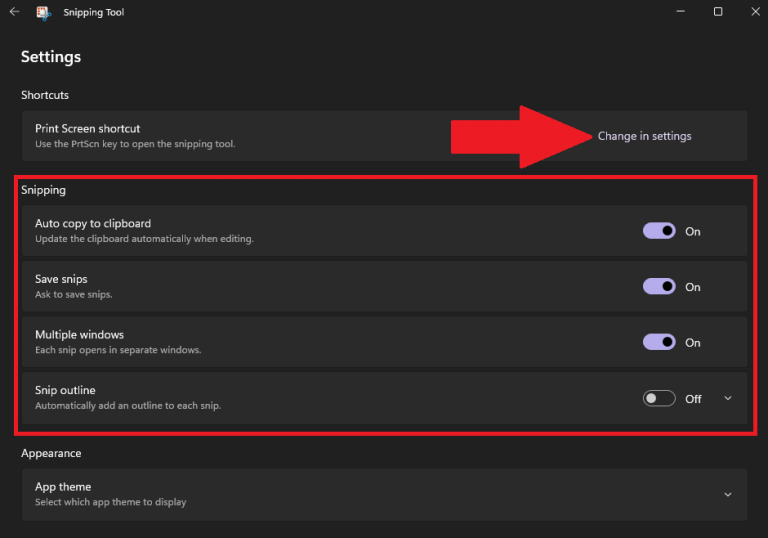
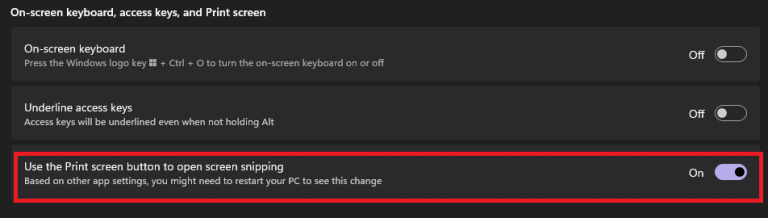
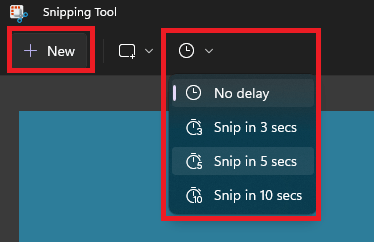

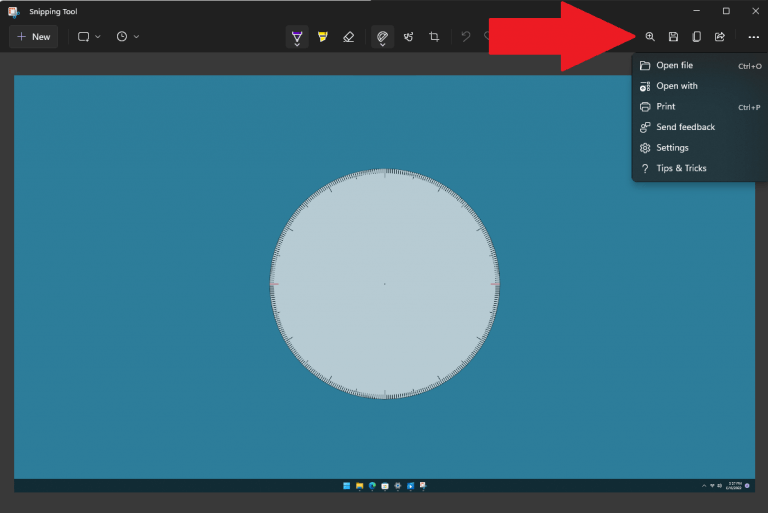



-on-windows-11-and-the-web.jpg)