Behöver du ta en skärmdump och spara den på din dator? Windows 11 Klippverktyg har du täckt. Detta verktyg låter dig ta skärmdumpar av din Windows 11 skrivbord i olika former och låter dig även redigera dem.
Microsoft retade ett nytt Snipping Tool för Windows 10 i augusti 2021, men upplevelsen har inte förändrats mycket på Windows 11.
Följ den här guiden för att se hur du snabbt startar Snipping Tool på Windows 11 med bara en knapp på tangentbordet!
Starta Windows 11-klippverktyget med en kortkommando
För att öppna klippverktyget, tryck på Windows-tangenten + Shift + Skortkommando på ditt tangentbord.
När du har utfört kortkommandot kommer din skrivbordsskärm att mörkna, vilket indikerar att klippverktyget är öppet och aktivt. Överst på skärmen ser du fem ikoner.
Om du ser de 5 alternativen för klippverktyg från vänster till höger, så här gör var och en:
1. Rektangulär klipp: fånga ett rektangulärt område på ditt Windows 11-skrivbord
2. Klipp i fritt format: fånga en skräddarsydd skärmdump i fritt format på skrivbordet
3. Windows-klipp: fånga ett specifikt fönster på skrivbordet
4. Helskärmsklipp: Ta en skärmdump av hela skrivbordet
5. Nära klippning: Välj det här alternativet för att stänga verktyget
När du tar en skärmdump visar Snipping Tool ett meddelande i det nedre högra hörnet av skärmen. Vänligen notera: Om du har stängt av dina aviseringar i Windows 11 kanske du inte ser det här meddelandet.
Klicka på det här meddelandet för att öppna klippverktyget för att se och komma åt fler funktioner. Med hela Snipping Tool nu aktiverat och öppet kan du ändra kortkommandot från Windows-tangenten + Shift + S till knappen Print Screen istället.
Använd knappen Skriv ut skärm på tangentbordet för att ta skärmdumpar
Om du vill använda knappen Skriv ut skärm för att ta skärmdumpar, är det här vad du behöver göra.
1.Gå till menyn med tre punkter i det övre högra hörnet och klicka inställningar.
2. Bredvid Genväg till Print Screen, klick Ändra inställningar. Den här länken tar dig direkt till att slå på (och inaktivera) kortkommandot för Print Screen Windows-inställningar.
Du kan också ändra inställningar för klippverktyget, inklusive om du vill kopiera innehåll automatiskt till urklipp, spara klipp, öppna varje klipp i ett nytt fönster eller använda en kontur runt dina klipp.
3. Under Tangentbord på skärmen, åtkomsttangenter och utskriftsskärm vrid Använd knappen Skriv ut skärm för att öppna skärmklipp byta till PÅ position för att använda Print screen-knappen som en kortkommando för att aktivera Windows 11 Snipping Tool.
Kortkommandon för klippverktyget
Här är några kortkommandon du kan använda när klippverktyget är aktiverat:
1. Ctrl + N: Ta en ny skärmdump
2. Ctrl + S: Spara din nuvarande skärmdump på din föredragna plats eller mapp och i önskat filformat.
3. Ctrl + C: Kopierar din nuvarande skärmdump till urklipp
4. Ctrl + P: Skriv ut din skärmdump
Sniping Tool funktioner och alternativ
1. I appen högst upp kan du ta en ny skärmdump med ”+ Nytt”-knappen. Du har också alternativ för att fördröja klipptiden. Detta kan användas för att Klipp på 3, 5, 10 sekunder, eller Ingen försening efter att ha klickat på + Nytt knapp.
2. I mitten (från vänster till höger) kan du kommentera, markera, eller radera innehållet på din skärmdump. Om du behöver göra mätningar på din skärmdump kan du använda en gradskiva eller linjal, eller optimera din skärmdump så att du kan använda fingret för Rör skrivande. Bildbeskärning är tillgänglig om du behöver beskära din skärmdump, och ångra och göra om pilknappar är också tillgängliga om du gör ett misstag.
3. I det högra hörnet kan du komma åt förstoringsglaset till Zoom in och ut ur din skärmdump. Du kan också Spara, Kopiera, och Dela med sig din skärmdump.Om du klickar på menyn med tre punkter kan du välja att Öppna en fil i Windows 11 Snipping Tool eller använd du kan använda Öppna med för att öppna din skärmdump i ett annat program som finns på din PC.
Skriva ut, Skicka synpunkter, inställningar, och tips och tricks är också tillgängliga om du vill använda musen för att klicka dig igenom menyn istället för att använda kortkommandon.
När du väl har utvecklat ett arbetsflöde för att fånga, redigera och spara skärmdumpar med detta inbyggda verktyg i Windows 11, behöver du inte längre använda flera program när du behöver ta, redigera och spara skärmdumpar på din dator.
Vilka andra metoder använder du fånga och spara skärmdumpar på Windows? Använder du några Microsoft Store-appar eller tredjepartsprogram? Ljud av i kommentarsfältet nedan!
FAQ
Hur öppnar jag Windows 11-inställningar med kommandotolken?
För att öppna Windows 11-inställningarna med kommandotolken, använd dessa steg: Öppna Start. Sök efter kommandotolken och klicka på det översta resultatet för att öppna appen. Öppna Start. Snabbnotering: Du kan också öppna Aktivitetshanteraren med kortkommandot Ctrl + Skift + Esc.
Hur öppnar jag Windows Terminal i Windows 11?
Windows Terminal kommer förinstallerad med Windows 11. Det är standardkommandoradsterminalemulatorn i Microsofts senaste skrivbordsplattform, som du kan öppna på olika sätt. Här är åtta alternativa metoder för att öppna Terminal i Windows 11. 1. Öppna Windows Terminal via WinX-menyn
Hur öppnar man kontrollpanelen i Windows 11?
Du kan hitta de inbyggda Windows-verktygen i Windows Verktyg, inklusive Kontrollpanelen. Öppna Windows Verktyg i Windows 11. Hitta Kontrollpanelen och klicka på den för att komma åt den. Du kan fästa kontrollpanelen till aktivitetsfältet eller Start-menyn. Nästa gång kommer du snabbt att kunna öppna den från aktivitetsfältet eller Start-menyn.
Hur öppnar man appar i Windows 11 Start-menyn?
Klicka på Alla appar i det övre högra hörnet. Du kommer att se applistan. Bläddra igenom den och välj en app att öppna.Startmenyn på Windows 11 är annorlunda men den har fortfarande funktioner från Windows 10 Start-menyn.
Hur öppnar jag inställningar i Windows 11?
Använd applistan för att öppna Inställningar i Windows 11 Steg 1: Öppna Windows startmeny med Windows-tangenten på tangentbordet. Steg 2: Hitta och klicka sedan på knappen Alla appar på höger sida. Steg 3: I applistan, hitta inställningsappen och klicka på den för att komma åt Windows 11-inställningarna.
Hur öppnar jag kommandotolken i Windows 10-terminalen?
Du kan köra kommandotolken på en ny flik eller ändra inställningen för att öppna CMD varje gång du startar den här appen. Högerklicka på Windows-ikonen och välj Windows Terminal (Admin). Klicka på nedåtpilen och välj Kommandotolken. Alternativt, tryck på CTRL + SHIFT + 2-tangenterna på tangentbordet för att starta kommandotolken.
Var är CMD-filen i Windows 11?
Filplats: Gå till C:\Windows\System32, leta reda på filen cmd.exe och klicka på den för att starta kommandotolken. Om du behöver administratörsbehörigheter högerklickar du på den här körbara filen och väljer Kör som administratör. Om du använder kommandotolken ofta kan du lägga till en genväg till Windows 11-skrivbordet och köra CMD här.
Hur öppnar jag terminal i Windows 11?
Du kan också använda Win + X-menyn i Windows 11 för att starta olika verktyg, som Aktivitetshanteraren, Enhetshanteraren, Diskhantering och Windows Terminal. Tryck på Win + X eller högerklicka på Start-knappen. Om du har en dator med pekskärm kan du trycka på och hålla ned Start-knappen. Klicka på Windows Terminal.
Hur öppnar jag Windows-terminal med administratörsrättigheter i Windows 11?
I Windows 11 ersattes det alternativet med Windows Terminal. Tryck först på ”Windows-tangenten + X” kortkommandot eller högerklicka på Start-menyn. Välj alternativet ”Windows Terminal” från den utfällbara menyn. Om du vill öppna Windows Terminal med administratörsrättigheter, välj alternativet ”Windows Terminal (Admin)”.
Hur använder man Windows Terminal för att skriva på Windows 10?
Högerklicka på Windows Terminal i listan över alla appar och välj Pin to Start. Tryck på Win + S eller öppna Start-menyn och klicka på sökfältet högst upp. Alternativt kan du bara börja skriva direkt efter att du har öppnat Start-menyn.
Vad är OpenWindows terminal?
Windows Terminal slår samman kommandotolken, PowerShell och Azure Cloud Shell till en enda app. Som sådan kan du öppna en flik för vart och ett av de tre kommandoradsverktygen och hålla ordning och reda. Du kan också lägga till ytterligare Linux-konsoler till terminalen.
Hur fixar jag Windows 11-inställningarna öppnas inte?
Högerklicka på Start-ikonen i aktivitetsfältet. Välj Windows PowerShell (Admin). Kopiera följande kommando; klistra sedan in den i PowerShell och tryck på Enter. Försök att öppna Inställningar när kommandot är klart. Om Windows 11-inställningarna inte öppnas, klistra in och kör kommandot igen. Öppna sedan Inställningar.

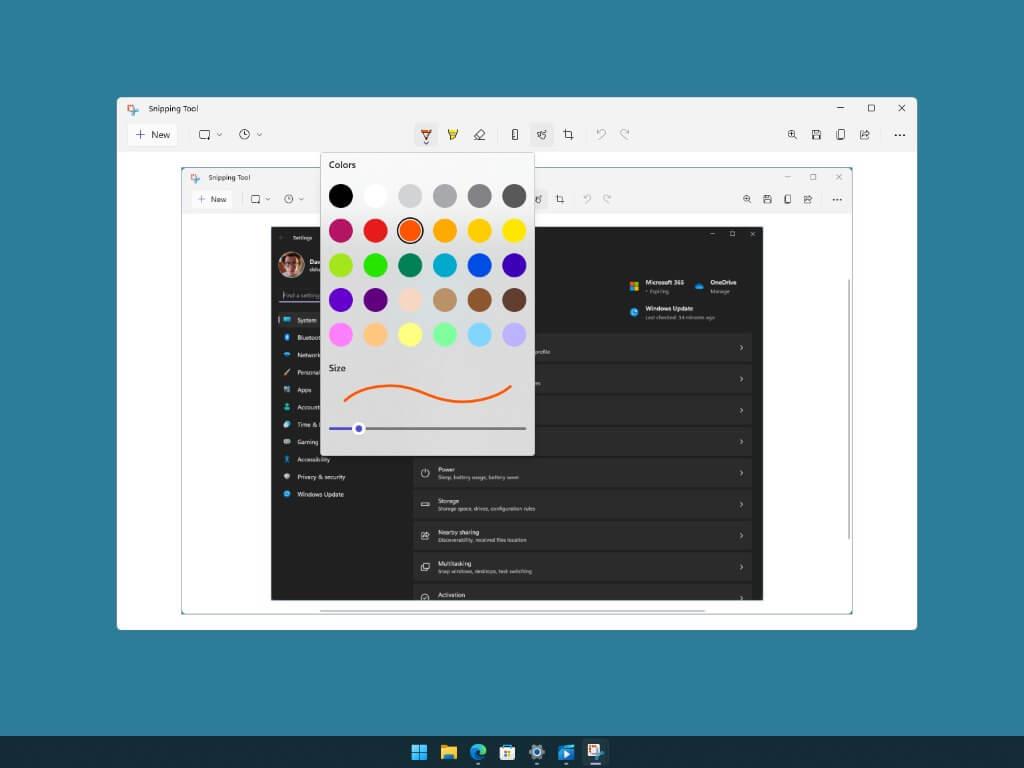
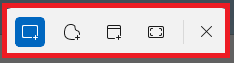
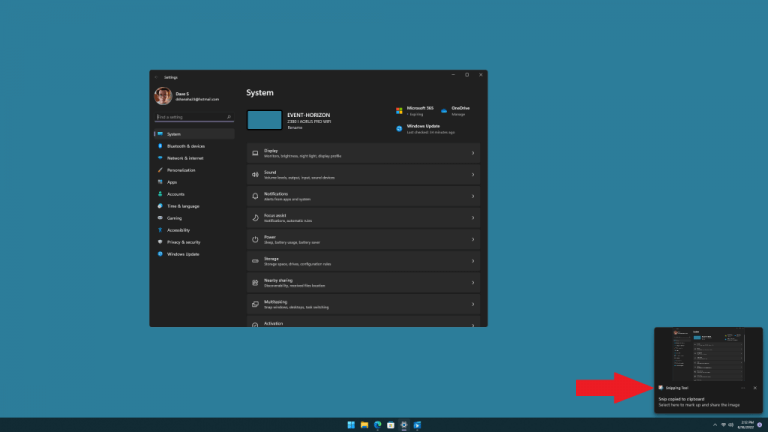
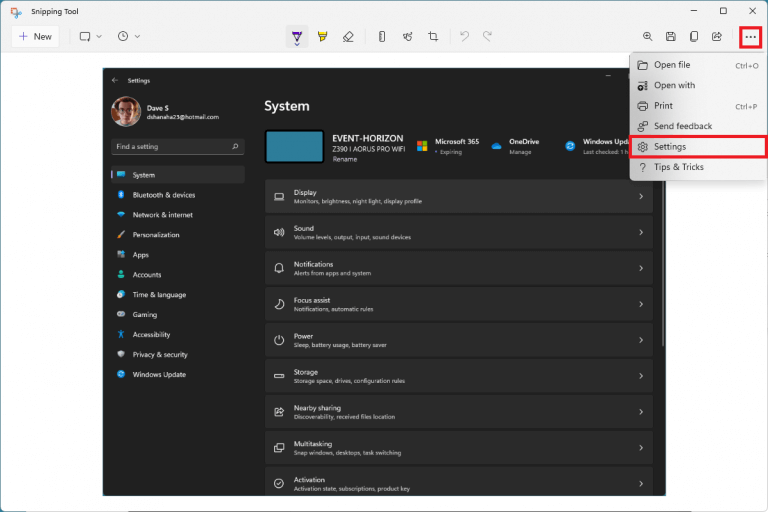
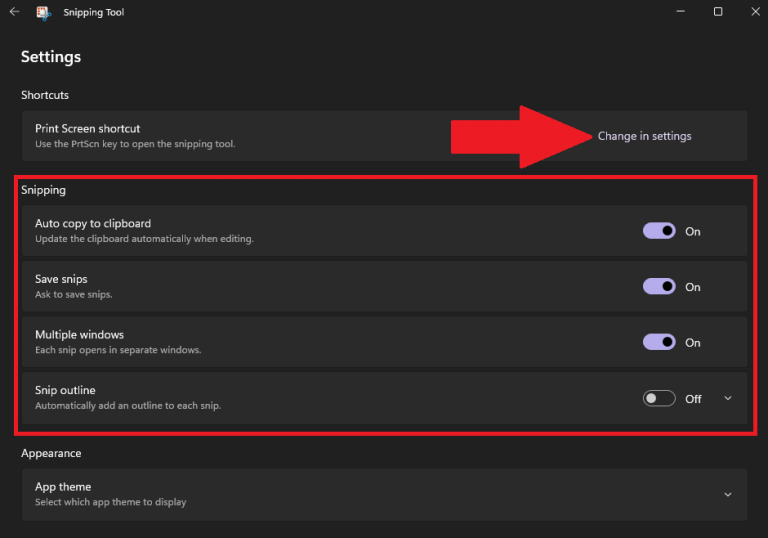
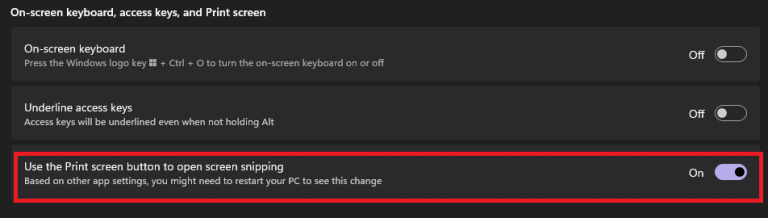
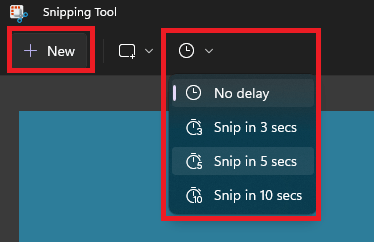

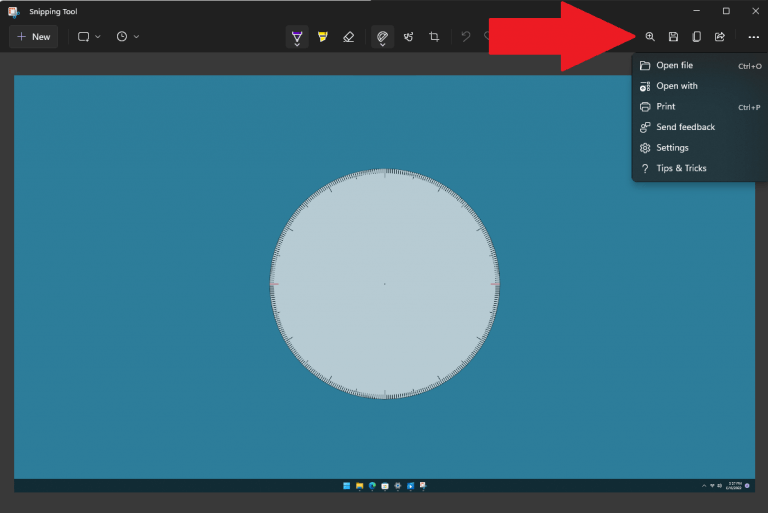



-on-windows-11-and-the-web.jpg)