Θέλετε να τραβήξετε ένα στιγμιότυπο οθόνης και να το αποθηκεύσετε στον υπολογιστή σας; Windows 11 Snipping Tool σε έχει καλύψει. Αυτό το εργαλείο σάς επιτρέπει να τραβήξετε στιγμιότυπα οθόνης του δικού σας Windows 11 desktop σε διάφορα σχήματα και σας επιτρέπει επίσης να τα επεξεργαστείτε.
Η Microsoft παρουσίασε ένα νέο Snipping Tool για Windows 10 τον Αύγουστο του 2021, αλλά η εμπειρία δεν έχει αλλάξει πολύ στα Windows 11.
Ακολουθήστε αυτόν τον οδηγό για να δείτε πώς μπορείτε να εκκινήσετε γρήγορα το Snipping Tool στα Windows 11 χρησιμοποιώντας ένα μόνο κουμπί στο πληκτρολόγιό σας!
Εκκινήστε το εργαλείο Snipping των Windows 11 με μια συντόμευση πληκτρολογίου
Για να ανοίξετε το Snipping Tool, πατήστε το Πλήκτρο με το λογότυπο των Windows + Shift + Sσυντόμευση πληκτρολογίου στο πληκτρολόγιό σας.
Μόλις εκτελέσετε τη συντόμευση πληκτρολογίου, η οθόνη της επιφάνειας εργασίας σας θα σκουρύνει, κάτι που σημαίνει ότι το Εργαλείο αποκοπής είναι ανοιχτό και ενεργό. Στο επάνω μέρος της οθόνης, θα δείτε πέντε εικονίδια.
Προβάλλοντας τις 5 επιλογές εργαλείων αποκοπής από αριστερά προς τα δεξιά, δείτε τι κάνει η καθεμία:
1. Ορθογώνιο απόκομμα: καταγράψτε μια ορθογώνια περιοχή στην επιφάνεια εργασίας των Windows 11
2. Απόσπασμα ελεύθερης μορφής: τραβήξτε ένα στιγμιότυπο οθόνης ελεύθερης μορφής, προσαρμοσμένου σχήματος στην επιφάνεια εργασίας σας
3. Απόκομμα Windows: καταγράψτε ένα συγκεκριμένο παράθυρο στην επιφάνεια εργασίας σας
4. Απόσπασμα πλήρους οθόνης: Τραβήξτε ένα στιγμιότυπο οθόνης ολόκληρης της επιφάνειας εργασίας σας
5. Κλείσιμο αποκοπής: Επιλέξτε αυτήν την επιλογή για να κλείσετε το εργαλείο
Όταν τραβάτε ένα στιγμιότυπο οθόνης, το Snipping Tool εμφανίζει μια ειδοποίηση στην κάτω δεξιά γωνία της οθόνης σας. Παρακαλώ σημειώστε: Εάν έχετε απενεργοποιήσει τις ειδοποιήσεις σας στα Windows 11, ενδέχεται να μην δείτε αυτήν την ειδοποίηση.
Κάντε κλικ σε αυτήν την ειδοποίηση για να ανοίξετε το Snipping Tool για να δείτε και να αποκτήσετε πρόσβαση σε περισσότερες λειτουργίες. Με το πλήρες εργαλείο αποκοπής τώρα ενεργοποιημένο και ανοιχτό, μπορείτε να αλλάξετε τη συντόμευση πληκτρολογίου από Πλήκτρο με το λογότυπο των Windows + Shift + S στο κουμπί Εκτύπωση οθόνης.
Χρησιμοποιήστε το κουμπί Εκτύπωση οθόνης στο πληκτρολόγιο για να τραβήξετε στιγμιότυπα οθόνης
Εάν θέλετε να χρησιμοποιήσετε το κουμπί Εκτύπωση οθόνης για να τραβήξετε στιγμιότυπα οθόνης, ορίστε τι πρέπει να κάνετε.
1.Μεταβείτε στο μενού με τις τρεις κουκκίδες στην επάνω δεξιά γωνία και κάντε κλικ Ρυθμίσεις.
2. Δίπλα στο Συντόμευση οθόνης εκτύπωσης, Κάντε κλικ Αλλαγή στις ρυθμίσεις. Αυτός ο σύνδεσμος θα σας οδηγήσει απευθείας για να ενεργοποιήσετε (και να απενεργοποιήσετε) τη συντόμευση πληκτρολογίου Print Screen Ρυθμίσεις των Windows.
Μπορείτε επίσης να αλλάξετε τις ρυθμίσεις για το Snipping Tool, συμπεριλαμβανομένης της αυτόματης αντιγραφής περιεχομένου στο πρόχειρο, της αποθήκευσης αποσπασμάτων, του ανοίγματος κάθε αποσπάσματος σε ένα νέο παράθυρο ή της χρήσης ενός περιγράμματος γύρω από τα αποσπάσματα σας.
3. Κάτω Πληκτρολόγιο οθόνης, πλήκτρα πρόσβασης και οθόνη εκτύπωσης Γύρνα το Χρησιμοποιήστε το κουμπί Εκτύπωση οθόνης για να ανοίξετε την απόσπαση οθόνης μεταβείτε στο ΕΠΙ θέση για να χρησιμοποιήσετε το κουμπί Εκτύπωση οθόνης ως συντόμευση πληκτρολογίου για να ενεργοποιήσετε το Εργαλείο αποκοπής των Windows 11.
Συντομεύσεις πληκτρολογίου Snipping Tool
Ακολουθούν μερικές συντομεύσεις πληκτρολογίου που μπορείτε να χρησιμοποιήσετε μόλις ενεργοποιηθεί το Snipping Tool:
1. Ctrl + N: Τραβήξτε ένα νέο στιγμιότυπο οθόνης
2. Ctrl + S: Αποθηκεύστε το τρέχον στιγμιότυπο οθόνης στην τοποθεσία ή το φάκελο που προτιμάτε και στη μορφή αρχείου που προτιμάτε.
3. Ctrl + C: Αντιγράφει το τρέχον στιγμιότυπο οθόνης στο πρόχειρο
4. Ctrl + P: Εκτυπώστε το στιγμιότυπο οθόνης σας
Λειτουργίες και επιλογές του Sniping Tool
1. Στην εφαρμογή στο επάνω μέρος, μπορείτε να τραβήξετε ένα νέο στιγμιότυπο οθόνης χρησιμοποιώντας το “+ Νέοκουμπί “. Έχετε επίσης επιλογές για την καθυστέρηση του χρόνου αποκοπής. Αυτό μπορεί να χρησιμοποιηθεί Αποκοπή σε 3, 5, 10 δευτερόλεπτα, ή Χωρίς καθυστέρηση αφού κάνετε κλικ στο + Νέο κουμπί.
2. Στη μέση (από αριστερά προς τα δεξιά), μπορείτε σχολιάζω, αποκορύφωμα, ή εξάλειψη περιεχόμενο στο στιγμιότυπο οθόνης σας. Εάν πρέπει να κάνετε μετρήσεις στο στιγμιότυπο οθόνης σας, μπορείτε να χρησιμοποιήσετε το α μοιρογνωμόνιο ή κυβερνήτηςή βελτιστοποιήστε το στιγμιότυπο οθόνης σας, ώστε να μπορείτε να χρησιμοποιήσετε το δάχτυλό σας για αφή Γραφή. Περικοπή εικόνας είναι διαθέσιμο εάν χρειάζεται να περικόψετε το στιγμιότυπο οθόνης σας και ξεκάνω και ξανακάνω Τα κουμπιά βέλους είναι επίσης διαθέσιμα εάν κάνετε λάθος.
3. Στη δεξιά γωνία, μπορείτε να έχετε πρόσβαση στο μεγεθυντικό φακό Ανίπταμαι διαγωνίως μέσα και έξω από το στιγμιότυπο οθόνης σας. Μπορείτε επίσης να Αποθηκεύσετε, αντίγραφο, και Μερίδιο δημιουργία στιγμιότυπου οθόνης σας.Εάν κάνετε κλικ στο μενού με τις τρεις κουκκίδες, μπορείτε να το επιλέξετε Ανοίξτε ένα αρχείο στο Windows 11 Snipping Tool ή χρήση που μπορείτε να χρησιμοποιήσετε Ανοιγμα με για να ανοίξετε το στιγμιότυπο οθόνης σας σε άλλο πρόγραμμα που βρίσκεται στον υπολογιστή σας.
Τυπώνω, Στείλετε τα σχόλιά σας, Ρυθμίσεις, και ΣΥΜΒΟΥΛΕΣ είναι επίσης διαθέσιμα εάν θέλετε να χρησιμοποιήσετε το ποντίκι σας για να κάνετε κλικ στο μενού αντί να χρησιμοποιείτε συντομεύσεις πληκτρολογίου.
Μόλις αναπτύξετε μια ροή εργασίας για τη λήψη, την επεξεργασία και την αποθήκευση στιγμιότυπων οθόνης χρησιμοποιώντας αυτό το ενσωματωμένο εργαλείο των Windows 11, δεν θα χρειάζεται πλέον να χρησιμοποιείτε πολλά προγράμματα όταν χρειάζεται να τραβήξετε, να επεξεργαστείτε και να αποθηκεύσετε στιγμιότυπα οθόνης στον υπολογιστή σας.
Ποιες άλλες μεθόδους χρησιμοποιείτε τραβήξτε και αποθηκεύστε στιγμιότυπα οθόνης στα Windows? Χρησιμοποιείτε εφαρμογές του Microsoft Store ή προγράμματα τρίτων; Ακούγεται στην ενότητα σχολίων παρακάτω!
FAQ
Πώς να ανοίξετε τις ρυθμίσεις των Windows 11 με τη γραμμή εντολών;
Για να ανοίξετε τις Ρυθμίσεις των Windows 11 με τη γραμμή εντολών, ακολουθήστε τα εξής βήματα: Ανοίξτε την Έναρξη. Αναζητήστε τη Γραμμή εντολών και κάντε κλικ στο επάνω αποτέλεσμα για να ανοίξετε την εφαρμογή. Ανοίξτε την Έναρξη. Γρήγορη σημείωση: Μπορείτε επίσης να ανοίξετε τη Διαχείριση εργασιών χρησιμοποιώντας τη συντόμευση πληκτρολογίου Ctrl + Shift + Esc.
Πώς να ανοίξετε το τερματικό των Windows στα Windows 11;
Το Windows Terminal παρέχεται προεγκατεστημένο με τα Windows 11. Είναι ο προεπιλεγμένος εξομοιωτής τερματικού γραμμής εντολών στην τελευταία πλατφόρμα επιτραπέζιου υπολογιστή της Microsoft, τον οποίο μπορείτε να ανοίξετε με διάφορους διαφορετικούς τρόπους. Ακολουθούν οκτώ εναλλακτικές μέθοδοι για το άνοιγμα του Terminal στα Windows 11. 1. Ανοίξτε το Windows Terminal μέσω του μενού WinX
Πώς να ανοίξετε τον πίνακα ελέγχου στα Windows 11;
Μπορείτε να βρείτε τα ενσωματωμένα εργαλεία των Windows στα Εργαλεία των Windows, συμπεριλαμβανομένου του Πίνακα Ελέγχου. Ανοίξτε τα Windows Tools στα Windows 11. Βρείτε τον Πίνακα Ελέγχου και κάντε κλικ σε αυτόν για πρόσβαση. Μπορείτε να καρφιτσώσετε τον Πίνακα Ελέγχου στη γραμμή εργασιών ή στο μενού Έναρξη. Την επόμενη φορά, θα μπορείτε να το ανοίξετε γρήγορα από τη γραμμή εργασιών ή το μενού Έναρξη.
Πώς να ανοίξετε εφαρμογές στο μενού Έναρξης των Windows 11;
Κάντε κλικ στην επιλογή Όλες οι εφαρμογές στην επάνω δεξιά γωνία. Θα δείτε τη λίστα εφαρμογών. Κάντε κύλιση σε αυτό και επιλέξτε μια εφαρμογή για άνοιγμα.Το μενού “Έναρξη” στα Windows 11 είναι διαφορετικό, αλλά εξακολουθεί να διαθέτει λειτουργίες από το μενού “Έναρξη” των Windows 10.
Πώς να ανοίξετε τις ρυθμίσεις στα Windows 11;
Χρησιμοποιήστε τη Λίστα εφαρμογών για να ανοίξετε τις Ρυθμίσεις στα Windows 11 Βήμα 1: Ανοίξτε το μενού έναρξης των Windows με το πλήκτρο Windows στο πληκτρολόγιό σας. Βήμα 2: Στη συνέχεια, βρείτε και κάντε κλικ στο κουμπί Όλες οι εφαρμογές στη δεξιά πλευρά. Βήμα 3: Στη λίστα Εφαρμογές, βρείτε την εφαρμογή ρυθμίσεων και κάντε κλικ σε αυτήν για να αποκτήσετε πρόσβαση στις ρυθμίσεις των Windows 11.
Πώς μπορώ να ανοίξω τη γραμμή εντολών στο τερματικό των Windows 10;
Μπορείτε να εκτελέσετε τη γραμμή εντολών σε μια νέα καρτέλα ή να αλλάξετε τη ρύθμιση ώστε να ανοίγει το CMD κάθε φορά που εκκινείτε αυτήν την εφαρμογή. Κάντε δεξί κλικ στο εικονίδιο των Windows και επιλέξτε Windows Terminal (Admin). Κάντε κλικ στο εικονίδιο κάτω βέλους και επιλέξτε Γραμμή εντολών. Εναλλακτικά, πατήστε τα πλήκτρα CTRL + SHIFT + 2 στο πληκτρολόγιο για να εκκινήσετε τη γραμμή εντολών.
Πού βρίσκεται το αρχείο CMD στα Windows 11;
Θέση αρχείου: Μεταβείτε στο C:\Windows\System32, εντοπίστε το αρχείο cmd.exe και κάντε κλικ σε αυτό για να εκκινήσετε τη γραμμή εντολών. Εάν χρειάζεστε δικαιώματα διαχειριστή, κάντε δεξί κλικ σε αυτό το εκτελέσιμο αρχείο και επιλέξτε Εκτέλεση ως διαχειριστής. Εάν χρησιμοποιείτε συχνά τη γραμμή εντολών, μπορείτε να προσθέσετε μια συντόμευση στην επιφάνεια εργασίας των Windows 11 και να εκτελέσετε το CMD εδώ.
Πώς μπορώ να ανοίξω τερματικό στα Windows 11;
Μπορείτε επίσης να χρησιμοποιήσετε το μενού Win + X στα Windows 11 για να εκκινήσετε διάφορα βοηθητικά προγράμματα, όπως η Διαχείριση εργασιών, η Διαχείριση συσκευών, η Διαχείριση δίσκων και το Windows Terminal. Πατήστε Win + X ή κάντε δεξί κλικ στο κουμπί Έναρξη. Εάν διαθέτετε υπολογιστή με οθόνη αφής, μπορείτε να πατήσετε παρατεταμένα το κουμπί Έναρξη. Κάντε κλικ στο Windows Terminal.
Πώς να ανοίξετε το τερματικό των Windows με δικαιώματα διαχειριστή στα Windows 11;
Στα Windows 11, αυτή η επιλογή αντικαταστάθηκε με το Windows Terminal. Πρώτα, πατήστε τη συντόμευση πληκτρολογίου “Windows key + X” ή κάντε δεξί κλικ στο μενού Έναρξη. Από το μενού πτήσης, επιλέξτε την επιλογή “Τερματικό Windows”. Εάν θέλετε να ανοίξετε το Windows Terminal με δικαιώματα διαχειριστή, επιλέξτε την επιλογή “Windows Terminal (Admin)”.
Πώς να χρησιμοποιήσετε το Windows Terminal για πληκτρολόγηση στα Windows 10;
Κάντε δεξί κλικ στο Windows Terminal στη λίστα με όλες τις εφαρμογές και επιλέξτε Pin to Start. Πατήστε Win + S ή ανοίξτε το μενού Έναρξη και κάντε κλικ στη γραμμή αναζήτησης στο επάνω μέρος. Εναλλακτικά, μπορείτε απλώς να ξεκινήσετε να πληκτρολογείτε αμέσως μετά το άνοιγμα του μενού Έναρξη.
Τι είναι το τερματικό OpenWindows;
Το Windows Terminal συγχωνεύει τη γραμμή εντολών, το PowerShell και το Azure Cloud Shell σε μια ενιαία εφαρμογή. Ως εκ τούτου, μπορείτε να ανοίξετε μια καρτέλα για καθένα από τα τρία εργαλεία γραμμής εντολών και να διατηρήσετε τα πράγματα τακτοποιημένα. Μπορείτε επίσης να προσθέσετε επιπλέον κονσόλες Linux στο Terminal.
Πώς να διορθώσετε τις ρυθμίσεις των Windows 11 που δεν ανοίγουν;
Κάντε δεξί κλικ στο εικονίδιο Έναρξη στη γραμμή εργασιών. Επιλέξτε Windows PowerShell (Διαχειριστής). Αντιγράψτε την ακόλουθη εντολή. στη συνέχεια, επικολλήστε το στο PowerShell και πατήστε Enter. Προσπαθήστε να ανοίξετε τις Ρυθμίσεις όταν ολοκληρωθεί η εντολή. Εάν οι ρυθμίσεις των Windows 11 δεν ανοίγουν, επικολλήστε και εκτελέστε ξανά την εντολή. Στη συνέχεια, ανοίξτε τις Ρυθμίσεις.

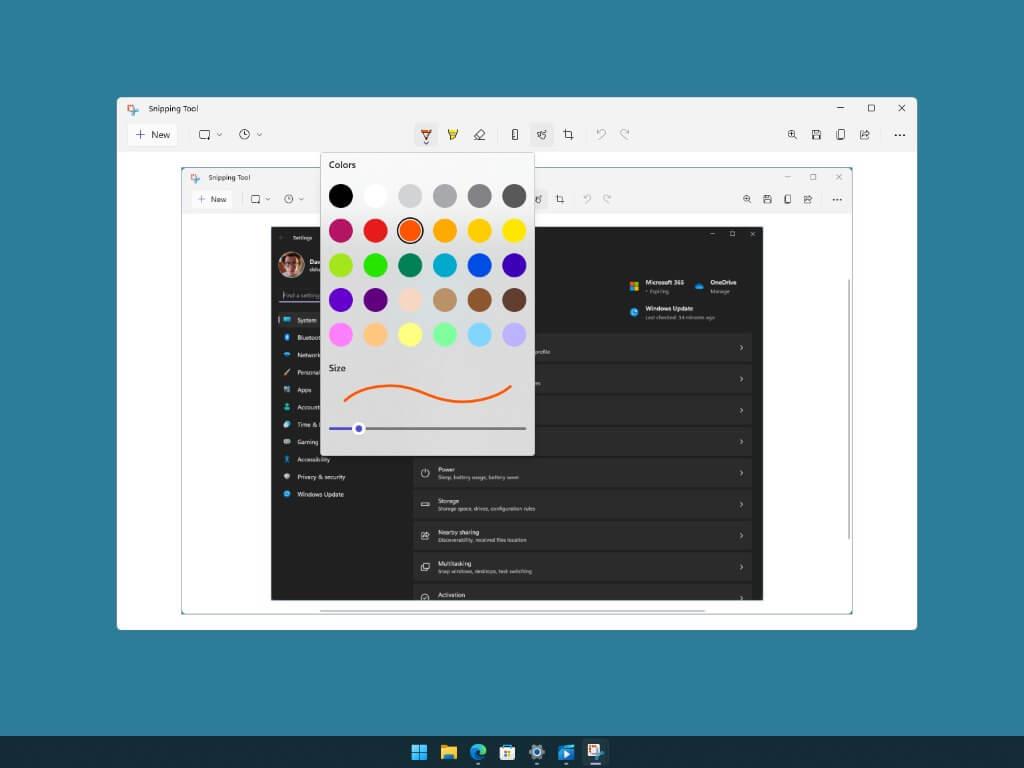
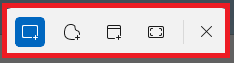
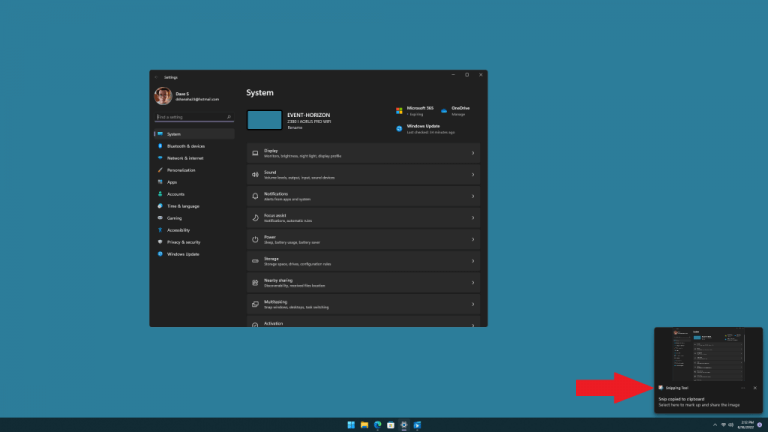
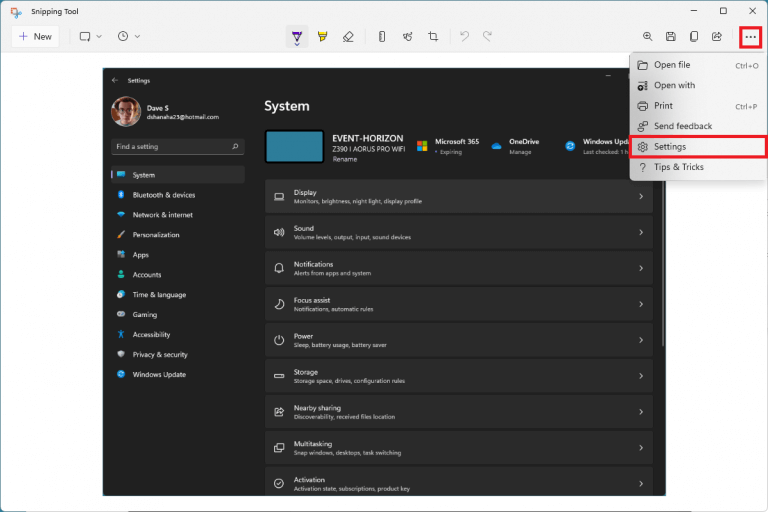
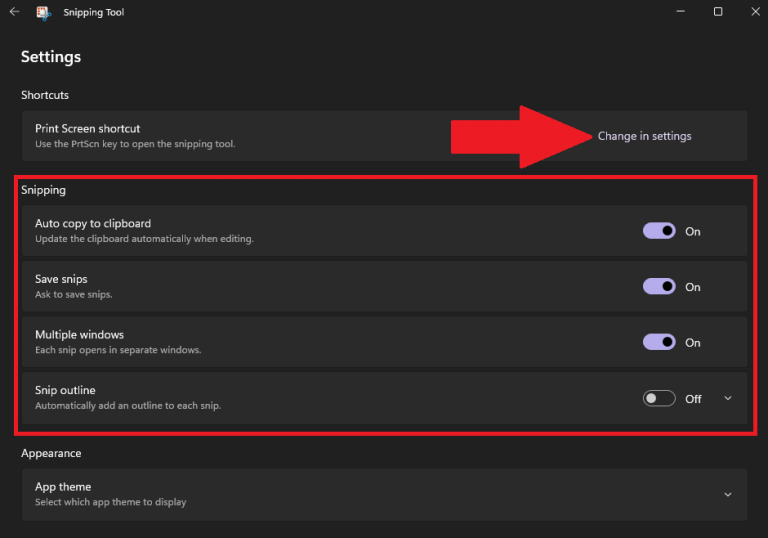
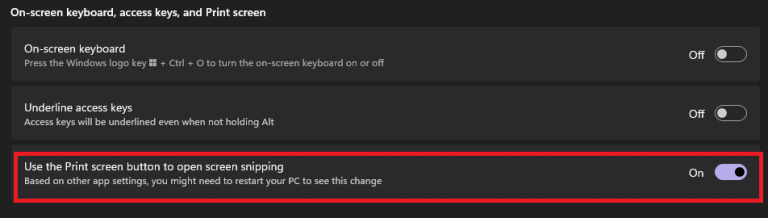
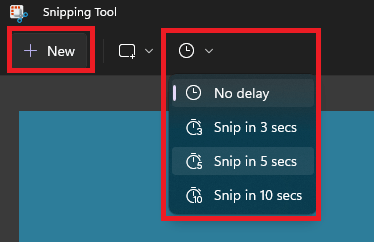

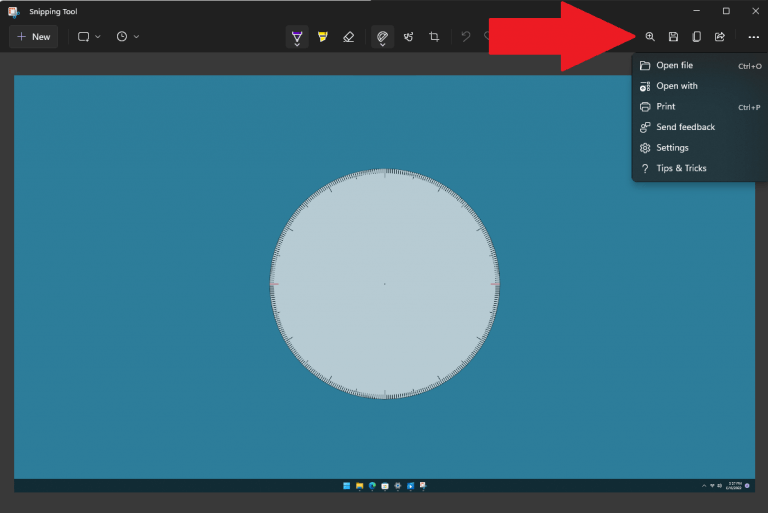



-on-windows-11-and-the-web.jpg)