Potřebujete pořídit snímek obrazovky a uložit jej do počítače? Nástroj pro vystřihování systému Windows 11 máte pokryto. Tento nástroj vám umožňuje pořizovat snímky vaší obrazovky Plocha Windows 11 v různých tvarech a umožňuje vám je také upravovat.
Společnost Microsoft představila nový nástroj Snipping Tool pro Windows 10 v srpnu 2021, ale zkušenost se na Windows 11 příliš nezměnila.
Postupujte podle tohoto průvodce a zjistěte, jak rychle spustit nástroj Snipping Tool ve Windows 11 pomocí jediného tlačítka na klávesnici!
Spusťte nástroj Windows 11 Snipping pomocí klávesové zkratky
Chcete-li otevřít nástroj pro vystřihování, stiskněte tlačítko Klávesa s logem Windows + Shift + Sklávesová zkratka na vaší klávesnici.
Jakmile provedete klávesovou zkratku, obrazovka plochy ztmavne, což znamená, že je otevřený a aktivní nástroj pro vystřihování. V horní části obrazovky uvidíte pět ikon.
Když si prohlížíte 5 možností nástroje pro vystřihování zleva doprava, každý z nich dělá:
1. Obdélníkový nůž: zachyťte obdélníkovou oblast na ploše Windows 11
2. Volný výstřižek: zachyťte volně tvarovaný snímek obrazovky na plochu
3. Výstřižek Windows: zachycení konkrétního okna na ploše
4. Výstřižek na celou obrazovku: Pořiďte snímek obrazovky celé vaší plochy
5. Zavřít stříhání: Výběrem této možnosti nástroj zavřete
Když pořídíte snímek obrazovky, nástroj pro vystřihování zobrazí upozornění v pravém dolním rohu obrazovky. Vezměte prosím na vědomí: Pokud máte v systému Windows 11 vypnutá oznámení, možná se vám toto oznámení nezobrazí.
Kliknutím na toto oznámení otevřete Nástroj pro vystřihování, abyste mohli zobrazit a získat přístup k dalším funkcím. S aktivovaným a otevřeným úplným nástrojem pro vystřihování můžete klávesovou zkratku změnit Klávesa s logem Windows + Shift + S místo toho na tlačítko Print Screen.
Pomocí tlačítka Tisk obrazovky na klávesnici pořiďte snímky obrazovky
Pokud chcete použít tlačítko Tisk obrazovky k pořízení snímků obrazovky, musíte udělat toto.
1.Přejděte do nabídky se třemi tečkami v pravém horním rohu a klikněte Nastavení.
2. Vedle Zástupce Print Screen, klikněte Změna v nastavení. Tento odkaz vás zavede přímo k zapnutí (a vypnutí) klávesové zkratky Print Screen Nastavení systému Windows.
Můžete také změnit nastavení nástroje pro výstřižky, včetně toho, zda chcete automaticky kopírovat obsah do schránky, ukládat výstřižky, otevírat každý výstřižek v novém okně nebo použít obrys kolem výstřižků.
3. Pod Klávesnice na obrazovce, přístupové klávesy a Tisk obrazovky otočit Pomocí tlačítka Tisk obrazovky otevřete výstřižky obrazovky přepnout na NA pozici, chcete-li použít tlačítko Tisk obrazovky jako klávesovou zkratku pro aktivaci nástroje Windows 11 Snipping Tool.
Klávesové zkratky nástroje Snipping Tool
Zde je několik klávesových zkratek, které můžete použít po aktivaci nástroje pro vystřihování:
1. Ctrl + N: Udělejte nový snímek obrazovky
2. Ctrl + S: Uložte aktuální snímek obrazovky do preferovaného umístění nebo složky a v preferovaném formátu souboru.
3. Ctrl + C: Zkopíruje aktuální snímek obrazovky do schránky
4. Ctrl + P: Vytiskněte snímek obrazovky
Funkce a možnosti nástroje Sniping Tool
1. V aplikaci nahoře můžete pořídit nový snímek obrazovky pomocí „+ NovéTlačítko „. Máte také možnosti oddálit dobu stříhání. Toho lze využít Stříhejte za 3, 5, 10 sekund, nebo Žádné zpoždění po kliknutí na + Nové knoflík.
2. Uprostřed (zleva doprava) můžete opatřit poznámkami, zvýraznitnebo vymazat obsah na snímku obrazovky. Pokud potřebujete provést měření na snímku obrazovky, můžete použít a úhloměr nebo pravítkonebo optimalizujte snímek obrazovky, abyste mohli použít prst dotek psaní. Oříznutí obrázku je k dispozici, pokud potřebujete oříznout snímek obrazovky, a vrátit a předělat Pokud uděláte chybu, jsou k dispozici také tlačítka se šipkami.
3. V pravém rohu máte přístup k lupě Zvětšení dovnitř a ven ze snímku obrazovky. Můžete také Uložit, kopírovat, a Podíl vytvoření snímku obrazovky.Pokud kliknete na nabídku se třemi tečkami, můžete si vybrat Otevřít soubor v nástroji Windows 11 Snipping Tool nebo použijte, který můžete použít Otevřít s otevřete snímek obrazovky v jiném programu umístěném na vašem počítači.
Tisk, Poslat zpětnou vazbu, Nastavení, a tipy a triky jsou také k dispozici, pokud chcete k procházení nabídky místo používání klávesových zkratek použít myš.
Jakmile vytvoříte pracovní postup pro pořizování, úpravu a ukládání snímků obrazovky pomocí tohoto vestavěného nástroje Windows 11, nebudete již muset používat více programů, když potřebujete zachytit, upravit a uložit snímky obrazovky na vašem PC.
Jaké další metody používáte zachytit a uložit snímky obrazovky v systému Windows? Používáte nějaké aplikace Microsoft Store nebo programy třetích stran? Zvuk v sekci komentářů níže!
FAQ
Jak otevřít nastavení systému Windows 11 pomocí příkazového řádku?
Chcete-li otevřít Nastavení systému Windows 11 pomocí příkazového řádku, použijte tento postup: Otevřete Start. Vyhledejte příkazový řádek a kliknutím na horní výsledek otevřete aplikaci. Otevřete Start. Rychlá poznámka: Správce úloh můžete otevřít také pomocí klávesové zkratky Ctrl + Shift + Esc.
Jak otevřít terminál Windows ve Windows 11?
Terminál Windows je dodáván s předinstalovaným systémem Windows 11. Je to výchozí emulátor terminálu příkazového řádku v nejnovější desktopové platformě společnosti Microsoft, který můžete otevřít různými způsoby. Zde je osm alternativních metod pro otevření Terminálu ve Windows 11. 1. Otevřete Windows Terminal prostřednictvím nabídky WinX
Jak otevřít ovládací panel ve Windows 11?
Vestavěné nástroje Windows najdete v Nástrojích Windows, včetně Ovládacích panelů. Otevřete Nástroje systému Windows v systému Windows 11. Najděte Ovládací panely a kliknutím na něj otevřete. Ovládací panel můžete připnout na hlavní panel nebo do nabídky Start. Příště jej budete moci rychle otevřít z hlavního panelu nebo z nabídky Start.
Jak otevřít aplikace v nabídce Start systému Windows 11?
Klikněte na Všechny aplikace v pravém horním rohu. Zobrazí se seznam aplikací. Procházejte ji a vyberte aplikaci, kterou chcete otevřít.Nabídka Start v systému Windows 11 je odlišná, ale stále má funkce z nabídky Start systému Windows 10.
Jak otevřít nastavení ve Windows 11?
Pomocí seznamu aplikací otevřete Nastavení v systému Windows 11 Krok 1: Otevřete nabídku Start systému Windows pomocí klávesy Windows na klávesnici. Krok 2: Poté najděte a klikněte na tlačítko Všechny aplikace na pravé straně. Krok 3: V seznamu aplikací najděte aplikaci nastavení a kliknutím na ni otevřete nastavení Windows 11.
Jak otevřu příkazový řádek v terminálu Windows 10?
Příkazový řádek můžete spustit na nové kartě nebo změnit nastavení tak, aby se CMD otevřel při každém spuštění této aplikace. Klepněte pravým tlačítkem myši na ikonu Windows a vyberte Windows Terminal (Admin). Klikněte na ikonu šipky dolů a vyberte Příkazový řádek. Případně stisknutím kláves CTRL + SHIFT + 2 na klávesnici spusťte příkazový řádek.
Kde je soubor CMD ve Windows 11?
Umístění souboru: Přejděte do C:\Windows\System32, vyhledejte soubor cmd.exe a kliknutím na něj spusťte příkazový řádek. Pokud potřebujete oprávnění správce, klikněte pravým tlačítkem na tento spustitelný soubor a vyberte Spustit jako správce. Pokud často používáte příkazový řádek, můžete přidat zástupce na plochu Windows 11 a spustit CMD zde.
Jak otevřu terminál ve Windows 11?
Můžete také použít nabídku Win + X ve Windows 11 ke spuštění různých nástrojů, jako je Správce úloh, Správce zařízení, Správa disků a Windows Terminál. Stiskněte Win + X nebo klikněte pravým tlačítkem na tlačítko Start. Pokud máte počítač s dotykovou obrazovkou, můžete klepnout a podržet tlačítko Start. Klepněte na Terminál systému Windows.
Jak otevřít terminál Windows s právy správce v systému Windows 11?
Ve Windows 11 byla tato možnost nahrazena Windows Terminal. Nejprve stiskněte klávesovou zkratku „Windows key + X“ nebo klikněte pravým tlačítkem myši na nabídku Start. Z plovoucí nabídky vyberte možnost „Windows Terminal“. Pokud chcete otevřít Windows Terminal s právy správce, vyberte možnost „Windows Terminal (Admin)“.
Jak používat Windows Terminal k psaní ve Windows 10?
Klepněte pravým tlačítkem myši na Windows Terminal v seznamu všech aplikací a vyberte Připnout na Start. Stiskněte Win + S nebo otevřete nabídku Start a klikněte na vyhledávací panel v horní části. Případně můžete začít psát hned po otevření nabídky Start.
Co je terminál OpenWindows?
Windows Terminal spojuje příkazový řádek, PowerShell a Azure Cloud Shell do jediné aplikace. Jako takový můžete otevřít kartu pro každý ze tří nástrojů příkazového řádku a udržovat věci uklizené. K terminálu můžete také přidat další linuxové konzole.
Jak opravit, že se nastavení systému Windows 11 neotevře?
Klikněte pravým tlačítkem na ikonu Start na hlavním panelu. Vyberte Windows PowerShell (správce). Zkopírujte následující příkaz; poté jej vložte do PowerShellu a stiskněte Enter. Po dokončení příkazu zkuste otevřít Nastavení. Pokud se nastavení Windows 11 neotevře, vložte a spusťte příkaz znovu. Poté otevřete Nastavení.

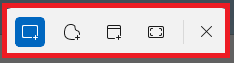
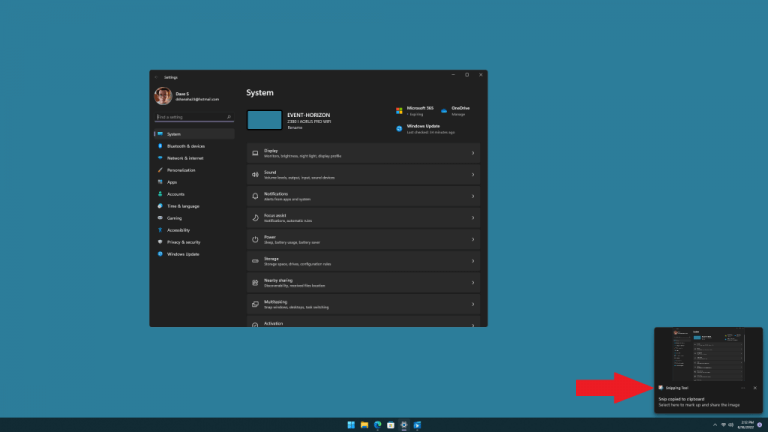
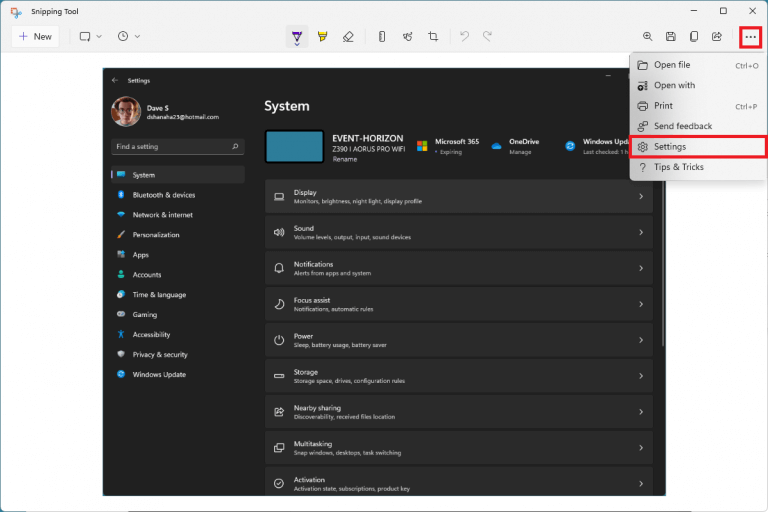
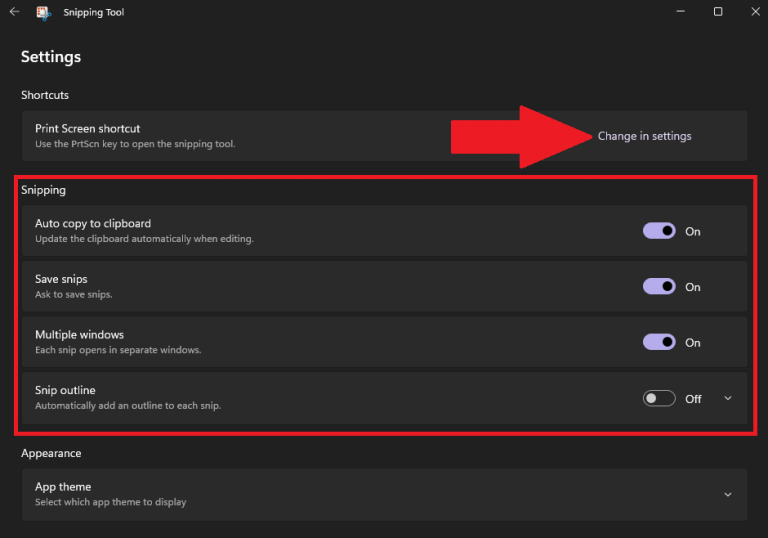
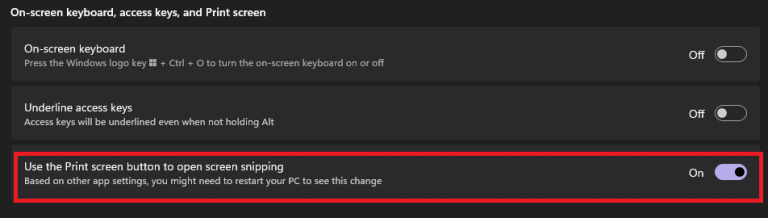
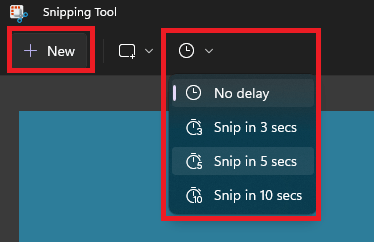

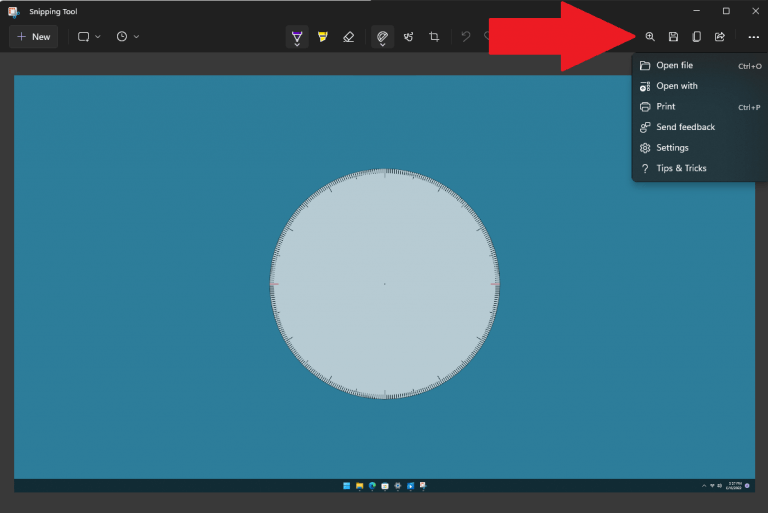



-on-windows-11-and-the-web.jpg)