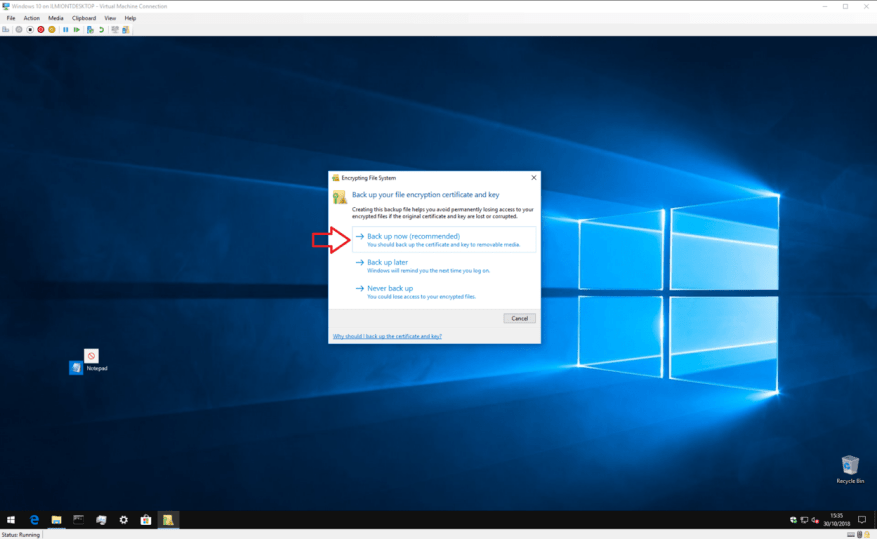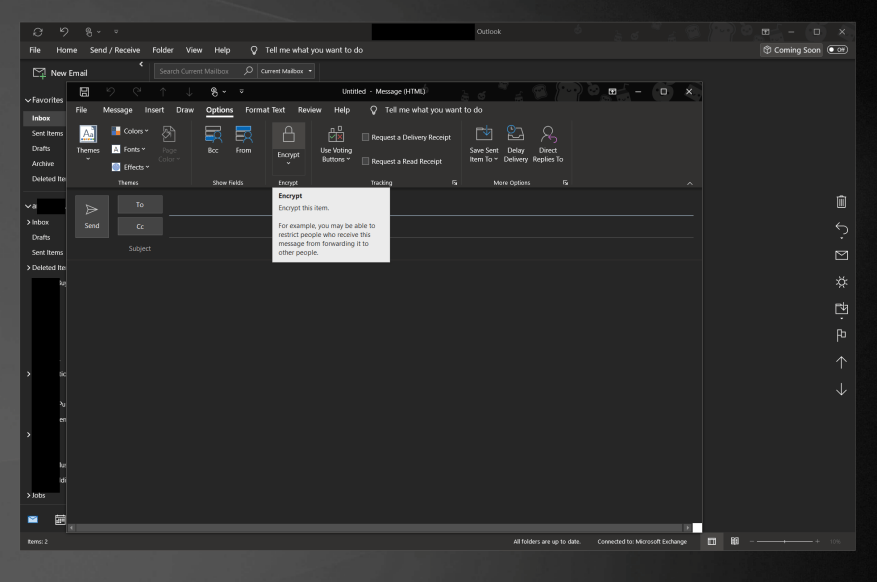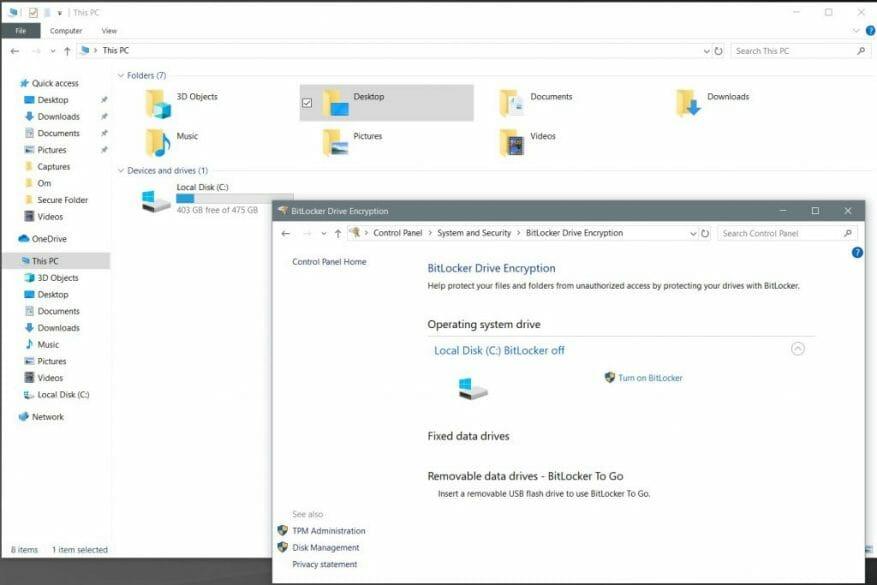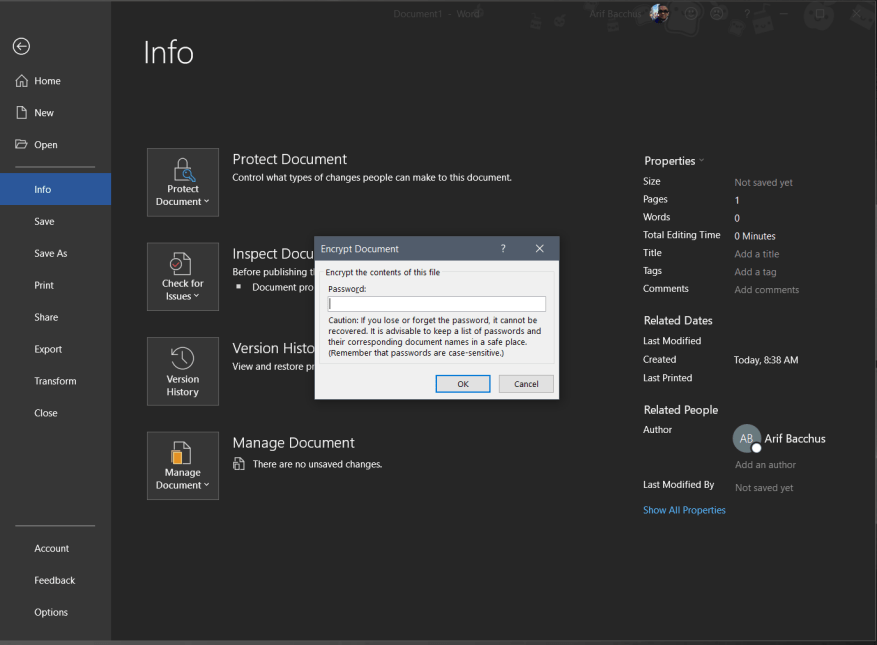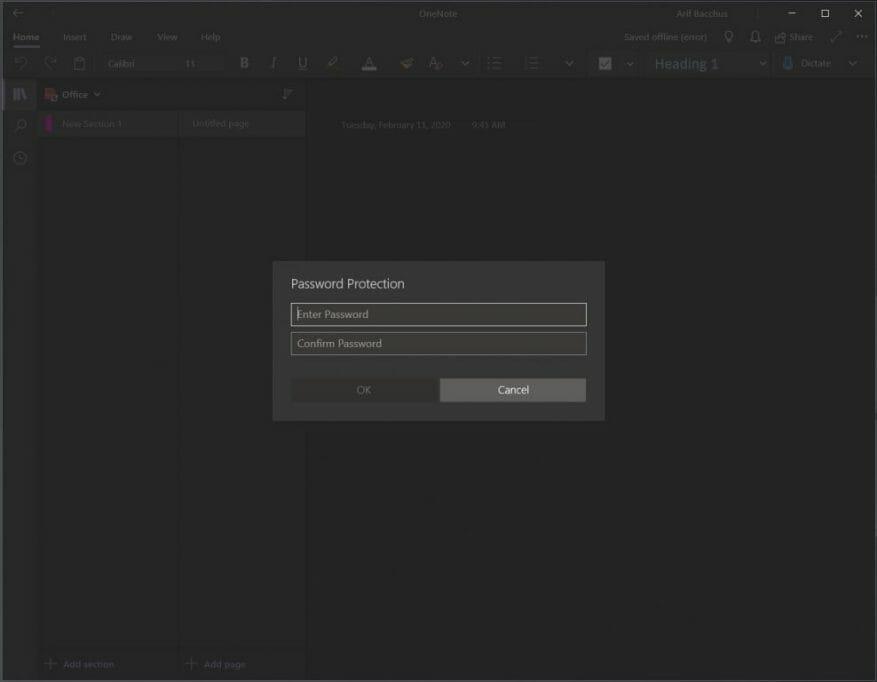At arbejde hjemmefra under Coronavirus-krisen (og videre) betyder, at du vil være i et fælles rum med din familie og måske dine værelseskammerater. Afhængigt af dit job vil du måske ikke have, at folk får adgang til dine arbejdsrelaterede filer eller har adgang til bestemte ting på din computer. Selvfølgelig kan du også bare være på jagt efter noget privatliv.
Beskyttelse af din computer med en adgangskode eller Windows Hello er en måde at beskytte dine arbejdsting mod at komme i de forkerte hænder. Men hvad nu hvis du vil gå ud over det? I denne guide viser vi dig, hvordan du kan beskytte dine filer, e-mails og mere, så du kan arbejde sikkert hjemmefra.
Tip 1: Beskyt dine filer og mapper i Windows 10
Vores første tip er det mest oplagte: beskyttelse af filer og mapper i Windows 10. For dette tip kan du henvende dig til Windows’ grundlæggende adgangskodebeskyttelse. Vær dog advaret om, at dette kun er til personlig brug og er ikke beregnet til at blive brugt i forretningsmiljøer. Det er en indbygget Windows-funktion, der binder en krypteringsnøgle til din konto, og hvis nogen forsøger at få adgang til filen, vil indholdet være ulæseligt.
For at gøre dette kan du åbne File Explorer og den fil eller mappe, du vil beskytte. Du kan derefter højreklikke på det, vælge Ejendomme og vælg derefter Fremskreden på bunden. Under den nederste del af vinduet, der dukker op, bør du se et afkrydsningsfelt for Krypter indhold for at sikre data. Du vil klikke på det og derefter trykke på OKAY. Du kan derefter fortsætte ved at klikke Ansøge. Du vil følge alle anvisninger på skærmen og vælge Windows vil kryptere filen eller mappen, og når du er færdig, skal du klikke på krypteringsmeddelelsen i dit Action Center (tilgås ved at trykke på Windows-tasten og A.) Du kan derefter notere dig krypteringsnøglen for at få adgang til dine filer.
Tip 2: Beskyt dine e-mails med adgangskode i Outlook i Windows 10
Adgangskodebeskyttelse af dine filer er én ting, men at virkelig være sikker, kan du beskytte dine e-mails med adgangskode i Outlook. Med denne funktion konverteres indholdet af e-mailen fra læsbar tekst til krypteret tekst. Kun modtageren, der har den private nøgle, som matcher den offentlige nøgle, der bruges til at kryptere meddelelsen, kan læse meddelelsen korrekt.
Outlook understøtter to typer kryptering, S/MIME-kryptering og Office 365 Message Encryption. S/MIME-kryptering understøttes af de fleste e-mail-applikationer (bortset fra Outlook), og Office 365 Message Encryption understøttes kun, hvis afsenderen har en Office 365 Message Encryption, som er inkluderet i Office 365 Enterprise E3-licensen.
Vores guide vil dække S/MIME-kryptering, da det er den mest standard. For at komme i gang skal du sørge for, at dit system er konfigureret til at sende krypterede e-mails. Du kan gøre dette ved at følge nedenstående trin.
- Åbn Outlook 2016 eller 2019, og klik på Filer-båndet
- Vælge Muligheder, vælg Tillidscenter, vælg Indstillinger for tillidscenter
- Klik E-mail sikkerhed til venstre
- Vælg Indstillinger under Krypteret e-mail.
- Under Certifikater og algoritmer, klik Vælge og vælg S/MIME-certifikatet.
- Vælg OK
Med de fremhævede aktiveret kan du nu kryptere din e-mail. Du kan gøre dette ved at skrive e-mailen som normalt og derefter klikke på Muligheder fanen efterfulgt af encrypt, og så Krypter med S/MIME. Du er velkommen til at sende beskeden som normalt nu!
Hvis du ønsker at kryptere dine e-mails på Outlook Web App, er processen meget nemmere. Du skal blot klikke på kryptere knappen over Til:-bjælken øverst på brugergrænsefladen. Vær dog opmærksom på, at Outlook.com bruger opportunistisk Transport Layer Security (TLS) til at kryptere forbindelsen med en modtagers e-mail-udbyder. I modsætning til S/MIME på Outlook-appen, med TLS, forbliver meddelelsen muligvis ikke krypteret, efter meddelelsen når modtagerens e-mail-udbyder.S/MIME kan være meget mere sikkert, da det krypterer selve beskeden i stedet for e-mailen, når den bevæger sig mellem postkasser.
Tip 3: Tænd og brug Bitlocker i Windows 10 Pro
Adgangskodebeskyttelse af individuelle filer eller e-mails er fantastisk, men du kan også kryptere dine hele computeren med Bitlocker i Windows 10. Bitlocker forhindrer dine private data i at gå til de forkerte hænder, hvis nogen forsøger at få adgang (eller slette din enhed) uden at indtaste adgangskoden og logge på Windows. Det gøres typisk ved at starte op i den indbyggede Windows-gendannelses-USB eller plads til at geninstallere operativsystemet, ved at trække din harddisk, SSD ud og sætte den i et andet system, eller andre metoder til at få adgang til Windows-operativsystemet.
Når nogen med dårlige intentioner forsøger noget af ovenstående, bliver de bedt om en 48-cifret numerisk Bitlocker-gendannelsesnøgle. Det nøglen gemmes normalt online på din Microsoft-konto, eller på en udskrift eller via et USB-flashdrev. Bitlocker er kun tilgængelig i Windows 10 Pro, og kun på enheder med en TPM-chip, men de fleste moderne Windows-pc’er burde have en.
Bitlocker er normalt slået til som standard. Du kan se, om det er slået til, ved at åbne File Explorer og klikke på sidebjælken, hvor det står Denne pc. Hvis du ser en hængelås oven på dit lokale disk C-drev, betyder det, at det allerede er beskyttet af Bitlocker. Hvis ikke, kan du tænde den ved at gøre følgende.
- Åbn Kontrolpanel ved at søge efter det i Windows 10
- Klik på System og sikkerhed
- Klik Bitlocker Drive Encryption
- Vælg det drev, du vil aktivere Bitlocker for, ved at klikke Slå BitLocker til
- Vælg, hvordan du vil gemme nøglen, enten på din Microsoft-konto, Fil eller Udskriv nøglen
- Vælg, hvordan du vil kryptere din computer, enten brugt diskplads eller hele diskplads
- Vælg en krypteringstype
- Sørg for, at muligheden for at køre BitLocker-systemkontrol og derefter genstarte
- Ved genstart vil BitLocker bede dig om at indtaste din krypteringsadgangskode for at låse drevet op.Indtast adgangskoden, og tryk på Enter.
Når du har konfigureret Bitlocker, kan det tage et par timer, før din enhed er fuldt krypteret. Du vil aldrig blive bedt om at indtaste nøglen igen, medmindre i de situationer, vi beskrev for at starte. Du skal dog sørge for at gemme nøglen. Hvis du mister nøglen, kan du miste adgangen til alle dine filer, men der er nogle (meget teknisk) måder at gendanne dem.
Tip 4: Beskyt dine Office 365-dokumenter med adgangskode i Windows 10
For det tredje er, hvordan du kan beskytte dine Office 365-dokumenter med adgangskode. Dette er de vigtigste måder at udføre arbejde på for de fleste mennesker, og beskyttelse af dokumenter sikrer, at de ikke ender i de forkerte hænder. Du kan beskytte Word-, PowerPoint- og Excel-dokumenter med blot et par trin.
Inden vi fortsætter, vil vi gerne nævne, at adgangskoder i Office 365 ikke krypterer de faktiske dokumenter. Hvis du vil gøre det, skal du gå tilbage til tip 1. Adgangskoder i Office-dokumenter er kun beregnet til nybegyndere som en måde til hurtigt at beskytte filer, der er gemt på en computer.
I Microsoft Word kan du beskytte dit dokument ved at gå til Filer-båndet og klikke Info. Du kan derefter klikke Beskyt dokument, og så Krypter med adgangskode. Når du har gjort det, kan du indtaste en adgangskode og trykke på Okay. På samme måde kan du i PowerPoint gå ind i Fil-båndet og klikke Info. Vælg derefter Beskyt præsentation, og så Krypter med adgangskode. Du vil derefter indtaste adgangskoden i feltet Adgangskode og klikke Okay.
Excel er lidt kompliceret, da du kan forhindre andre i at få adgang til data eller flytte rundt på dem i et regneark. Du kan også låse visse områder af et ubeskyttet ark. Dette spænder fra ikke at tillade andre at se dine formler eller intervaller. Vi anbefaler, at du starter med at beskytte et helt Excel-dokument. Du kan gøre dette ved at klikke på Fil bånd og klik Info. så kan du vælge at Beskyt projektmappe og vælg Krypter med adgangskode. Du kan derefter indtaste adgangskoden og klikke OKAY.
Du kan også springe ud af at låse en hel projektmappe ved blot at låse bestemte områder af et ubeskyttet ark i Excel. Du kan gøre dette ved at vælge dataområdet, højreklikke på det og vælge Formater celler muligheder. Du vil derefter rydde boksen, hvor der står Låst. Du skal derefter holde valget fremhævet, og gå til fanen Gennemse, vælg Beskytte og så Beskyt ark.
Tip 5: Beskyt dine OneNote-notebooksektioner med adgangskode i Windows 10
Bortset fra Word, Excel og PowerPoint vil du måske også beskytte dine OneNote-notebooksektioner. Dette er en måde at sikre, at dine noter ikke havner i den forkerte hånd. Du kan nemt gøre dette i Windows 10 med OneNote-appen (den, der er downloadet via Microsoft Store — vi taler ikke om OneNote 2016) med blot et par hurtige trin. For at komme i gang skal du dobbeltklikke på navnet på notesbogen i sidebjælken for at åbne den. Højreklik derefter på sektionen, og vælg den indstilling, der siger Adgangskodebeskyttelse. Det er det!
Hvordan holder du din computer sikker?
Vi har lige berørt vores top 5 måder, hvorpå du kan beskytte dine filer, e-mails og mere for at arbejde sikkert hjemmefra med Windows 10. Fandt du vores guide til hjælp? Eller har du dine egne tips og tricks? Vær sikker, og fortæl os dine egne råd til at arbejde hjemmefra ved at sende os en kommentar nedenfor.
FAQ
Hvordan beskytter jeg mine Excel-filer?
For at forhindre andre i at få adgang til data i dine Excel-filer, skal du beskytte din Excel-fil med en adgangskode. Bemærk: Dette emne dækker kun beskyttelse på filniveau og ikke beskyttelse af projektmappe eller regneark.
Hvordan beskytter man et dokument i word?
Beskyt et dokument i Word 1 Beskyt dokument. For at komme i gang skal du åbne et dokument i Microsoft Word, som du vil beskytte. Klik på menuen Filer og klik derefter på knappen … 2 Skrivebeskyttet. 3 Krypter med adgangskode. 4 Opret en adgangskode. 5 Fjern adgangskoden. Se mere….
Hvordan beskytter man et Microsoft Word-dokument med adgangskode?
Åbn Word-dokumentet (Excel eller PowerPoint). Indtast den aktuelle adgangskode for at få adgang til filen. Klik på knappen OK. Klik på Fil. Klik på Info. Klik på menuen Beskyt dokument i højre side. Vælg indstillingen Krypter med adgangskode.
Hvorfor beskytte bestemte dele af et Word-dokument mod redigering?
Beskyt dig selv mod menneskelige fejl ved at beskytte bestemte dele af et Word-dokument mod redigering. Så du gør dig klar til at sende dit Word-dokument ud, men du vil sikre dig, at visse dele af dokumentet forbliver uberørt.
Hvordan beskytter jeg et dokument mod at blive kopieret?
Du finder dette øverst i kolonnen med muligheder, der er yderst til venstre i vinduet. Hvis der ikke sker noget, når du klikker på Info, er du allerede på fanen Info. Klik på Beskyt dokument. Det er et låseikon under dokumentets navn nær toppen af siden.
Hvordan krypterer man et Word-dokument?
Kryptering af et Word-dokument 1 Gå til Filer > Info > Beskyt dokument > Krypter med adgangskode. 2 Indtast en adgangskode, og skriv den derefter igen for at bekræfte den. 3 Gem filen for at sikre, at adgangskoden træder i kraft. Nulstilling af adgangskode for IT-administratorer Se mere…
Hvordan krypterer jeg et PDF-dokument?
PDF-dokumentet bliver krypteret med den adgangskode, du angiver. Dette fungerer i Microsoft Word, Excel og PowerPoint. For at gøre dette skal du åbne dokumentet, klikke på menuknappen “Filer” og vælge “Eksporter”. Klik på knappen “Opret PDF/XPS” for at eksportere dokumentet som en PDF-fil.
Hvordan beskytter jeg et Office-dokument med adgangskode?
Du kan også eksportere et Office-dokument til en PDF-fil og adgangskodebeskytte den PDF-fil. PDF-dokumentet bliver krypteret med den adgangskode, du angiver. Dette virker i Microsoft Word, men ikke Excel, af en eller anden grund. For at gøre dette skal du åbne dokumentet i Microsoft Word, klikke på menuknappen “Filer” og vælge “Eksporter”.
Hvordan krypterer jeg et Word-dokument med en adgangskode?
På inforuden skal du klikke på knappen “Beskyt dokument” og vælge “Krypter med adgangskode.” Knappen hedder kun “Beskyt dokument” i Microsoft Word, men den hedder noget lignende i andre apps.
Hvordan beskytter jeg en PDF-fil med en adgangskode med adgangskode?
I bunden af indstillingsvinduet skal du aktivere “Krypter dokumentet med en adgangskode” og klik på “OK”. Indtast den adgangskode, du vil kryptere PDF-filen med, og klik derefter på “OK”. Når du er færdig, skal du indtaste et navn til PDF-filen og klikke på knappen “Udgiv”. Office eksporterer dokumentet til en adgangskodebeskyttet PDF-fil.
Hvordan tilføjer man en adgangskode til et Word-dokument?
Trin 1. Åbn det dokument, du vil tilføje en adgangskode i Word. Klik derefter på “Værktøjer”. Fra rullemenuen skal du vælge “Beskyt dokument”. Trin 2. I vinduet Adgangskodebeskyttelse, under Sikkerhed, skal du angive en adgangskode for at åbne og ændre dette dokument. Når du er færdig med at foretage dine valg, skal du klikke på “OK”.
Hvordan beskytter man et Word-dokument med en adgangskode?
1. Åbn dokumentet i Word. 2. Gå til Filer > Info. 3. Klik på Beskyt dokument. 4. Klik på Krypter med adgangskode. 5. Indtast en adgangskode, og klik på OK. Har dette resumé hjulpet dig?