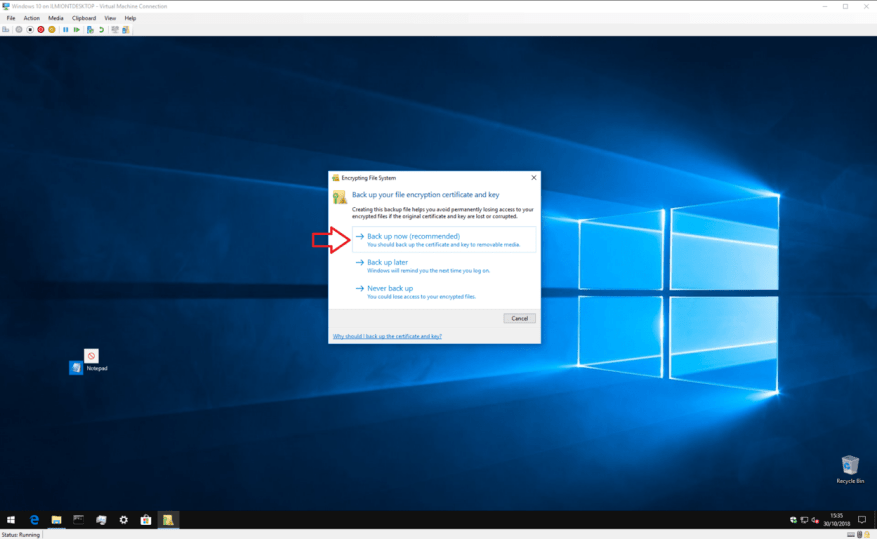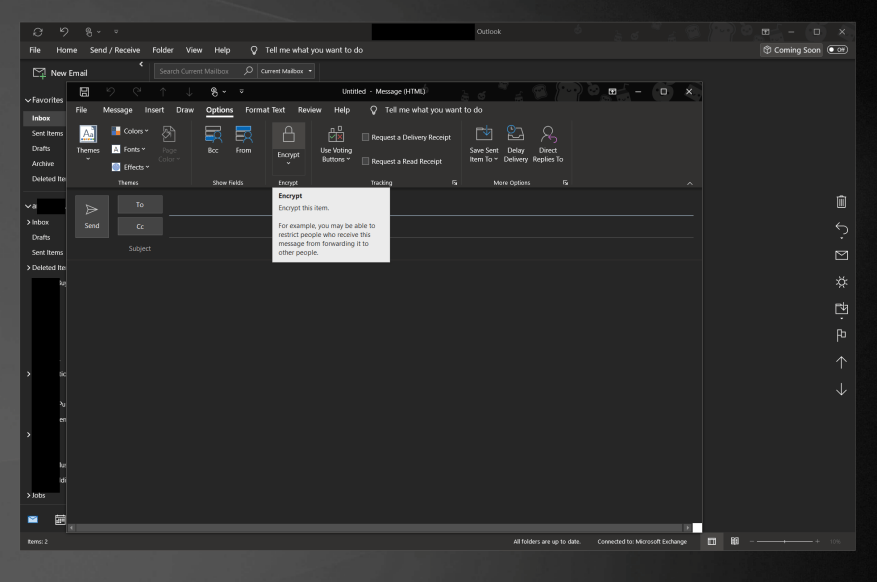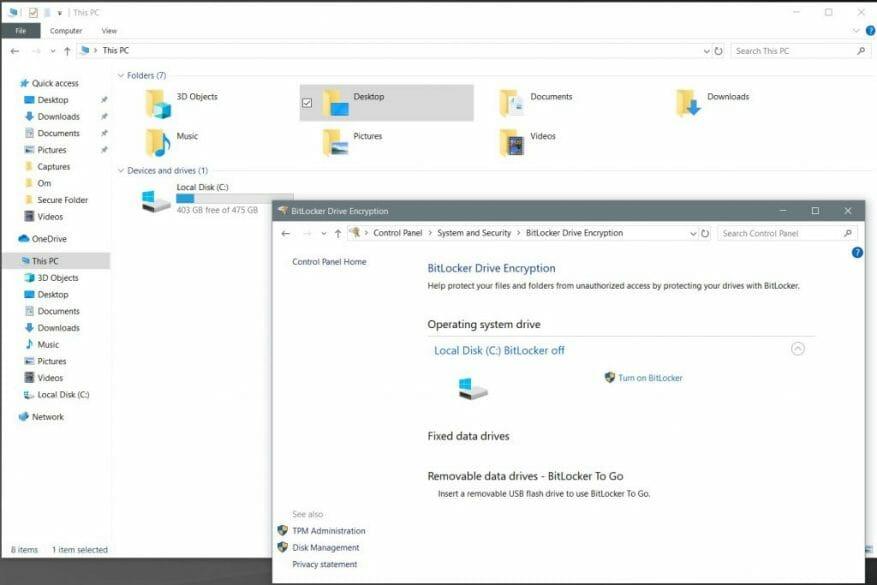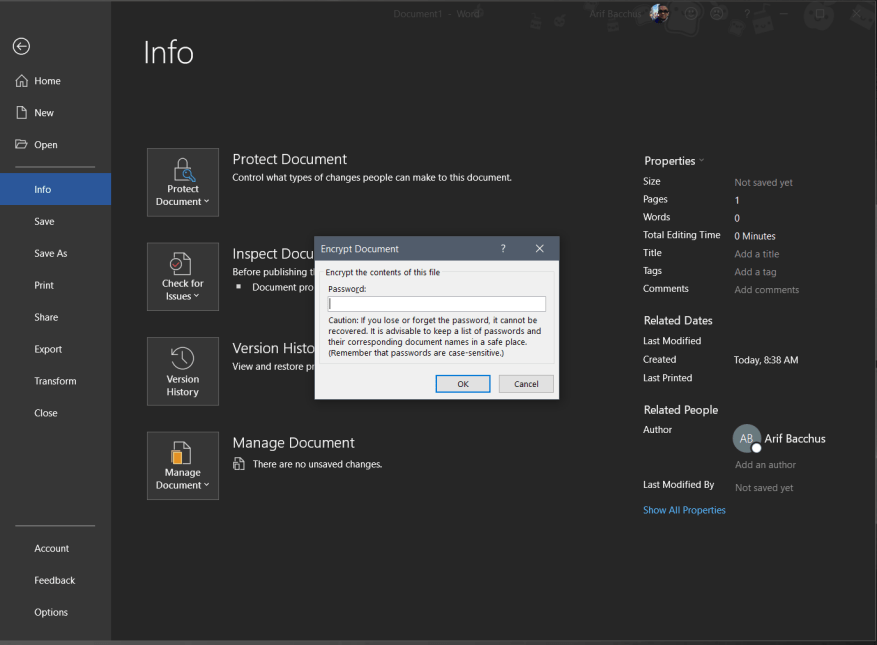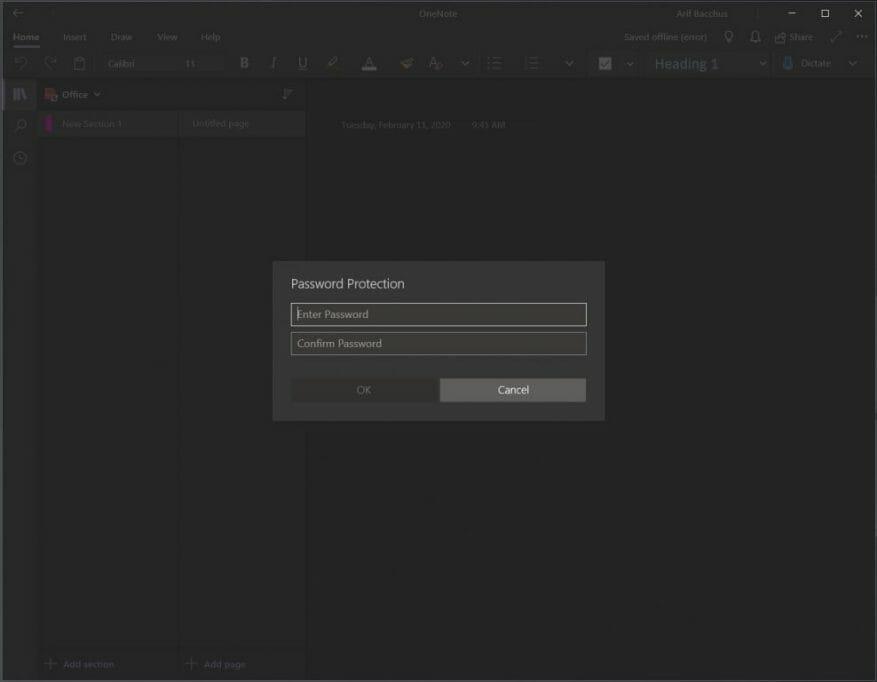Thuiswerken tijdens de Coronavirus-crisis (en daarna) betekent dat je in een gedeelde ruimte bent met je gezin en misschien je kamergenoten. Afhankelijk van uw baan, wilt u misschien niet dat mensen toegang hebben tot uw werkgerelateerde bestanden of toegang hebben tot bepaalde dingen op uw computer. Natuurlijk kunt u ook gewoon op zoek zijn naar wat privacy.
Je computer beveiligen met een wachtwoord of Windows Hello is een manier om te voorkomen dat je werk in verkeerde handen valt. Maar wat als je verder wilt gaan? In deze handleiding laten we u zien hoe u uw bestanden, e-mails en meer kunt beschermen, zodat u veilig vanuit huis kunt werken.
Tip 1: Bescherm uw bestanden en mappen in Windows 10
Onze eerste tip is de meest voor de hand liggende: bestanden en mappen beveiligen in Windows 10. Voor deze tip kun je terecht bij de basiswachtwoordbeveiliging van Windows. Wees gewaarschuwd, dit is echter alleen voor persoonlijk gebruik en niet bedoeld voor gebruik in zakelijke instellingen. Het is een ingebouwde Windows-functie die een coderingssleutel aan uw account koppelt, en als iemand probeert toegang te krijgen tot het bestand, is de inhoud onleesbaar.
Om dit te doen, kunt u Verkenner openen en het bestand of de map die u wilt beveiligen. U kunt er dan met de rechtermuisknop op klikken, kies Eigendommen en kies dan Geavanceerd aan de onderkant. Onder het onderste gedeelte van het venster dat verschijnt, zou u een selectievakje moeten zien voor: Versleutel inhoud om data te beveiligen. U wilt daar op klikken en vervolgens op drukken OKÉ. U kunt dan verder gaan door te klikken op Van toepassing zijn. U wilt alle aanwijzingen op het scherm volgen en kiezen voor Windows versleutelt het bestand of de map, en wanneer u klaar bent, klikt u op de coderingsmelding in uw actiecentrum (toegankelijk door op Windows-toets en A te drukken.) U kunt dan kennis nemen van de coderingssleutel om toegang te krijgen tot uw bestanden.
Tip 2: Beveilig uw e-mails met een wachtwoord in Outlook in Windows 10
Uw bestanden beveiligen met een wachtwoord is één ding, maar om Echt wees veilig, u kunt uw e-mails beveiligen met een wachtwoord in Outlook. Met deze functie wordt de inhoud van de e-mail omgezet van leesbare tekst naar gecodeerde gecodeerde tekst. Alleen de ontvanger die de privésleutel heeft die overeenkomt met de openbare sleutel die is gebruikt om het bericht te versleutelen, kan het bericht goed lezen.
Outlook ondersteunt twee soorten codering, S/MIME-codering en Office 365-berichtcodering. S/MIME-codering wordt ondersteund door de meeste e-mailtoepassingen (behalve Outlook) en de Office 365-berichtcodering wordt alleen ondersteund als de afzender een Office 365-berichtencodering heeft, die is opgenomen in de Office 365 Enterprise E3-licentie.
Onze gids behandelt S/MIME-codering, aangezien dit de meest standaard is. Om te beginnen, moet u ervoor zorgen dat uw systeem is geconfigureerd om versleutelde e-mails te verzenden. U kunt dit doen door de onderstaande stappen te volgen.
- Open Outlook 2016 of 2019 en klik op het lint Bestand
- Kiezen Opties, Kiezen Vertrouwenscentrum, Kiezen Instellingen voor vertrouwenscentrum
- Klik E-mailbeveiliging aan je linker kant
- Kies onder Versleutelde e-mail Instellingen.
- Onder Certificaten en algoritmen, Klik Kiezen en selecteer het S/MIME-certificaat.
- Kies OK
Met de functie ingeschakeld, kunt u nu uw e-mail versleutelen. U kunt dit doen door de e-mail op de normale manier te schrijven en vervolgens op de Opties tabblad, gevolgd door eversleutelen, en dan Versleutelen met S/MIME. Voel je vrij om het bericht nu zoals normaal te verzenden!
Als u uw e-mails wilt versleutelen in de Outlook Web App, is het proces veel eenvoudiger. Klik gewoon op de versleutelen knop boven de balk Aan: bovenaan de gebruikersinterface. Houd er echter rekening mee dat Outlook.com opportunistische Transport Layer Security (TLS) gebruikt om de verbinding met de e-mailprovider van een ontvanger te coderen. In tegenstelling tot S/MIME in de Outlook-app, blijft het bericht met TLS mogelijk niet versleuteld nadat het bericht de e-mailprovider van de ontvanger heeft bereikt.S/MIME kan veel veiliger zijn, omdat het het bericht zelf versleutelt, in plaats van de e-mail die tussen mailboxen wordt verplaatst.
Tip 3: Schakel Bitlocker in en gebruik het in Windows 10 Pro
Afzonderlijke bestanden of e-mails beveiligen met een wachtwoord is geweldig, maar u kunt uw hele computer met Bitlocker in Windows 10. Bitlocker voorkomt dat uw privégegevens in verkeerde handen vallen als iemand probeert toegang te krijgen (of uw apparaat te wissen) zonder het wachtwoord in te voeren en in te loggen bij Windows. Meestal wordt dat gedaan door op te starten in de ingebouwde Windows Recovery USB of ruimte om het besturingssysteem opnieuw te installeren, door uw harde schijf, SSD eruit te halen en in een ander systeem te plaatsen, of andere methoden om toegang te krijgen tot het Windows-besturingssysteem.
Wanneer iemand met slechte bedoelingen een van de bovenstaande dingen probeert, wordt hem om een 48-cijferige numerieke Bitlocker-herstelsleutel gevraagd. De sleutel wordt meestal online opgeslagen op uw Microsoft-account, of op een afdruk of via een USB-flashstation. Bitlocker is alleen beschikbaar in Windows 10 Pro en alleen op apparaten met een TPM-chip, maar de meeste moderne Windows-pc’s zouden er een moeten hebben.
Bitlocker is meestal standaard ingeschakeld. Je kunt zien of het is ingeschakeld door Verkenner te openen en op de zijbalk te klikken waar het zegt: Deze pc. Als u een hangslot bovenop uw Local Disk C-schijf ziet, betekent dit dat deze al wordt beschermd door Bitlocker. Als dit niet het geval is, kunt u het als volgt inschakelen.
- Open het Configuratiescherm door ernaar te zoeken in Windows 10
- Klik op Systeem en beveiliging
- Klik Bitlocker-stationsversleuteling
- Kies de schijf waarvoor u Bitlocker wilt inschakelen door te klikken op Zet de Bitlocker aan
- Kies hoe u de sleutel wilt opslaan, ofwel naar uw Microsoft-account, Bestand of Druk de sleutel af
- Kies hoe u uw computer wilt versleutelen, ofwel gebruikte schijfruimte of volledige schijfruimte
- Kies een coderingstype
- Zorg ervoor dat de optie om BitLocker-systeemcontrole uit te voeren en vervolgens opnieuw op te starten
- Bij het opnieuw opstarten vraagt BitLocker u om uw coderingswachtwoord in te voeren om de schijf te ontgrendelen.Typ het wachtwoord en druk op Enter.
Nadat u Bitlocker hebt ingesteld, kan het een paar uur duren voordat uw apparaat volledig is versleuteld. U wordt nooit meer gevraagd om de sleutel opnieuw in te voeren, tenzij in de situaties die we hebben beschreven om te starten. U moet er echter voor zorgen dat u de sleutel opslaat. Als u de sleutel verliest, verliest u mogelijk de toegang tot al uw bestanden, maar er zijn enkele (erg technisch) manieren om ze te herstellen.
Tip 4: Beveilig uw Office 365-documenten met een wachtwoord in Windows 10
Ten derde is hoe u uw Office 365-documenten met een wachtwoord kunt beveiligen. Dit zijn de belangrijkste manieren van werken voor de meeste mensen, en het beschermen van documenten zorgt ervoor dat ze niet in verkeerde handen terechtkomen. U kunt Word-, PowerPoint- en Excel-documenten in slechts een paar stappen beveiligen.
Voordat we verder gaan, willen we vermelden dat wachtwoorden in Office 365 de eigenlijke documenten niet versleutelen. Als je dat wilt doen, ga dan terug naar Tip 1. Wachtwoorden in Office-documenten zijn alleen bedoeld voor beginnende gebruikers als een manier om bestanden die op een computer zijn opgeslagen snel te beschermen.
In Microsoft Word kunt u uw document beveiligen door naar het lint Bestand te gaan en te klikken op Info. U kunt dan klikken op Document beveiligen, en dan Versleutelen met wachtwoord. Zodra je dat hebt gedaan, kun je een wachtwoord invoeren en op drukken Oké. Op dezelfde manier kunt u in PowerPoint naar het lint Bestand gaan en klikken op Info. Selecteer daarna Presentatie beschermen, en dan Versleutelen met wachtwoord. U wilt dan het wachtwoord invoeren in het vak Wachtwoord en klikken op Oké.
Excel is een beetje ingewikkeld, omdat u kunt voorkomen dat anderen toegang krijgen tot gegevens of deze in een spreadsheet verplaatsen. U kunt ook bepaalde delen van een onbeschermd blad vergrendelen. Dit varieert van het niet toestaan dat anderen uw formules of bereiken zien. We raden u aan om te beginnen met het beveiligen van een heel Excel-document. U kunt dit doen door op de Bestand lint en klikken Info. je kunt er dan voor kiezen om Werkmap beveiligen en kies Versleutelen met wachtwoord. U kunt dan het wachtwoord invoeren en op . klikken OKÉ.
U kunt het vergrendelen van een hele werkmap ook overslaan door alleen bepaalde delen van een onbeschermd blad in Excel te vergrendelen. U kunt dit doen door het gegevensbereik te selecteren, er met de rechtermuisknop op te klikken en de Cellen opmaken opties. U wilt dan het vak leegmaken waar staat: Op slot. U moet dan de selectie gemarkeerd houden en naar het tabblad Review gaan, kies Beschermen en dan Bescherm blad.
Tip 5: Beveilig uw OneNote-notebooksecties met een wachtwoord in Windows 10
Behalve Word, Excel en PowerPoint, wilt u misschien ook uw OneNote-notitiebloksecties beschermen. Zo zorgt u ervoor dat uw aantekeningen niet in de verkeerde hand terechtkomen. Je kunt dit eenvoudig doen in Windows 10 met de OneNote-app (die gedownload is via de Microsoft Store — we hebben het niet over OneNote 2016) in slechts een paar snelle stappen. Om te beginnen, moet je dubbelklikken op de naam van het notitieblok in de zijbalk om het te openen. Klik vervolgens met de rechtermuisknop op het gedeelte en kies de optie die Wachtwoordbeveiliging zegt. Dat is het!
Hoe houd je je computer veilig?
We hebben zojuist onze top 5 manieren besproken waarop u uw bestanden, e-mails en meer kunt beschermen om veilig thuis te werken met Windows 10. Vond u onze gids nuttig? Of heb je zelf tips en tricks? Blijf veilig en laat ons uw eigen advies voor thuiswerken weten door ons hieronder een reactie te sturen.
FAQ
Hoe beveilig ik mijn Excel-bestanden?
Om te voorkomen dat anderen toegang krijgen tot gegevens in uw Excel-bestanden, beveiligt u uw Excel-bestand met een wachtwoord. Opmerking: dit onderwerp behandelt alleen beveiliging op bestandsniveau en niet de beveiliging van werkmappen of werkbladen.
Hoe een document in Word beveiligen?
Een document beveiligen in Word 1 Document beveiligen. Open om te beginnen een document in Microsoft Word dat u wilt beveiligen. Klik op het menu Bestand en klik vervolgens op de knop … 2 Alleen-lezen. 3 Versleutelen met wachtwoord. 4 Maak een wachtwoord aan. 5 Verwijder het wachtwoord. Bekijk meer….
Hoe een Microsoft Word-document met een wachtwoord beveiligen?
Open het Word-document (Excel of PowerPoint). Typ het huidige wachtwoord om toegang te krijgen tot het bestand. Klik op de OK-knop. Klik op Bestand. Klik op Info. Klik aan de rechterkant op het menu Document beveiligen. Selecteer de optie Versleutelen met wachtwoord.
Waarom specifieke delen van een Word-document beveiligen tegen bewerking?
Bescherm uzelf tegen menselijke fouten door specifieke delen van een Word-document te beschermen tegen bewerking. Dus u maakt zich klaar om uw Word-document te verzenden, maar u wilt ervoor zorgen dat bepaalde delen van het document onaangeroerd blijven.
Hoe beveilig ik een document tegen kopiëren?
Je vindt dit bovenaan de kolom met opties helemaal links in het venster. Als er niets gebeurt wanneer u op Info klikt, bevindt u zich al op het tabblad Info. Klik op Document beveiligen. Dit is een slotpictogram onder de naam van het document bovenaan de pagina.
Hoe een Word-document versleutelen?
Een Word-document coderen 1 Ga naar Bestand > Info > Document beveiligen > Coderen met wachtwoord. 2 Typ een wachtwoord en typ het nogmaals om het te bevestigen. 3 Sla het bestand op om ervoor te zorgen dat het wachtwoord van kracht wordt. Wachtwoord opnieuw instellen voor IT-beheerders Zie meer….
Hoe versleutel ik een PDF-document?
Het PDF-document wordt versleuteld met het door u verstrekte wachtwoord. Dit werkt in Microsoft Word, Excel en PowerPoint. Open hiervoor het document, klik op de menuknop “Bestand” en selecteer “Exporteren”. Klik op de knop “PDF/XPS maken” om het document als PDF-bestand te exporteren.
Hoe beveilig ik een Office-document met een wachtwoord?
U kunt een Office-document ook exporteren naar een PDF-bestand en dat PDF-bestand met een wachtwoord beveiligen. Het PDF-document wordt versleuteld met het door u verstrekte wachtwoord. Dit werkt om de een of andere reden in Microsoft Word, maar niet in Excel. Open hiervoor het document in Microsoft Word, klik op de menuknop “Bestand” en selecteer “Exporteren”.
Hoe versleutel ik een Word-document met een wachtwoord?
Klik in het infovenster op de knop “Document beveiligen” en selecteer “Versleutelen met wachtwoord”. De knop heeft alleen de naam “Document beschermen” in Microsoft Word, maar in andere apps wordt het iets soortgelijks genoemd.
Hoe beveilig ik een PDF-bestand met een wachtwoord met een wachtwoord?
Schakel onder aan het optievenster de optie “Versleutel het document met een wachtwoord” in en klik op “OK”. Voer het wachtwoord in waarmee u het PDF-bestand wilt versleutelen en klik vervolgens op “OK”. Als u klaar bent, voert u een naam in voor het PDF-bestand en klikt u op de knop “Publiceren”. Office exporteert het document naar een met een wachtwoord beveiligd PDF-bestand.
Hoe voeg je een wachtwoord toe aan een Word-document?
Stap 1. Open het document waaraan u een wachtwoord wilt toevoegen in Word. Klik vervolgens op “Extra”. Selecteer in het vervolgkeuzemenu “Document beveiligen”. Stap 2. Stel in het venster Wachtwoordbeveiliging onder Beveiliging een wachtwoord in om dit document te openen en te wijzigen. Wanneer u klaar bent met het maken van uw selecties, klikt u op “OK”.
Hoe een Word-document beveiligen met een wachtwoord?
1. Open het document in Word. 2. Ga naar Bestand > Info. 3. Klik op Document beveiligen. 4. Klik op Coderen met wachtwoord. 5. Voer een wachtwoord in en klik op OK. Heeft deze samenvatting je geholpen?