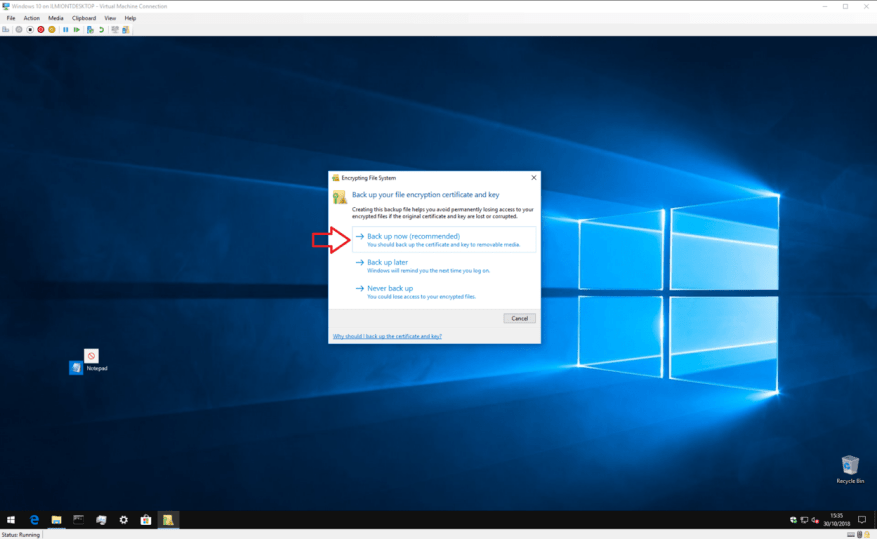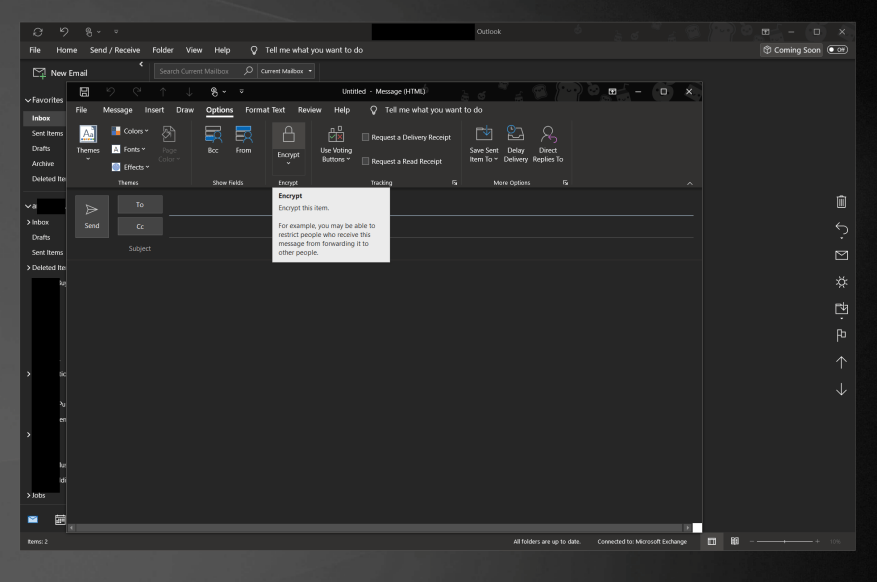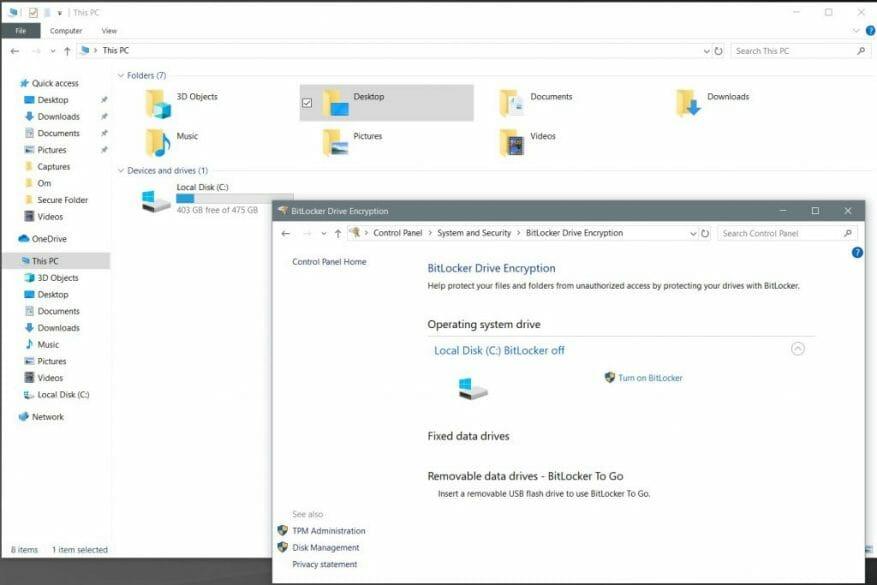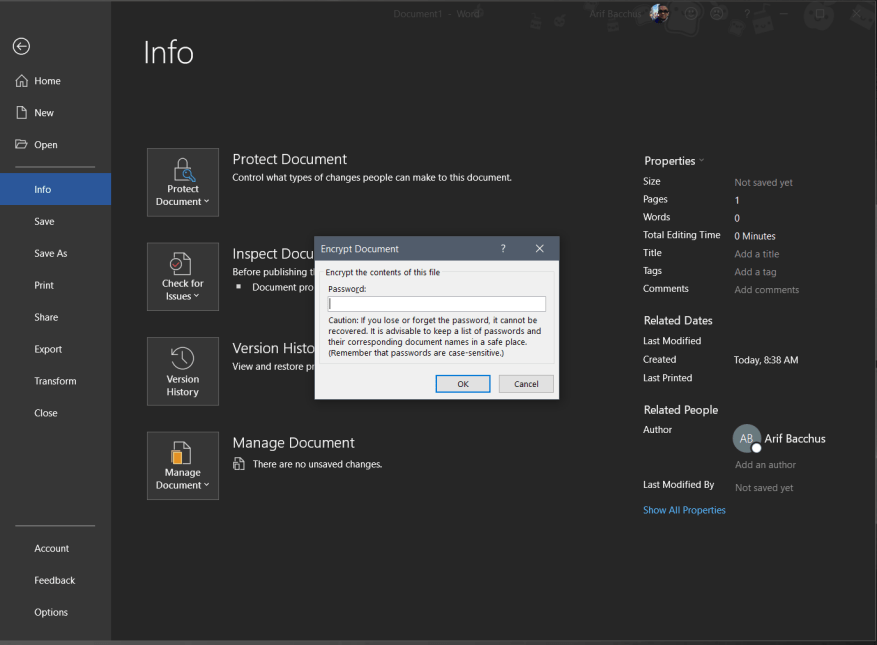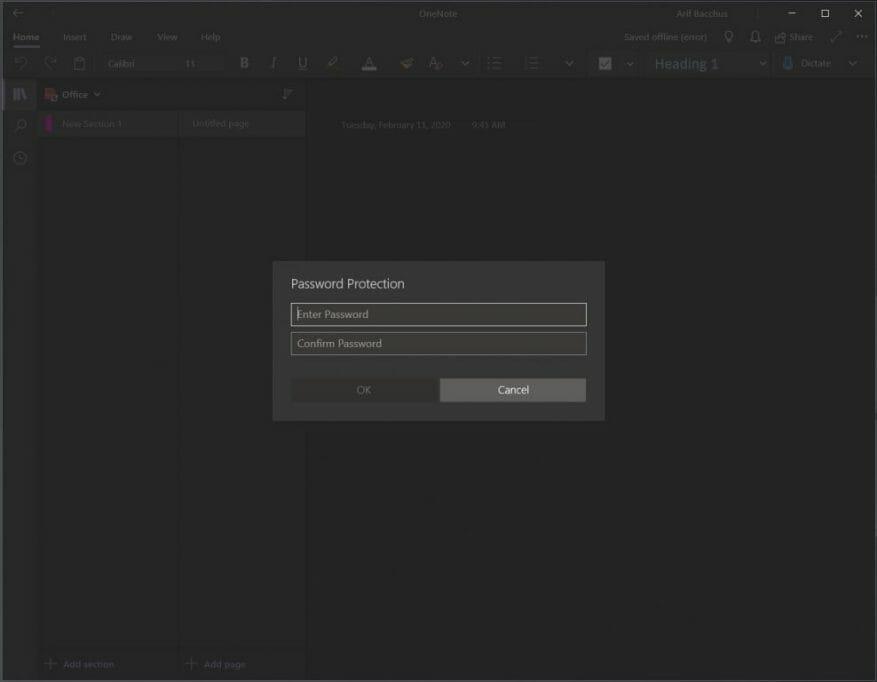Praca w domu podczas kryzysu związanego z koronawirusem (i nie tylko) oznacza, że będziesz przebywać we wspólnej przestrzeni z rodziną i być może współlokatorami. W zależności od wykonywanej pracy możesz nie chcieć, aby ludzie mieli dostęp do Twoich plików związanych z pracą lub nie mieli dostępu do pewnych rzeczy na Twoim komputerze. Oczywiście możesz też po prostu poszukać trochę prywatności.
Ochrona komputera za pomocą hasła lub funkcji Windows Hello to jeden ze sposobów ochrony danych służbowych przed dostaniem się w niepowołane ręce. Ale co, jeśli chcesz wyjść poza to? W tym przewodniku pokażemy, jak możesz chronić swoje pliki, e-maile i nie tylko, aby móc bezpiecznie pracować w domu.
Wskazówka 1: Chroń swoje pliki i foldery w systemie Windows 10
Nasza pierwsza wskazówka jest najbardziej oczywista: ochrona plików i folderów w systemie Windows 10. W przypadku tej wskazówki możesz skorzystać z podstawowej ochrony hasłem systemu Windows. Pamiętaj jednak, że jest to tylko do użytku osobistego i nie jest przeznaczone do użytku w warunkach biznesowych. Jest to wbudowana funkcja systemu Windows, która wiąże klucz szyfrowania z Twoim kontem, a jeśli ktoś spróbuje uzyskać dostęp do pliku, zawartość będzie nieczytelna.
Aby to zrobić, możesz otworzyć Eksplorator plików i plik lub folder, który chcesz chronić. Następnie możesz kliknąć prawym przyciskiem myszy, wybrać Nieruchomości a następnie wybierz Zaawansowany na dnie. W dolnej części wyskakującego okna powinieneś zobaczyć pole wyboru dla Szyfrowanie zawartości w celu zabezpieczenia danych. Będziesz chciał to kliknąć, a następnie naciśnij OK. Następnie możesz kontynuować, klikając Stosować. Postępuj zgodnie z instrukcjami wyświetlanymi na ekranie i wybierz system Windows zaszyfruje plik lub folder, a po zakończeniu kliknij powiadomienie o szyfrowaniu w Centrum akcji (dostępne po naciśnięciu klawisza Windows i A). Następnie możesz zanotować klucz szyfrowania, aby uzyskać dostęp do plików.
Wskazówka 2: Chroń swoje wiadomości e-mail hasłem w programie Outlook w systemie Windows 10
Ochrona hasłem plików to jedno, ale aby naprawdę bądź bezpieczny, możesz zabezpieczyć hasłem swoje e-maile w Outlooku. Dzięki tej funkcji zawartość wiadomości e-mail jest konwertowana z czytelnego tekstu na zaszyfrowany tekst. Tylko odbiorca, który posiada klucz prywatny, który jest zgodny z kluczem publicznym użytym do zaszyfrowania wiadomości, może poprawnie odczytać wiadomość.
Program Outlook obsługuje dwa typy szyfrowania: szyfrowanie S/MIME i szyfrowanie wiadomości usługi Office 365. Szyfrowanie S/MIME jest obsługiwane przez większość aplikacji poczty e-mail (innych niż Outlook), a szyfrowanie wiadomości Office 365 jest obsługiwane tylko wtedy, gdy nadawca ma szyfrowanie wiadomości Office 365, które jest zawarte w licencji Office 365 Enterprise E3.
Nasz przewodnik obejmie szyfrowanie S/MIME, ponieważ jest to najbardziej standardowe. Aby rozpocząć, upewnij się, że Twój system jest skonfigurowany do wysyłania zaszyfrowanych wiadomości e-mail. Możesz to zrobić, wykonując poniższe czynności.
- Otwórz Outlook 2016 lub 2019 i kliknij wstążkę Plik
- Wybierać Opcje, wybierać Centrum zaufania, wybierać Ustawienia Centrum zaufania
- Kliknij Bezpieczeństwo poczty e-mail po lewej
- W sekcji Zaszyfrowana poczta e-mail wybierz Ustawienia.
- Pod Certyfikaty i algorytmy, Kliknij Wybierać i wybierz certyfikat S/MIME.
- Wybierz OK
Po włączeniu funkcji polecanych możesz teraz zaszyfrować swoją pocztę e-mail. Możesz to zrobić, wpisując wiadomość e-mail w normalny sposób, a następnie kliknij Opcje tabulator, po którym następuje eszyfrować, i wtedy Szyfruj za pomocą S/MIME. Możesz teraz wysłać wiadomość jak zwykle!
Jeśli chcesz zaszyfrować wiadomości e-mail w aplikacji Outlook Web App, proces ten jest znacznie łatwiejszy. Po prostu kliknij zaszyfrować przycisk nad paskiem Do: w górnej części interfejsu użytkownika. Pamiętaj jednak, że Outlook.com używa oportunistycznego protokołu Transport Layer Security (TLS) do szyfrowania połączenia z dostawcą poczty e-mail odbiorcy. W przeciwieństwie do S/MIME w aplikacji Outlook, w przypadku protokołu TLS wiadomość może nie zostać zaszyfrowana po dotarciu do dostawcy poczty e-mail adresata.S/MIME może być znacznie bezpieczniejszy, ponieważ szyfruje samą wiadomość, a nie e-mail przemieszczający się między skrzynkami pocztowymi.
Wskazówka 3: Włącz i używaj funkcji Bitlocker w systemie Windows 10 Pro
Ochrona hasłem pojedynczych plików lub wiadomości e-mail jest świetna, ale możesz też zaszyfrować swoje cały komputer z funkcją Bitlocker w systemie Windows 10. Bitlocker zapobiega przedostawaniu się prywatnych danych w niepowołane ręce, jeśli ktoś próbuje uzyskać dostęp (lub usunąć urządzenie) bez podawania hasła i logowania do systemu Windows. Zazwyczaj odbywa się to przez uruchomienie wbudowanego dysku USB odzyskiwania systemu Windows lub miejsca w celu ponownej instalacji systemu operacyjnego, wyciągnięcie dysku twardego, dysku SSD i umieszczenie go w innym systemie lub inne metody uzyskania dostępu do systemu operacyjnego Windows.
Gdy ktoś o złych intencjach spróbuje wykonać dowolną z powyższych czynności, zostanie poproszony o 48-cyfrowy numeryczny klucz odzyskiwania funkcji Bitlocker. The klucz jest zwykle przechowywany online na swoim koncie Microsoft, na wydruku lub za pomocą pamięci flash USB. Bitlocker jest dostępny tylko w systemie Windows 10 Pro i tylko na urządzeniach z układem TPM, ale większość nowoczesnych komputerów z systemem Windows powinna go mieć.
Bitlocker jest zwykle domyślnie włączony. Możesz sprawdzić, czy jest włączony, otwierając Eksplorator plików i klikając pasek boczny, na którym jest napisane Ten komputer. Jeśli widzisz kłódkę na dysku lokalnym dysku C, oznacza to, że jest już chroniony przez funkcję Bitlocker. Jeśli nie, możesz go włączyć, wykonując następujące czynności.
- Otwórz Panel sterowania, wyszukując go w systemie Windows 10
- Kliknij System i zabezpieczenia
- Kliknij Szyfrowanie dysków bitlocker
- Wybierz dysk, dla którego chcesz włączyć funkcję Bitlocker, klikając Włącz funkcję BitLocker
- Wybierz, w jaki sposób chcesz zapisać klucz, na swoim koncie Microsoft, w pliku lub wydrukuj klucz
- Wybierz, w jaki sposób chcesz zaszyfrować swój komputer, zajęte miejsce na dysku lub całe miejsce na dysku
- Wybierz typ szyfrowania
- Upewnij się, że opcja Uruchom sprawdzanie systemu BitLocker, a następnie uruchom ponownie
- Po ponownym uruchomieniu funkcja BitLocker poprosi o wprowadzenie hasła szyfrowania w celu odblokowania dysku.Wpisz hasło i naciśnij Enter.
Po skonfigurowaniu funkcji Bitlocker pełne zaszyfrowanie urządzenia może potrwać kilka godzin. Nigdy nie zostaniesz poproszony o ponowne wprowadzenie klucza, chyba że w sytuacjach, które opisaliśmy na początku. Musisz jednak upewnić się, że zapisałeś klucz. Jeśli zgubisz klucz, możesz stracić dostęp do wszystkich swoich plików, ale są pewne (bardzo techniczny) sposoby ich odzyskania.
Wskazówka 4: Chroń swoje dokumenty Office 365 hasłem w systemie Windows 10
Po trzecie, jak możesz zabezpieczyć hasłem dokumenty Office 365. Są to podstawowe sposoby wykonywania pracy dla większości ludzi, a ochrona dokumentów gwarantuje, że nie trafią one w niepowołane ręce. Możesz chronić dokumenty programów Word, PowerPoint i Excel w zaledwie kilku krokach.
Zanim przejdziemy dalej, chcemy wspomnieć, że hasła w Office 365 nie szyfrują rzeczywistych dokumentów. Jeśli chcesz to zrobić, wróć do Porada 1. Hasła w dokumentach Office są przeznaczone dla początkujących użytkowników jako sposób na szybką ochronę plików przechowywanych na komputerze.
W programie Microsoft Word możesz chronić swój dokument, przechodząc do wstążki Plik i klikając Informacje. Następnie możesz kliknąć Chroń dokument, i wtedy Szyfruj hasłem. Gdy to zrobisz, możesz wprowadzić hasło i nacisnąć OK. Podobnie w programie PowerPoint możesz wejść na wstążkę Plik i kliknąć Informacje. Następnie wybierz Chroń prezentację, i wtedy Szyfruj hasłem. Następnie wpisz hasło w polu Hasło i kliknij OK.
Excel jest nieco skomplikowany, ponieważ możesz uniemożliwić innym dostęp do danych lub przenosić je w arkuszu kalkulacyjnym. Możesz także zablokować niektóre obszary niezabezpieczonego arkusza. Obejmuje to od uniemożliwienia innym zobaczenia Twoich formuł lub zakresów. Zalecamy zacząć od ochrony całego dokumentu Excel. Możesz to zrobić, klikając Plik wstążka i kliknięcie Informacje. możesz wtedy wybrać Chroń skoroszyt i wybierz Szyfruj hasłem. Następnie możesz wprowadzić hasło i kliknąć OK.
Możesz także pominąć blokowanie całego skoroszytu, po prostu blokując niektóre obszary niechronionego arkusza w programie Excel. Możesz to zrobić, wybierając zakres danych, klikając go prawym przyciskiem myszy i wybierając Formatuj komórki opcje. Będziesz wtedy chciał wyczyścić pole, w którym jest napisane Zablokowany. Następnie musisz podświetlić zaznaczenie i przejść do zakładki Recenzja, wybrać Chronić i wtedy Chroń arkusz.
Porada 5: Zabezpiecz hasłem sekcje notesu OneNote w systemie Windows 10
Oprócz programów Word, Excel i PowerPoint możesz również chronić sekcje notesu OneNote. Jest to sposób na upewnienie się, że Twoje notatki nie trafią w niepowołane ręce. Możesz to łatwo zrobić w systemie Windows 10 za pomocą aplikacji OneNote (pobranej za pośrednictwem Microsoft Store — nie mówimy o OneNote 2016) w zaledwie kilku szybkich krokach. Aby rozpocząć, kliknij dwukrotnie nazwę notesu na pasku bocznym, aby go otworzyć. Następnie kliknij prawym przyciskiem myszy sekcję i wybierz opcję Ochrona hasłem. Otóż to!
Jak dbasz o bezpieczeństwo swojego komputera?
Właśnie omówiliśmy 5 naszych najlepszych sposobów ochrony plików, wiadomości e-mail i innych elementów, aby bezpiecznie pracować w domu w systemie Windows 10. Czy nasz przewodnik okazał się pomocny? A może masz własne wskazówki i triki? Zachowaj bezpieczeństwo i daj nam znać swoją własną radę dotyczącą pracy z domu, rzucając nam komentarz poniżej.
FAQ
Jak chronić moje pliki Excela?
Aby uniemożliwić innym dostęp do danych w plikach programu Excel, zabezpiecz plik programu Excel hasłem. Uwaga: W tym temacie omówiono tylko ochronę na poziomie plików, a nie ochronę skoroszytu lub arkusza.
Jak chronić dokument słowem?
Chroń dokument w programie Word 1 Chroń dokument. Aby rozpocząć, otwórz dokument w programie Microsoft Word, który chcesz chronić. Kliknij menu Plik, a następnie kliknij przycisk … 2 Tylko do odczytu. 3 Szyfruj hasłem. 4 Utwórz hasło. 5 Usuń hasło. Zobacz więcej….
Jak zabezpieczyć hasłem dokument Microsoft Word?
Otwórz dokument Word ( Excel lub PowerPoint). Wpisz aktualne hasło, aby uzyskać dostęp do pliku. Kliknij przycisk OK. Kliknij Plik. Kliknij Informacje. Po prawej stronie kliknij menu Chroń dokument. Wybierz opcję Szyfruj za pomocą hasła.
Po co chronić określone części dokumentu Word przed edycją?
Chroń się przed błędami ludzkimi, chroniąc określone części dokumentu programu Word przed edycją. Czyli przygotowujesz się do wysłania dokumentu Word, ale chcesz mieć pewność, że niektóre części dokumentu pozostaną nietknięte.
Jak zabezpieczyć dokument przed kopiowaniem?
Znajdziesz to na górze kolumny opcji po lewej stronie okna. Jeśli nic się nie dzieje po kliknięciu Informacje, jesteś już na karcie Informacje. Kliknij opcję Chroń dokument. Jest to ikona kłódki pod nazwą dokumentu u góry strony.
Jak zaszyfrować dokument Word?
Szyfrowanie dokumentu Word 1 Wybierz Plik > Informacje > Chroń dokument > Szyfruj hasłem. 2 Wpisz hasło, a następnie wpisz je ponownie, aby je potwierdzić. 3 Zapisz plik, aby upewnić się, że hasło zacznie obowiązywać. Resetowanie hasła dla administratorów IT Zobacz więcej….
Jak zaszyfrować dokument PDF?
Dokument PDF zostanie zaszyfrowany podanym przez Ciebie hasłem. Działa to w programach Microsoft Word, Excel i PowerPoint. Aby to zrobić, otwórz dokument, kliknij przycisk menu „Plik” i wybierz „Eksportuj”. Kliknij przycisk „Utwórz PDF/XPS”, aby wyeksportować dokument jako plik PDF.
Jak zabezpieczyć hasłem dokument biurowy?
Możesz także wyeksportować dokument pakietu Office do pliku PDF i zabezpieczyć hasłem ten plik PDF. Dokument PDF zostanie zaszyfrowany podanym przez Ciebie hasłem. Z jakiegoś powodu działa to w programie Microsoft Word, ale nie w programie Excel. Aby to zrobić, otwórz dokument w programie Microsoft Word, kliknij przycisk menu „Plik” i wybierz „Eksportuj”.
Jak zaszyfrować dokument Word za pomocą hasła?
W okienku Informacje kliknij przycisk „Chroń dokument” i wybierz „Szyfruj za pomocą hasła”. Przycisk nosi tylko nazwę „Chroń dokument” w programie Microsoft Word, ale w innych aplikacjach nosi nazwę podobną.
Jak zabezpieczyć hasłem plik PDF hasłem?
U dołu okna opcji włącz opcję „Zaszyfruj dokument hasłem” i kliknij „OK”. Wprowadź hasło, którym chcesz zaszyfrować plik PDF, a następnie kliknij „OK”. Kiedy skończysz, wprowadź nazwę pliku PDF i kliknij przycisk „Opublikuj”. Office wyeksportuje dokument do pliku PDF chronionego hasłem.
Jak dodać hasło do dokumentu Word?
Krok 1. Otwórz dokument, do którego chcesz dodać hasło w programie Word. Następnie kliknij „Narzędzia”. Z rozwijanego menu wybierz „Chroń dokument”. Krok 2. W oknie Ochrona hasłem, w obszarze Zabezpieczenia, ustaw hasło, aby otworzyć i zmodyfikować ten dokument. Kiedy skończysz dokonywać wyborów, kliknij „OK”.
Jak chronić dokument Word za pomocą hasła?
1. Otwórz dokument w programie Word. 2. Przejdź do Plik > Informacje. 3. Kliknij opcję Chroń dokument. 4. Kliknij Szyfruj hasłem. 5. Wprowadź hasło i kliknij OK. Czy to podsumowanie ci pomogło?