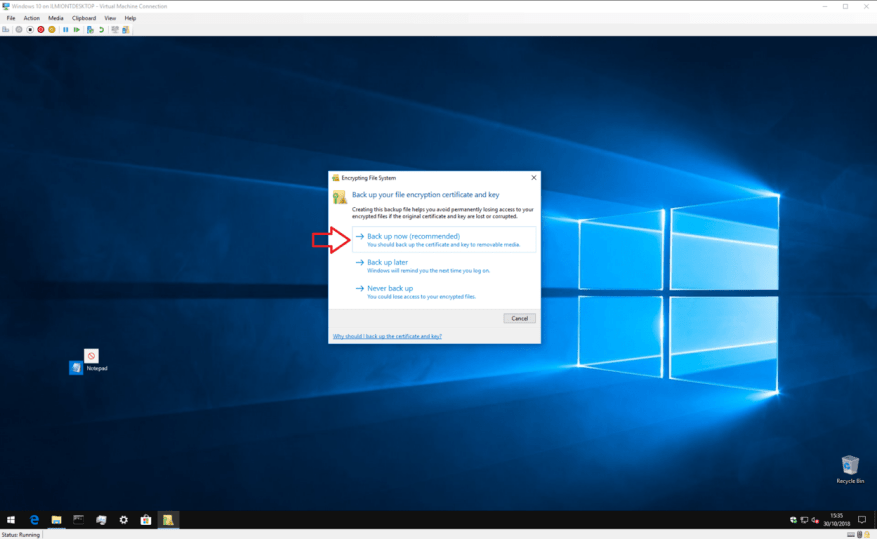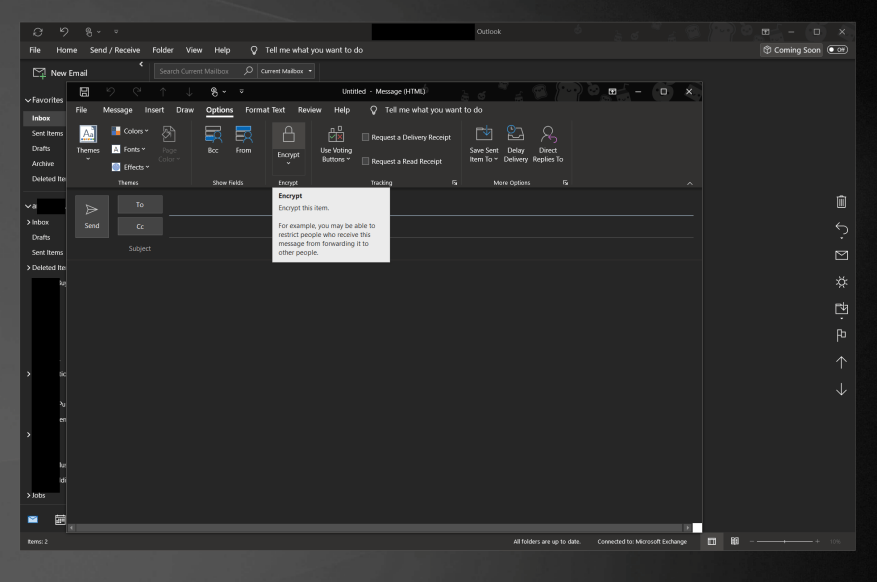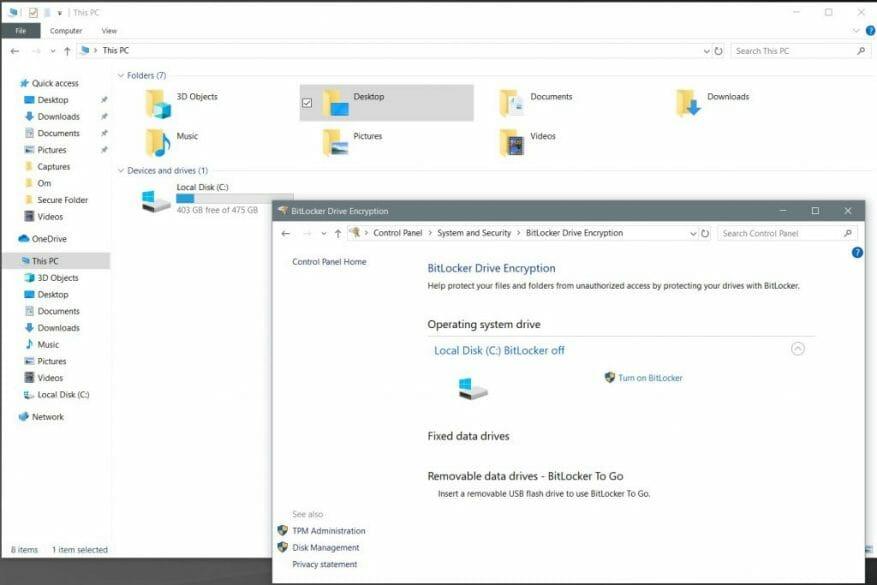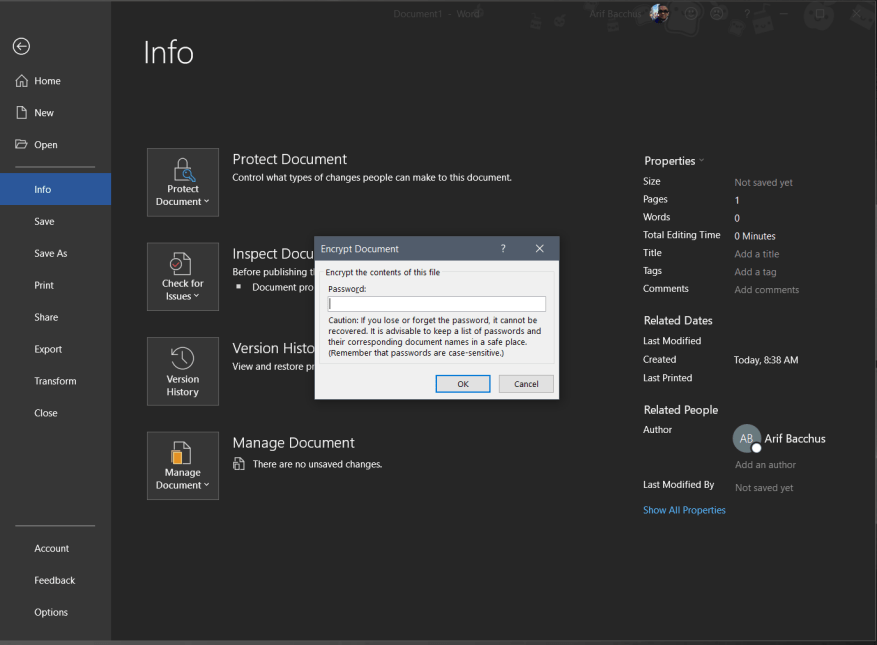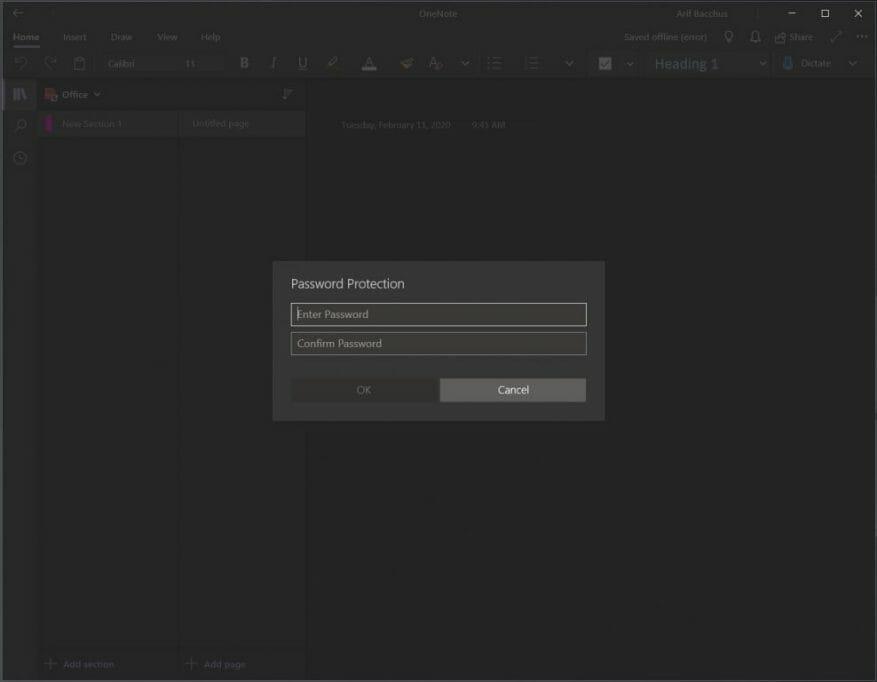Att arbeta hemifrån under coronakrisen (och därefter) innebär att du kommer att vara i ett delat utrymme med din familj och kanske dina rumskamrater. Beroende på ditt jobb kanske du inte vill att folk ska få åtkomst till dina arbetsrelaterade filer eller ha tillgång till vissa saker på din dator. Naturligtvis kan du också bara leta efter lite integritet också.
Att skydda din dator med ett lösenord eller Windows Hello är ett sätt att skydda dina arbetsgrejer från att hamna i fel händer. Men vad händer om du vill gå längre än så? I den här guiden visar vi dig hur du kan skydda dina filer, e-postmeddelanden och mer så att du kan arbeta säkert hemifrån.
Tips 1: Skydda dina filer och mappar i Windows 10
Vårt första tips är det mest uppenbara: skydda filer och mappar i Windows 10. För detta tips kan du vända dig till Windows grundläggande lösenordsskydd. Var dock varnade, detta är endast för personligt bruk och är inte avsett att användas i företagsmiljöer. Det är en inbyggd Windows-funktion som knyter en krypteringsnyckel till ditt konto, och om någon försöker komma åt filen blir innehållet oläsligt.
För att göra detta kan du öppna File Explorer och filen eller mappen du vill skydda. Du kan sedan högerklicka på den, välja Egenskaper och välj sedan Avancerad på botten. Under den nedre delen av fönstret som dyker upp bör du se en kryssruta för Kryptera innehåll för att säkra data. Du vill klicka på det och sedan trycka på OK. Du kan sedan fortsätta genom att klicka Tillämpa. Du kommer att vilja följa anvisningarna på skärmen och välja Windows kommer att kryptera filen eller mappen, och när du är klar klickar du på krypteringsmeddelandet i ditt Action Center (nås genom att trycka på Windows-tangenten och A.) Du kan sedan notera krypteringsnyckeln för att få tillgång till dina filer.
Tips 2: Lösenordsskydda din e-post i Outlook i Windows 10
Lösenordsskydda dina filer är en sak, men att verkligen vara säker, du kan lösenordsskydda din e-post i Outlook. Med den här funktionen konverteras innehållet i e-postmeddelandet från läsbar text till kodad chiffertext. Endast mottagaren som har den privata nyckeln som matchar den offentliga nyckeln som används för att kryptera meddelandet kan läsa meddelandet korrekt.
Outlook stöder två typer av kryptering, S/MIME-kryptering och Office 365 Message Encryption. S/MIME-kryptering stöds av de flesta e-postprogram (andra än Outlook) och Office 365 Message Encryption stöds endast om avsändaren har en Office 365 Message Encryption, som ingår i Office 365 Enterprise E3-licensen.
Vår guide kommer att täcka S/MIME-kryptering, eftersom det är den mest standard. För att komma igång måste du se till att ditt system är konfigurerat för att skicka krypterade e-postmeddelanden. Du kan göra detta genom att följa stegen nedan.
- Öppna Outlook 2016 eller 2019 och klicka på menyfliksområdet Arkiv
- Välja alternativ, välj Trust Center, välj Trust Center-inställningar
- Klick E-postsäkerhet till vänster
- Under Krypterad e-post väljer du Inställningar.
- Under Certifikat och algoritmer, klick Välja och välj S/MIME-certifikatet.
- Välj OK
Med funktionen aktiverad kan du nu kryptera din e-post. Du kan göra detta genom att skriva e-postmeddelandet som vanligt och sedan klicka på alternativ fliken, följt av encrypt, och då Kryptera med S/MIME. Skicka gärna meddelandet som vanligt nu!
Om du vill kryptera dina e-postmeddelanden i Outlook Web App är processen mycket enklare. Klicka bara på kryptera knappen ovanför Till:-fältet överst i användargränssnittet. Var dock medveten om att Outlook.com använder opportunistisk Transport Layer Security (TLS) för att kryptera anslutningen med en mottagares e-postleverantör. Till skillnad från S/MIME i Outlook-appen, med TLS, kanske meddelandet inte förblir krypterat efter att meddelandet når mottagarens e-postleverantör.S/MIME kan vara mycket säkrare, eftersom det krypterar själva meddelandet, snarare än e-postmeddelandet när det flyttas mellan postlådor.
Tips 3: Slå på och använd Bitlocker i Windows 10 Pro
Lösenordsskyddande enskilda filer eller e-postmeddelanden är bra, men du kan också kryptera dina hela datorn med Bitlocker i Windows 10. Bitlocker förhindrar att dina privata data hamnar i fel händer om någon försöker få åtkomst (eller radera din enhet) utan att ange lösenordet och logga in på Windows. Vanligtvis görs det genom att starta upp i den inbyggda Windows-återställnings-USB eller utrymme för att installera om operativsystemet, genom att dra ut din hårddisk, SSD och sätta den i ett annat system, eller andra metoder för att komma åt Windows-operativsystemet.
När någon med dåliga avsikter försöker något av ovanstående kommer de att uppmanas att ange en 48-siffrig numerisk Bitlocker-återställningsnyckel. De nyckel lagras vanligtvis online på ditt Microsoft-konto, eller på en utskrift eller via ett USB-minne. Bitlocker är endast tillgängligt i Windows 10 Pro, och endast på enheter med ett TPM-chip, men de flesta moderna Windows-datorer bör ha ett.
Bitlocker är vanligtvis aktiverat som standard. Du kan se om den är påslagen genom att öppna File Explorer och klicka på sidofältet där det står Denna PC. Om du ser ett hänglås ovanpå din lokala disk C-enhet betyder det att den redan är skyddad av Bitlocker. Om inte kan du slå på den genom att göra följande.
- Öppna Kontrollpanelen genom att söka efter den i Windows 10
- Klicka på System och säkerhet
- Klick Bitlocker Drive Encryption
- Välj den enhet du vill aktivera Bitlocker för genom att klicka Slå på BitLocker
- Välj hur du vill spara nyckeln, antingen till ditt Microsoft-konto, Arkiv eller Skriv ut nyckeln
- Välj hur du vill kryptera din dator, antingen använt diskutrymme eller helt diskutrymme
- Välj en krypteringstyp
- Se till att alternativet att köra BitLocker-systemkontrollera och sedan starta om
- Vid omstart kommer BitLocker att uppmana dig att ange ditt krypteringslösenord för att låsa upp enheten.Skriv lösenordet och tryck på Enter.
När du väl har konfigurerat Bitlocker kan det ta ett par timmar innan din enhet är helt krypterad. Du kommer aldrig att bli uppmanad att ange nyckeln igen om inte i de situationer som vi beskrev att starta. Du måste dock se till att du sparar nyckeln. Om du tappar nyckeln kan du förlora åtkomst till alla dina filer, men det finns några (mycket tekniskt) sätt att återställa dem.
Tips 4: Lösenordsskydda dina Office 365-dokument i Windows 10
För det tredje är hur du kan lösenordsskydda dina Office 365-dokument. Det här är de viktigaste sätten att utföra arbete för de flesta, och skydd av dokument säkerställer att de inte hamnar i fel händer. Du kan skydda Word-, PowerPoint- och Excel-dokument med bara ett par steg.
Innan vi fortsätter vill vi nämna att lösenord i Office 365 inte krypterar de faktiska dokumenten. Om du vill göra det, gå tillbaka till Tips 1. Lösenord i Office-dokument är bara avsedda för nybörjare som ett sätt att snabbt skydda filer lagrade på en dator.
I Microsoft Word kan du skydda ditt dokument genom att gå till menyfliksområdet Arkiv och klicka Info. Du kan sedan klicka Skydda dokument, och då Kryptera med lösenord. När du har gjort det kan du ange ett lösenord och trycka på OK. På samma sätt, i PowerPoint, kan du gå in i filbandet och klicka Info. Efter det, välj Skydda presentation, och då Kryptera med lösenord. Du vill sedan ange lösenordet i rutan Lösenord och klicka OK.
Excel är lite komplicerat, eftersom du kan hindra andra från att komma åt data, eller flytta runt den i ett kalkylblad. Du kan också låsa vissa områden på ett oskyddat ark. Detta sträcker sig från att inte tillåta andra att se dina formler eller intervall. Vi rekommenderar att du börjar med att skydda ett helt Excel-dokument. Du kan göra detta genom att klicka på Fil band och klicka Info. du kan då välja att Skydda arbetsbok och välj Kryptera med lösenord. Du kan sedan ange lösenordet och klicka OK.
Du kan också hoppa över att låsa en hel arbetsbok genom att bara låsa vissa delar av ett oskyddat ark i Excel. Du kan göra detta genom att välja dataintervallet, högerklicka på det och välja Formatera celler alternativ. Du vill sedan rensa rutan där det står Låst. Du måste sedan hålla markeringen markerad och gå till fliken Granska, välj Skydda och då Skydda ark.
Tips 5: Lösenordsskydda dina OneNote-anteckningsbokssektioner i Windows 10
Förutom Word, Excel och PowerPoint kanske du också vill skydda dina OneNote-anteckningsbokssektioner. Detta är ett sätt att se till att dina anteckningar inte hamnar i fel hand. Du kan enkelt göra detta i Windows 10 med OneNote-appen (den som laddas ner via Microsoft Store — vi pratar inte om OneNote 2016) med bara några snabba steg. För att komma igång vill du dubbelklicka på namnet på anteckningsboken i sidofältet för att öppna den. Högerklicka sedan på avsnittet och välj alternativet som säger Lösenordsskydd. Det är allt!
Hur håller du din dator säker?
Vi har precis berört våra 5 bästa sätt att skydda dina filer, e-postmeddelanden och mer för att arbeta säkert hemifrån med Windows 10. Tyckte du att vår guide var till hjälp? Eller har du egna tips och tricks? Var säker och låt oss veta dina egna råd för att arbeta hemifrån genom att lämna oss en kommentar nedan.
FAQ
Hur skyddar jag mina Excel-filer?
För att förhindra andra från att komma åt data i dina Excel-filer, skydda din Excel-fil med ett lösenord. Obs! Det här ämnet omfattar endast skydd på filnivå och inte skydd för arbetsbok eller kalkylblad.
Hur skyddar man ett dokument i word?
Skydda ett dokument i Word 1 Skydda dokument. För att komma igång, öppna ett dokument i Microsoft Word som du vill skydda. Klicka på Arkiv-menyn och klicka sedan på knappen … 2 Skrivskyddad. 3 Kryptera med lösenord. 4 Skapa ett lösenord. 5 Ta bort lösenordet. Se mer….
Hur lösenordsskyddar jag ett Microsoft Word-dokument?
Öppna Word-dokumentet (Excel eller PowerPoint). Skriv det aktuella lösenordet för att komma åt filen. Klicka på OK-knappen. Klicka på Arkiv. Klicka på Info. På höger sida klickar du på menyn Skydda dokument. Välj alternativet Kryptera med lösenord.
Varför skydda specifika delar av ett Word-dokument från redigering?
Skydda dig själv från mänskliga misstag genom att skydda specifika delar av ett Word-dokument från redigering. Så du gör dig redo att skicka ut ditt Word-dokument, men du vill se till att vissa delar av dokumentet förblir orörda.
Hur skyddar jag ett dokument från att kopieras?
Du hittar detta överst i kolumnen med alternativ som finns längst till vänster i fönstret. Om inget händer när du klickar på Info är du redan på Info-fliken. Klicka på Skydda dokument. Det är en låsikon under dokumentets namn nära toppen av sidan.
Hur krypterar man ett Word-dokument?
Kryptera ett Word-dokument 1 Gå till Arkiv > Info > Skydda dokument > Kryptera med lösenord. 2 Skriv ett lösenord och skriv det sedan igen för att bekräfta det. 3 Spara filen för att se till att lösenordet träder i kraft. Lösenordsåterställning för IT-administratörer Se mer…
Hur krypterar jag ett PDF-dokument?
PDF-dokumentet kommer att krypteras med lösenordet du anger. Detta fungerar i Microsoft Word, Excel och PowerPoint. För att göra detta, öppna dokumentet, klicka på menyknappen ”Arkiv” och välj ”Exportera”. Klicka på knappen ”Skapa PDF/XPS” för att exportera dokumentet som en PDF-fil.
Hur lösenordsskyddar jag ett Office-dokument?
Du kan också exportera ett Office-dokument till en PDF-fil och lösenordsskydda den PDF-filen. PDF-dokumentet kommer att krypteras med lösenordet du anger. Detta fungerar i Microsoft Word men inte Excel, av någon anledning. För att göra detta, öppna dokumentet i Microsoft Word, klicka på menyknappen ”Arkiv” och välj ”Exportera”.
Hur krypterar jag ett Word-dokument med ett lösenord?
Klicka på knappen ”Skydda dokument” i informationsrutan och välj ”Kryptera med lösenord.” Knappen heter bara ”Skydda dokument” i Microsoft Word, men den heter något liknande i andra appar.
Hur lösenordsskyddar jag en PDF-fil med ett lösenord?
Längst ned i alternativfönstret, aktivera alternativet ”Kryptera dokumentet med ett lösenord” och klicka på ”OK.” Ange lösenordet du vill kryptera PDF-filen med och klicka sedan på ”OK”. När du är klar anger du ett namn för PDF-filen och klickar på knappen ”Publicera”. Office exporterar dokumentet till en lösenordsskyddad PDF-fil.
Hur lägger man till ett lösenord till ett Word-dokument?
Steg 1. Öppna dokumentet du vill lägga till ett lösenord i Word. Klicka sedan på ”Verktyg”. Från rullgardinsmenyn väljer du ”Skydda dokument”. Steg 2. I fönstret Lösenordsskydd, under Säkerhet, ställ in ett lösenord för att öppna och ändra detta dokument. När du är klar med dina val klickar du på ”OK”.
Hur skyddar man ett Word-dokument med ett lösenord?
1. Öppna dokumentet i Word. 2. Gå till Arkiv > Info. 3. Klicka på Skydda dokument. 4. Klicka på Kryptera med lösenord. 5. Ange ett lösenord och klicka på OK. Hjälpte denna sammanfattning dig?