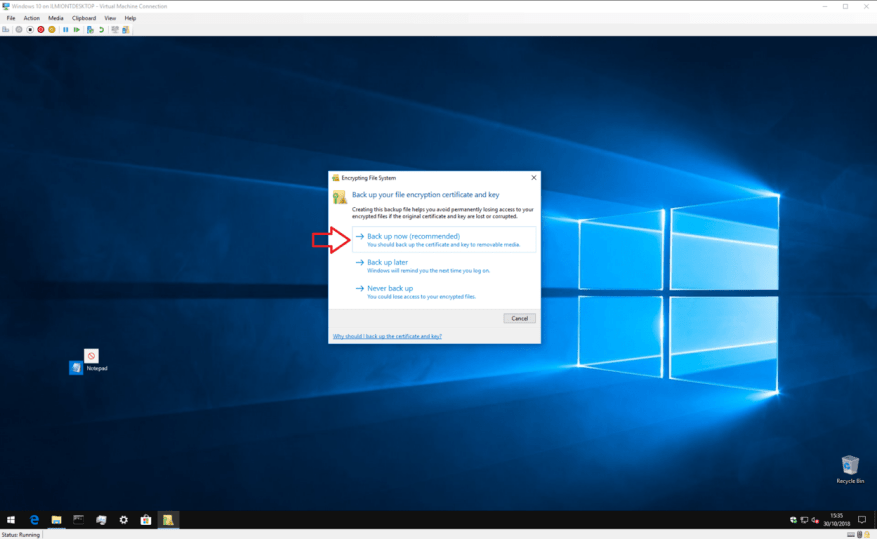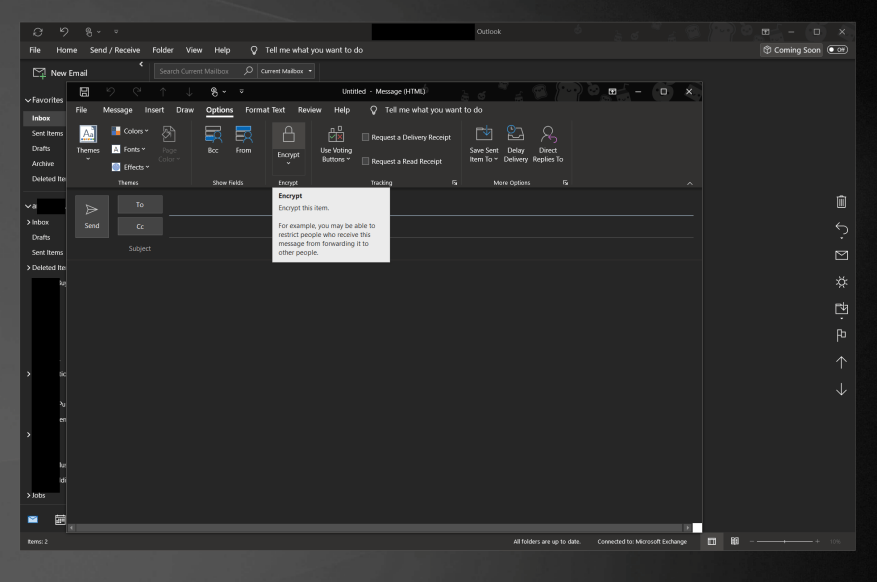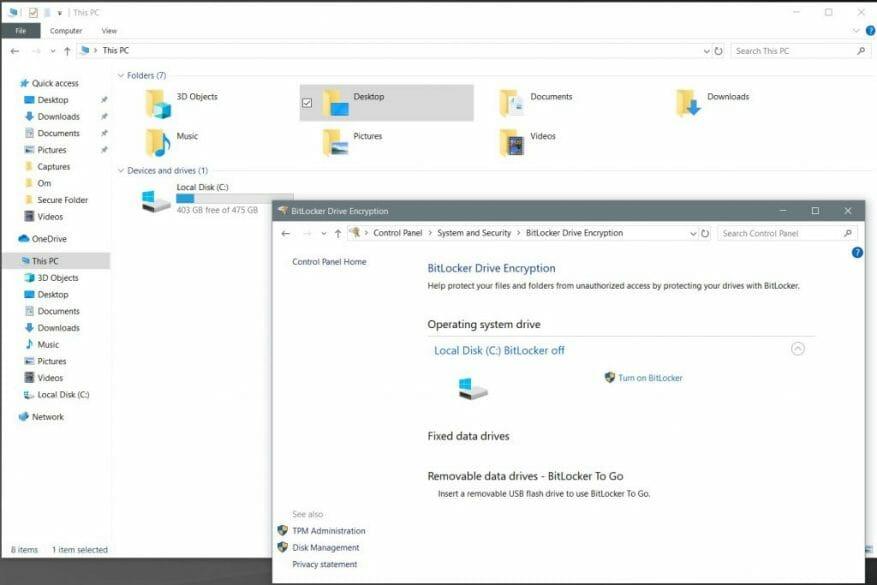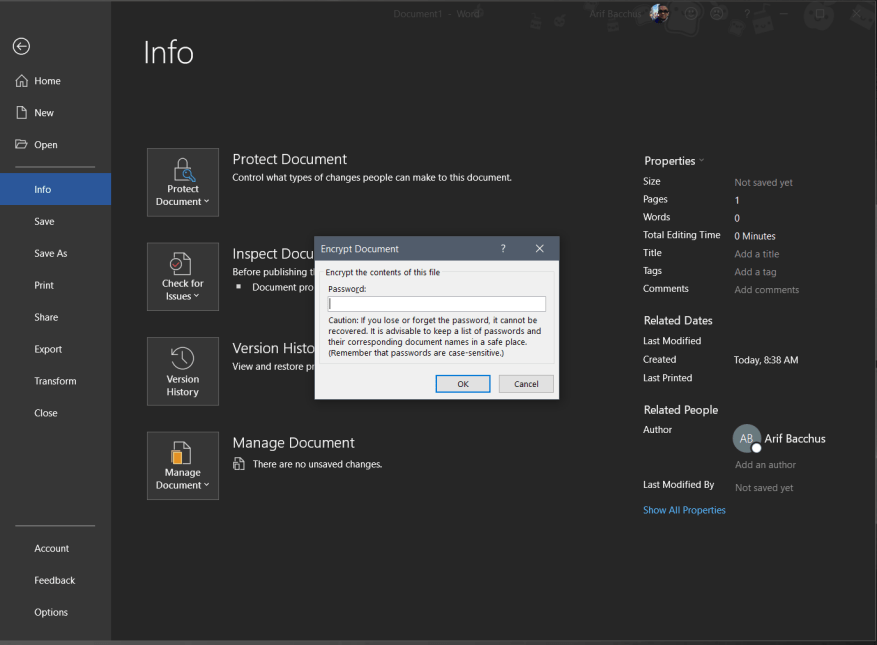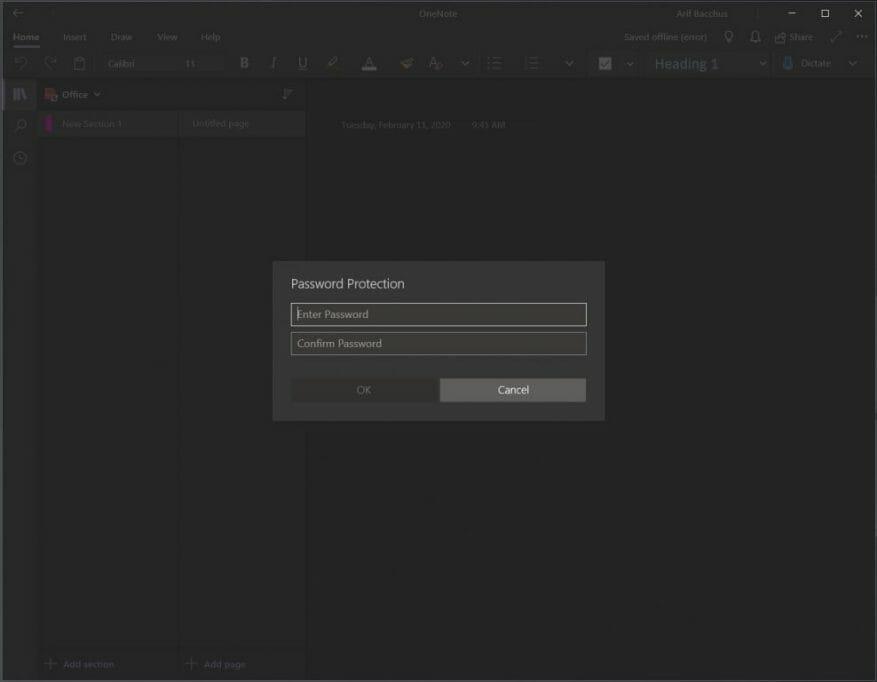Travailler à domicile pendant la crise du coronavirus (et au-delà) signifie que vous serez dans un espace partagé avec votre famille et peut-être vos colocataires. Selon votre travail, vous ne voudrez peut-être pas que les gens accèdent à vos fichiers liés au travail ou aient accès à certaines choses sur votre ordinateur. Bien sûr, vous pourriez aussi être à la recherche d’un peu d’intimité.
Protéger votre ordinateur avec un mot de passe ou Windows Hello est un moyen d’empêcher que votre travail ne tombe entre de mauvaises mains. Et si vous vouliez aller au-delà ? Dans ce guide, nous vous montrerons comment vous pouvez protéger vos fichiers, vos e-mails et bien plus encore afin que vous puissiez travailler en toute sécurité depuis chez vous.
Astuce 1 : Protégez vos fichiers et dossiers dans Windows 10
Notre premier conseil est le plus évident : protéger les fichiers et les dossiers dans Windows 10. Pour ce conseil, vous pouvez vous tourner vers la protection par mot de passe de base de Windows. Soyez averti, cependant, ceci est uniquement pour un usage personnel et n’est pas destiné à être utilisé dans un cadre professionnel. Il s’agit d’une fonctionnalité Windows intégrée qui lie une clé de cryptage à votre compte, et si quelqu’un essaie d’accéder au fichier, le contenu sera illisible.
Pour ce faire, vous pouvez ouvrir l’explorateur de fichiers et le fichier ou le dossier que vous souhaitez protéger. Vous pouvez ensuite cliquer dessus avec le bouton droit de la souris, choisir Propriétés puis choisissez Avancé au fond. Sous la section inférieure de la fenêtre qui apparaît, vous devriez voir une case à cocher pour Chiffrer le contenu pour sécuriser les données. Vous aurez envie de cliquer dessus, puis appuyez sur D’ACCORD. Vous pouvez ensuite continuer en cliquant Appliquer. Vous voudrez suivre toutes les instructions à l’écran et choisir que Windows chiffrera le fichier ou le dossier, et une fois terminé, cliquez sur la notification de chiffrement dans votre Centre d’action (accessible en appuyant sur la touche Windows et A.) Vous pouvez alors prendre note de la clé de cryptage pour accéder à vos fichiers.
Astuce 2 : Protégez vos e-mails par mot de passe dans Outlook sous Windows 10
La protection de vos fichiers par un mot de passe est une chose, mais vraiment Soyez sécurisé, vous pouvez protéger vos e-mails par mot de passe dans Outlook. Avec cette fonctionnalité, le contenu de l’e-mail est converti du texte lisible en texte chiffré brouillé. Seul le destinataire qui possède la clé privée qui correspond à la clé publique utilisée pour chiffrer le message peut lire correctement le message.
Outlook prend en charge deux types de chiffrement, le chiffrement S/MIME et le chiffrement des messages Office 365. Le chiffrement S/MIME est pris en charge par la plupart des applications de messagerie (autres qu’Outlook) et le chiffrement des messages Office 365 n’est pris en charge que si l’expéditeur dispose d’un chiffrement des messages Office 365, qui est inclus dans la licence Office 365 Enterprise E3.
Notre guide couvrira le cryptage S/MIME, car c’est le plus standard. Pour commencer, vous devez vous assurer que votre système est configuré pour envoyer des e-mails cryptés. Vous pouvez le faire en suivant les étapes ci-dessous.
- Ouvrez Outlook 2016 ou 2019 et cliquez sur le ruban Fichier
- Choisir Choix, choisir Centre de confiance, choisir Paramètres du centre de gestion de la confidentialité
- Cliquez sur Sécurité des e-mails à gauche
- Sous E-mail chiffré, choisissez Paramètres.
- En dessous de Certificats et algorithmes, Cliquez sur Choisir et sélectionnez le certificat S/MIME.
- Choisissez D’accord
Avec la fonctionnalité activée, vous pouvez maintenant chiffrer votre e-mail. Vous pouvez le faire en écrivant l’e-mail comme d’habitude, puis en cliquant sur le Choix onglet, suivi de encrypter, et alors Crypter avec S/MIME. N’hésitez pas à envoyer le message comme d’habitude maintenant !
Si vous cherchez à chiffrer vos e-mails sur Outlook Web App, le processus est beaucoup plus simple. Cliquez simplement sur le Crypter au-dessus de la barre À : en haut de l’interface utilisateur. Sachez cependant qu’Outlook.com utilise le protocole TLS (Transport Layer Security) opportuniste pour chiffrer la connexion avec le fournisseur de messagerie d’un destinataire. Contrairement à S/MIME sur l’application Outlook, avec TLS, le message peut ne pas rester chiffré une fois qu’il a atteint le fournisseur de messagerie du destinataire.S/MIME peut être beaucoup plus sécurisé, car il crypte le message lui-même, plutôt que l’e-mail lorsqu’il se déplace entre les boîtes aux lettres.
Astuce 3 : Activez et utilisez Bitlocker dans Windows 10 Pro
La protection par mot de passe de fichiers ou d’e-mails individuels est excellente, mais vous pouvez également chiffrer vos ordinateur entier avec Bitlocker dans Windows 10. Bitlocker empêche vos données privées de tomber entre de mauvaises mains si quelqu’un essaie d’accéder (ou d’effacer votre appareil) sans entrer le mot de passe et se connecter à Windows. Cela se fait généralement en démarrant dans la clé USB de récupération Windows intégrée ou dans l’espace pour réinstaller le système d’exploitation, en retirant votre disque dur, votre SSD et en le plaçant dans un autre système, ou d’autres méthodes d’accès au système d’exploitation Windows.
Lorsqu’une personne mal intentionnée tente l’une des actions ci-dessus, elle est invitée à fournir une clé de récupération Bitlocker numérique à 48 chiffres. La la clé est généralement stockée en ligne sur votre compte Microsoft, ou sur une impression ou via une clé USB. Bitlocker n’est disponible que dans Windows 10 Pro et uniquement sur les appareils dotés d’une puce TPM, mais la plupart des PC Windows modernes devraient en avoir une.
Bitlocker est généralement activé par défaut. Vous pouvez savoir s’il est activé en ouvrant l’explorateur de fichiers et en cliquant sur la barre latérale où il est écrit Ce PC. Si vous voyez un cadenas au-dessus de votre lecteur de disque local C, cela signifie qu’il est déjà protégé par Bitlocker. Sinon, vous pouvez l’activer en procédant comme suit.
- Ouvrez le Panneau de configuration en le recherchant dans Windows 10
- Cliquez sur Système et sécurité
- Cliquez sur Chiffrement de lecteur Bitlocker
- Choisissez le lecteur pour lequel vous souhaitez activer Bitlocker en cliquant sur Activer bitlocker
- Choisissez comment vous souhaitez enregistrer la clé, soit sur votre compte Microsoft, soit dans un fichier, soit sur imprimer la clé
- Choisissez comment vous voulez chiffrer votre ordinateur, soit l’espace disque utilisé, soit l’espace disque entier
- Choisissez un type de cryptage
- Assurez-vous que l’option Exécuter la vérification du système BitLocker, puis redémarrez
- Au redémarrage, BitLocker vous demandera d’entrer votre mot de passe de cryptage pour déverrouiller le lecteur.Tapez le mot de passe et appuyez sur Entrée.
Une fois que vous avez configuré Bitlocker, cela peut prendre quelques heures pour que votre appareil soit entièrement chiffré. Vous ne serez plus jamais invité à saisir à nouveau la clé, sauf dans les situations que nous avons décrites pour commencer. Vous devrez cependant vous assurer que vous enregistrez la clé. Si vous perdez la clé, vous risquez de perdre l’accès à tous vos fichiers, mais il y en a certains (très technique) les moyens de les récupérer.
Astuce 4 : Protégez par mot de passe vos documents Office 365 dans Windows 10
Troisièmement, comment vous pouvez protéger par mot de passe vos documents Office 365. Ce sont les principales méthodes de travail pour la plupart des gens, et la protection des documents garantit qu’ils ne se retrouveront pas entre de mauvaises mains. Vous pouvez protéger des documents Word, PowerPoint et Excel en quelques étapes seulement.
Avant de continuer, nous voulons mentionner que les mots de passe dans Office 365 ne cryptent pas les documents réels. Si vous souhaitez le faire, revenez à l’astuce 1. Les mots de passe dans les documents Office sont uniquement destinés aux utilisateurs novices afin de protéger rapidement les fichiers stockés sur un ordinateur.
Dans Microsoft Word, vous pouvez protéger votre document en accédant au ruban Fichier et en cliquant sur Info. Vous pouvez alors cliquer Protéger le document, et alors Crypter avec mot de passe. Une fois que vous avez fait cela, vous pouvez entrer un mot de passe et appuyer sur D’ACCORD. De même, dans PowerPoint, vous pouvez accéder au ruban Fichier et cliquer sur Info. Après cela, sélectionnez Protéger la présentation, et alors Crypter avec mot de passe. Vous devrez ensuite saisir le mot de passe dans la zone Mot de passe et cliquer sur D’ACCORD.
Excel est un peu compliqué, car vous pouvez empêcher les autres d’accéder aux données ou de les déplacer dans une feuille de calcul. Vous pouvez également verrouiller certaines zones d’une feuille non protégée. Cela va de ne pas autoriser les autres à voir vos formules ou plages. Nous vous recommandons de commencer par protéger un document Excel entier. Vous pouvez le faire en cliquant sur le Dossier ruban et clic Info. vous pouvez alors choisir de Protéger le classeur et choisissez Crypter avec mot de passe. Vous pouvez ensuite entrer le mot de passe et cliquer sur D’ACCORD.
Vous pouvez également ignorer le verrouillage d’un classeur entier en verrouillant simplement certaines zones d’une feuille non protégée dans Excel. Vous pouvez le faire en sélectionnant la plage de données, en cliquant dessus avec le bouton droit de la souris et en choisissant le Formater les cellules options. Vous voudrez alors effacer la case où il est dit Fermé à clé. Vous devrez ensuite garder la sélection en surbrillance et vous diriger vers l’onglet Révision, choisissez Protéger et alors Feuille de protection.
Astuce 5 : Protégez par mot de passe vos sections de bloc-notes OneNote dans Windows 10
Outre Word, Excel et PowerPoint, vous souhaiterez peut-être également protéger les sections de votre bloc-notes OneNote. C’est une façon de s’assurer que vos notes ne se retrouvent pas dans la mauvaise main. Vous pouvez facilement le faire dans Windows 10 avec l’application OneNote (celle téléchargée via le Microsoft Store — nous ne parlons pas de OneNote 2016) en quelques étapes rapides. Pour commencer, vous voudrez double-cliquer sur le nom du bloc-notes dans la barre latérale pour l’ouvrir. Ensuite, cliquez avec le bouton droit sur la section et choisissez l’option qui dit Protection par mot de passe. C’est ça!
Comment protégez-vous votre ordinateur ?
Nous venons d’aborder nos 5 meilleures façons de protéger vos fichiers, vos e-mails et bien plus encore pour travailler en toute sécurité depuis chez vous avec Windows 10. Avez-vous trouvé notre guide utile ? Ou avez-vous vos propres trucs et astuces? Restez en sécurité et faites-nous part de vos propres conseils pour travailler à domicile en nous laissant un commentaire ci-dessous.
FAQ
Comment protéger mes fichiers Excel ?
Pour empêcher d’autres personnes d’accéder aux données de vos fichiers Excel, protégez votre fichier Excel avec un mot de passe. Remarque : Cette rubrique couvre uniquement la protection au niveau des fichiers, et non la protection des classeurs ou des feuilles de calcul.
Comment protéger un document dans Word ?
Protéger un document dans Word 1 Protéger le document. Pour commencer, ouvrez un document dans Microsoft Word que vous souhaitez protéger. Cliquez sur le menu Fichier puis cliquez sur le bouton … 2 Lecture seule. 3 Crypter avec mot de passe. 4 Créez un mot de passe. 5 Supprimez le mot de passe. Voir plus….
Comment protéger par mot de passe un document Microsoft Word ?
Ouvrez le document Word (Excel ou PowerPoint). Tapez le mot de passe actuel pour accéder au fichier. Cliquez sur le bouton OK. Cliquez sur Fichier. Cliquez sur Infos. Sur le côté droit, cliquez sur le menu Protéger le document. Sélectionnez l’option Crypter avec mot de passe.
Pourquoi protéger des parties spécifiques d’un document Word contre la modification ?
Protégez-vous contre les erreurs humaines en protégeant des parties spécifiques d’un document Word contre la modification. Vous vous apprêtez donc à envoyer votre document Word, mais vous voulez vous assurer que certaines parties du document restent intactes.
Comment protéger un document contre la copie ?
Vous le trouverez en haut de la colonne des options qui se trouve à l’extrême gauche de la fenêtre. Si rien ne se passe lorsque vous cliquez sur Infos, vous êtes déjà sur l’onglet Infos. Cliquez sur Protéger le document. C’est une icône de verrouillage sous le nom du document près du haut de la page.
Comment chiffrer un document Word ?
Cryptage d’un document Word 1 Accédez à Fichier > Infos > Protéger le document > Crypter avec mot de passe. 2 Saisissez un mot de passe, puis saisissez-le à nouveau pour le confirmer. 3 Enregistrez le fichier pour vous assurer que le mot de passe prend effet. Réinitialisation du mot de passe pour les administrateurs informatiques En savoir plus….
Comment chiffrer un document PDF ?
Le document PDF sera crypté avec le mot de passe que vous fournissez. Cela fonctionne dans Microsoft Word, Excel et PowerPoint. Pour ce faire, ouvrez le document, cliquez sur le bouton de menu « Fichier » et sélectionnez « Exporter ». Cliquez sur le bouton « Créer PDF/XPS » pour exporter le document sous forme de fichier PDF.
Comment protéger par mot de passe un document bureautique ?
Vous pouvez également exporter un document Office vers un fichier PDF et protéger ce fichier PDF par mot de passe. Le document PDF sera crypté avec le mot de passe que vous fournissez. Cela fonctionne dans Microsoft Word mais pas dans Excel, pour une raison quelconque. Pour ce faire, ouvrez le document dans Microsoft Word, cliquez sur le bouton de menu « Fichier » et sélectionnez « Exporter ».
Comment chiffrer un document Word avec un mot de passe ?
Dans le volet Informations, cliquez sur le bouton « Protéger le document » et sélectionnez « Crypter avec un mot de passe ». Le bouton s’appelle uniquement « Protéger le document » dans Microsoft Word, mais il porte un nom similaire dans d’autres applications.
Comment puis-je protéger par mot de passe un fichier PDF avec un mot de passe ?
Au bas de la fenêtre des options, activez l’option « Crypter le document avec un mot de passe » et cliquez sur « OK ». Entrez le mot de passe avec lequel vous souhaitez crypter le fichier PDF, puis cliquez sur « OK ». Lorsque vous avez terminé, entrez un nom pour le fichier PDF et cliquez sur le bouton « Publier ». Office exportera le document dans un fichier PDF protégé par mot de passe.
Comment ajouter un mot de passe à un document Word ?
Étape 1. Ouvrez le document auquel vous souhaitez ajouter un mot de passe dans Word. Cliquez ensuite sur « Outils ». Dans le menu déroulant, sélectionnez « Protéger le document ». Étape 2. Dans la fenêtre de protection par mot de passe, sous Sécurité, définissez un mot de passe pour ouvrir et modifier ce document. Lorsque vous avez terminé vos sélections, cliquez sur « OK ».
Comment protéger un document Word avec un mot de passe ?
1. Ouvrez le document dans Word. 2. Accédez à Fichier > Infos. 3. Cliquez sur Protéger le document. 4. Cliquez sur Chiffrer avec un mot de passe. 5. Entrez un mot de passe et cliquez sur OK. Ce résumé vous a-t-il aidé ?