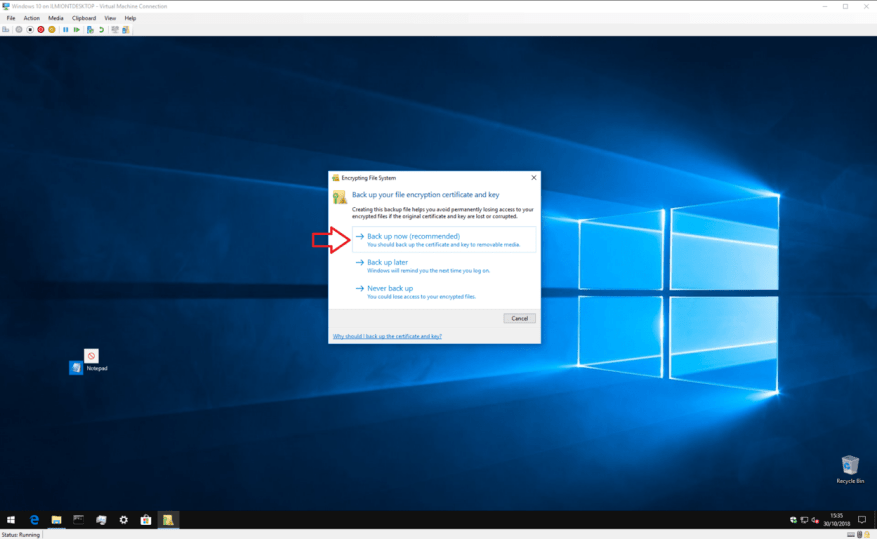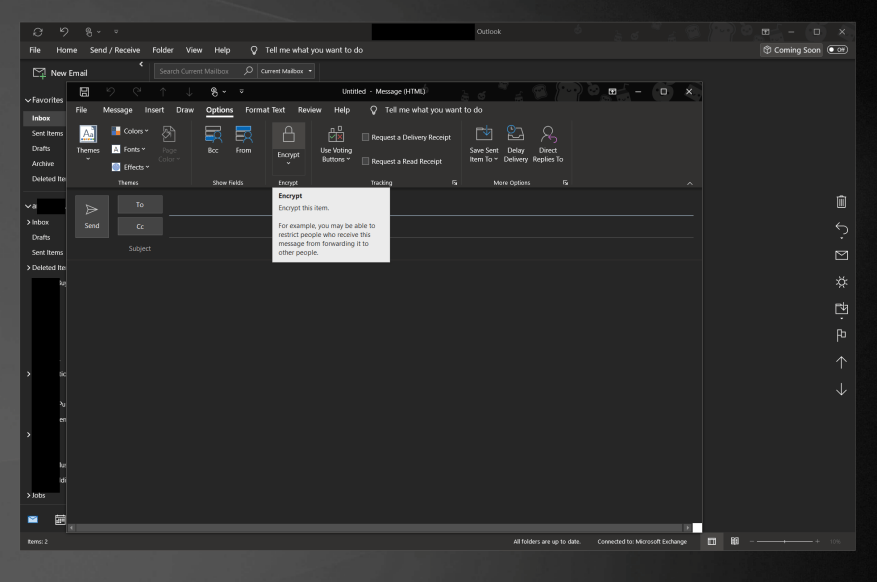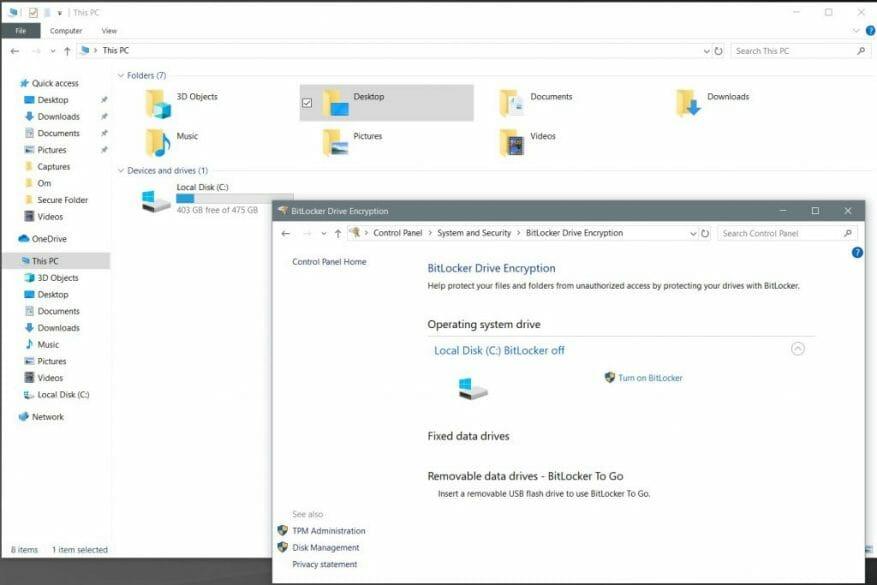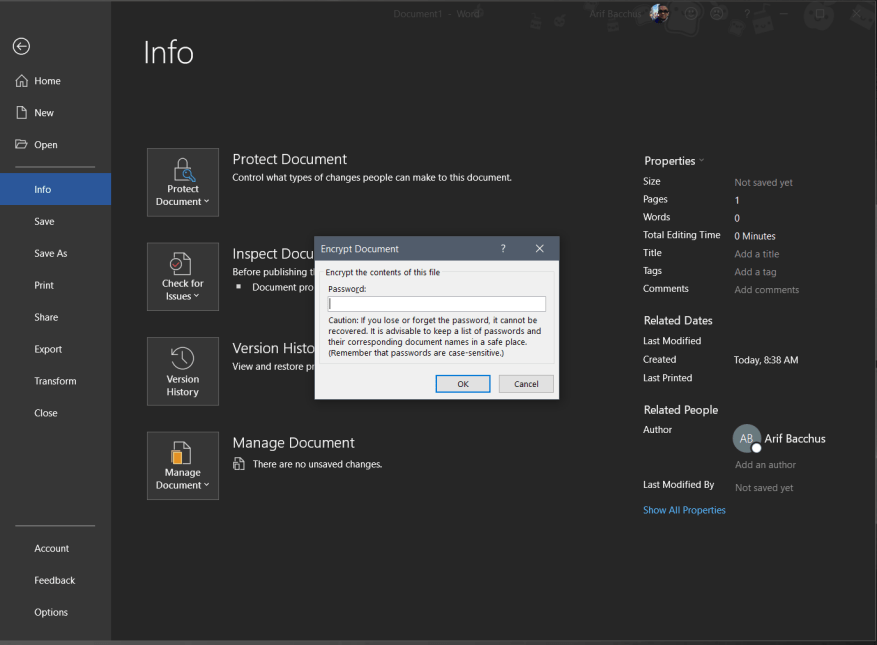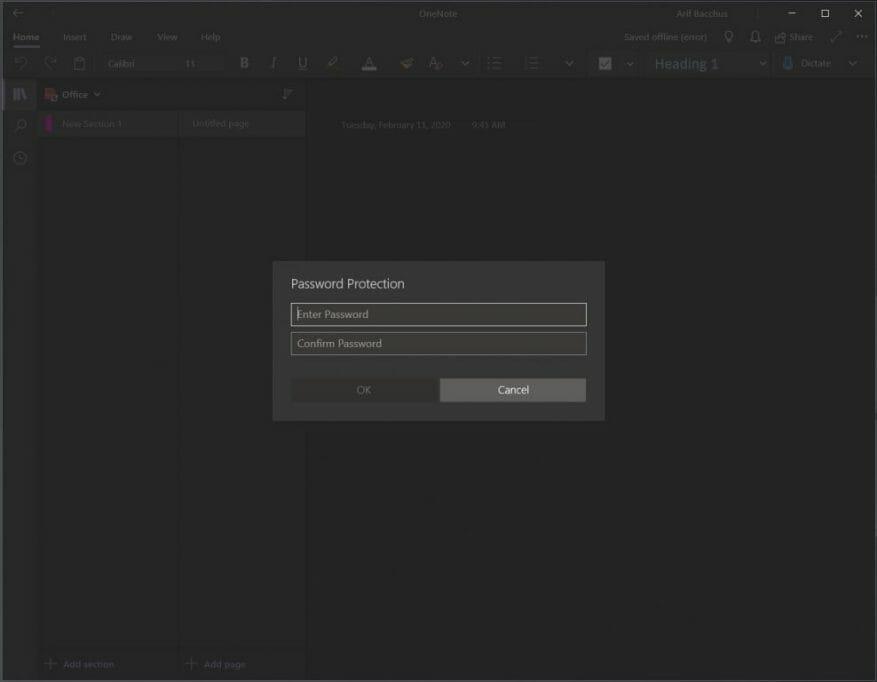Práca z domu počas koronavírusovej krízy (a mimo nej) znamená, že budete v zdieľanom priestore so svojou rodinou a možno aj so spolubývajúcimi. V závislosti od vašej práce možno nebudete chcieť, aby ľudia mali prístup k vašim pracovným súborom alebo aby mali prístup k určitým veciam vo vašom počítači. Samozrejme, môžete tiež len hľadať súkromie.
Ochrana počítača pomocou hesla alebo Windows Hello je jedným zo spôsobov, ako ochrániť svoje pracovné veci pred tým, aby sa dostali do nesprávnych rúk. Čo ak však chcete ísť ďalej? V tejto príručke vám ukážeme, ako môžete chrániť svoje súbory, e-maily a ďalšie, aby ste mohli bezpečne pracovať z domu.
Tip 1: Chráňte svoje súbory a priečinky v systéme Windows 10
Náš prvý tip je najzrejmejší: ochrana súborov a priečinkov v systéme Windows 10. Pre tento tip sa môžete obrátiť na základnú ochranu systému Windows heslom. Upozorňujeme však, že je to len na osobné použitie a nie je určené na použitie v podnikových prostrediach. Je to vstavaná funkcia systému Windows, ktorá viaže šifrovací kľúč k vášmu účtu, a ak sa niekto pokúsi získať prístup k súboru, obsah bude nečitateľný.
Ak to chcete urobiť, môžete otvoriť Prieskumník a súbor alebo priečinok, ktorý chcete chrániť. Potom naň môžete kliknúť pravým tlačidlom myši a vybrať Vlastnosti a potom si vyberte Pokročilé na spodku. V spodnej časti okna, ktoré sa objaví, by ste mali vidieť začiarkavacie políčko pre Zašifrujte obsah, aby ste zabezpečili údaje. Budete chcieť na to kliknúť a potom stlačiť OK. Potom môžete pokračovať kliknutím Použiť. Budete chcieť postupovať podľa pokynov na obrazovke a vybrať možnosť Windows zašifruje súbor alebo priečinok, a keď skončíte, kliknite na upozornenie o šifrovaní v Centre akcií (dostanete sa k nemu stlačením klávesu Windows a A.) Potom si môžete všimnúť šifrovací kľúč na získanie prístupu k vašim súborom.
Tip 2: Chráňte svoje e-maily heslom v Outlooku v systéme Windows 10
Ochrana súborov heslom je jedna vec naozaj byť v bezpečí, môžete svoje e-maily v programe Outlook chrániť heslom. Pomocou tejto funkcie sa obsah e-mailu prevedie z čitateľného textu na zašifrovaný text. Správu si môže správne prečítať iba príjemca, ktorý má súkromný kľúč, ktorý sa zhoduje s verejným kľúčom použitým na zašifrovanie správy.
Outlook podporuje dva typy šifrovania, šifrovanie S/MIME a šifrovanie správ Office 365. Šifrovanie S/MIME podporuje väčšina e-mailových aplikácií (okrem Outlooku) a šifrovanie správ Office 365 je podporované iba vtedy, ak má odosielateľ šifrovanie správ Office 365, ktoré je súčasťou licencie Office 365 Enterprise E3.
Náš sprievodca sa bude zaoberať šifrovaním S/MIME, pretože je to najštandardnejšie. Ak chcete začať, musíte sa uistiť, že váš systém je nakonfigurovaný na odosielanie šifrovaných e-mailov. Môžete to urobiť podľa nasledujúcich krokov.
- Otvorte Outlook 2016 alebo 2019 a kliknite na pás s nástrojmi Súbor
- Vyberte si možnosti, vyberte si Centrum dôvery, vyberte si Nastavenia centra dôveryhodnosti
- Kliknite Zabezpečenie e-mailu naľavo
- V časti Šifrovaný e-mail vyberte položku Nastavenia.
- Pod Certifikáty a algoritmy, kliknite Vyberte si a vyberte certifikát S/MIME.
- Vyberte OK
S povolenou funkciou teraz môžete šifrovať svoj e-mail. Môžete to urobiť tak, že napíšete e-mail ako obvykle a potom kliknete na možnosti tab, za ktorým nasleduje encrypt, a potom Šifrovanie pomocou S/MIME. Teraz môžete poslať správu ako zvyčajne!
Ak chcete šifrovať svoje e-maily v aplikácii Outlook Web App, tento proces je oveľa jednoduchší. Stačí kliknúť na zašifrovať nad lištou Komu: v hornej časti používateľského rozhrania. Uvedomte si však, že Outlook.com používa oportunistické zabezpečenie Transport Layer Security (TLS) na šifrovanie spojenia s poskytovateľom e-mailu príjemcu. Na rozdiel od S/MIME v aplikácii Outlook s protokolom TLS nemusí správa zostať zašifrovaná, keď sa správa dostane k poskytovateľovi e-mailu príjemcu.S/MIME môže byť oveľa bezpečnejšie, pretože šifruje samotnú správu, nie e-mail, keď sa presúva medzi poštovými schránkami.
Tip 3: Zapnite a používajte Bitlocker vo Windowse 10 Pro
Ochrana jednotlivých súborov alebo e-mailov heslom je skvelá, no svoje môžete aj zašifrovať celý počítač s Bitlockerom v systéme Windows 10. Bitlocker zabraňuje tomu, aby sa vaše súkromné údaje dostali do nesprávnych rúk, ak sa niekto pokúsi získať prístup (alebo vymazať vaše zariadenie) bez zadania hesla a prihlásenia do systému Windows. Zvyčajne sa to robí zavedením systému Windows Recovery USB alebo priestorom na preinštalovanie operačného systému, vytiahnutím pevného disku, SSD a vložením do iného systému alebo inými spôsobmi prístupu k operačnému systému Windows.
Keď sa niekto so zlými úmyslami pokúsi o čokoľvek z vyššie uvedeného, zobrazí sa výzva na zadanie 48-miestneho číselného kľúča na obnovenie Bitlocker. The kľúč je zvyčajne uložený online na svojom konte Microsoft alebo na výtlačku alebo cez USB flash disk. Bitlocker je k dispozícii iba v systéme Windows 10 Pro a iba na zariadeniach s čipom TPM, ale väčšina moderných počítačov so systémom Windows by ho mala mať.
Bitlocker je zvyčajne predvolene zapnutý. Či je zapnutá, zistíte tak, že otvoríte Prieskumník a kliknete na bočný panel, kde je uvedené Tento PC. Ak vidíte visiaci zámok na vašom lokálnom disku C, znamená to, že je už chránený Bitlockerom. Ak nie, môžete ho zapnúť nasledujúcim spôsobom.
- Otvorte ovládací panel tak, že ho vyhľadáte v systéme Windows 10
- Kliknite na položku Systém a zabezpečenie
- Kliknite Bitlocker Drive Encryption
- Kliknutím vyberte disk, pre ktorý chcete Bitlocker zapnúť Zapnite nástroj BitLocker
- Vyberte, ako chcete kľúč uložiť, buď do konta Microsoft, do súboru, alebo vytlačiť kľúč
- Vyberte si, ako chcete zašifrovať počítač, či už použité miesto na disku alebo celé miesto na disku
- Vyberte typ šifrovania
- Skontrolujte, či je možnosť Spustiť kontrolu systému BitLocker a potom reštartujte počítač
- Pri reštarte vás BitLocker vyzve na zadanie šifrovacieho hesla na odomknutie disku.Zadajte heslo a stlačte kláves Enter.
Po nastavení Bitlockeru môže trvať niekoľko hodín, kým bude vaše zariadenie úplne zašifrované. Nikdy nebudete vyzvaní na opätovné zadanie kľúča, pokiaľ nenastane situácia, ktorú sme opísali. Budete sa však musieť uistiť, že ste kľúč uložili. Ak stratíte kľúč, môžete stratiť prístup ku všetkým svojim súborom, existujú však niektoré (veľmi technické) spôsoby, ako ich obnoviť.
Tip 4: Chráňte svoje dokumenty Office 365 heslom v systéme Windows 10
Po tretie, ako môžete chrániť svoje dokumenty Office 365 heslom. Toto sú hlavné spôsoby vykonávania práce pre väčšinu ľudí a ochrana dokumentov zaisťuje, že neskončia v nesprávnych rukách. Dokumenty Word, PowerPoint a Excel môžete ochrániť v niekoľkých krokoch.
Predtým, ako budeme pokračovať, chceme spomenúť, že heslá v Office 365 nešifrujú skutočné dokumenty. Ak to chcete urobiť, vráťte sa k Tipu 1. Heslá v dokumentoch balíka Office sú určené len pre začínajúcich používateľov ako spôsob rýchlej ochrany súborov uložených v počítači.
V programe Microsoft Word môžete chrániť svoj dokument tak, že prejdete na pás s nástrojmi Súbor a kliknete Info. Potom môžete kliknúť Ochrana dokumentu, a potom Šifrovať pomocou hesla. Keď to urobíte, môžete zadať heslo a stlačiť OK. Podobne v PowerPointe môžete prejsť na pás s nástrojmi Súbor a kliknúť Info. Potom vyberte Chráňte prezentáciu, a potom Šifrovať pomocou hesla. Potom budete chcieť zadať heslo do poľa Heslo a kliknúť OK.
Excel je trochu komplikovaný, pretože môžete zabrániť ostatným v prístupe k údajom alebo v ich presúvaní v tabuľke. Môžete tiež uzamknúť určité oblasti nechráneného listu. Ide o rozsah od neumožnenia ostatným vidieť vaše vzorce alebo rozsahy. Odporúčame vám začať ochranou celého dokumentu programu Excel. Môžete to urobiť kliknutím na Súbor stuha a kliknutie Info. potom si môžete vybrať Chráňte pracovný zošit a vyberte si Šifrovať pomocou hesla. Potom môžete zadať heslo a kliknúť OK.
Môžete tiež preskočiť uzamknutie celého zošita jednoduchým uzamknutím určitých oblastí nechráneného hárka v Exceli. Môžete to urobiť tak, že vyberiete rozsah údajov, kliknete naň pravým tlačidlom myši a vyberiete možnosť Formátovať bunky možnosti. Potom budete chcieť vyčistiť políčko, kde je uvedené Zamknuté. Potom budete musieť ponechať výber zvýraznený a prejsť na kartu Kontrola a vybrať Chrániť a potom Ochrana listu.
Tip 5: Chráňte svoje sekcie poznámkového bloku OneNote heslom vo Windowse 10
Okrem Wordu, Excelu a PowerPointu možno budete chcieť chrániť aj sekcie poznámkového bloku OneNotu. Toto je spôsob, ako zabezpečiť, aby vaše poznámky neskončili v nesprávnej ruke. Môžete to jednoducho urobiť vo Windowse 10 pomocou aplikácie OneNote (stiahnutej cez Microsoft Store — nehovoríme o OneNote 2016) v niekoľkých rýchlych krokoch. Ak chcete začať, dvakrát kliknite na názov poznámkového bloku na bočnom paneli a otvorte ho. Potom kliknite pravým tlačidlom myši na sekciu a vyberte možnosť Ochrana heslom. To je všetko!
Ako udržujete svoj počítač v bezpečí?
Práve sme sa dotkli našich 5 najlepších spôsobov, ako môžete chrániť svoje súbory, e-maily a ďalšie, aby ste mohli bezpečne pracovať z domu so systémom Windows 10. Pomohla vám naša príručka? Alebo máte vlastné tipy a triky? Zostaňte v bezpečí a dajte nám vedieť svoje vlastné rady pre prácu z domu tým, že nám napíšete komentár nižšie.
FAQ
Ako ochránim svoje excelové súbory?
Ak chcete zabrániť ostatným v prístupe k údajom vo vašich excelových súboroch, chráňte svoj excelový súbor heslom. Poznámka: Táto téma sa týka iba ochrany na úrovni súborov a nie ochrany zošita alebo pracovného hárka.
Ako chrániť dokument vo worde?
Ochrana dokumentu v programe Word 1 Ochrana dokumentu. Ak chcete začať, otvorte dokument v programe Microsoft Word, ktorý chcete chrániť. Kliknite na ponuku Súbor a potom kliknite na tlačidlo … 2 Len na čítanie. 3 Šifrovanie pomocou hesla. 4 Vytvorte heslo. 5 Odstráňte heslo. Pozrieť viac….
Ako chrániť heslom dokument Microsoft Word?
Otvorte dokument programu Word (Excel alebo PowerPoint). Zadajte aktuálne heslo na prístup k súboru. Kliknite na tlačidlo OK. Kliknite na Súbor. Kliknite na Info. Na pravej strane kliknite na ponuku Chrániť dokument. Vyberte možnosť Šifrovať heslom.
Prečo chrániť konkrétne časti dokumentu programu Word pred úpravami?
Chráňte sa pred ľudskými chybami tým, že ochráňte konkrétne časti dokumentu programu Word pred úpravami. Takže sa pripravujete na odoslanie dokumentu Word, ale chcete sa uistiť, že určité časti dokumentu zostanú nedotknuté.
Ako ochránim dokument pred kopírovaním?
Nájdete to v hornej časti stĺpca možností, ktorý je úplne vľavo v okne. Ak sa po kliknutí na Informácie nič nestane, ste už na karte Informácie. Kliknite na položku Chrániť dokument. Je to ikona zámku pod názvom dokumentu v hornej časti stránky.
Ako zašifrovať dokument programu Word?
Šifrovanie dokumentu programu Word 1 Prejdite na Súbor > Informácie > Chrániť dokument > Šifrovať heslom. 2 Zadajte heslo a potom ho opätovným zadaním potvrďte. 3 Uložte súbor, aby ste sa uistili, že heslo vstúpi do platnosti. Obnovenie hesla pre IT administrátorov Zobraziť viac….
Ako zašifrujem dokument PDF?
Dokument PDF bude zašifrovaný vami poskytnutým heslom. Funguje to v programoch Microsoft Word, Excel a PowerPoint. Ak to chcete urobiť, otvorte dokument, kliknite na tlačidlo ponuky „Súbor“ a vyberte „Exportovať“. Kliknutím na tlačidlo „Vytvoriť PDF/XPS“ exportujete dokument ako súbor PDF.
Ako ochránim kancelársky dokument heslom?
Môžete tiež exportovať dokument balíka Office do súboru PDF a tento súbor PDF chrániť heslom. Dokument PDF bude zašifrovaný vami poskytnutým heslom. Z nejakého dôvodu to funguje v programe Microsoft Word, ale nie v Exceli. Ak to chcete urobiť, otvorte dokument v programe Microsoft Word, kliknite na tlačidlo ponuky „Súbor“ a vyberte „Exportovať“.
Ako zašifrujem dokument programu Word pomocou hesla?
Na informačnom paneli kliknite na tlačidlo „Chrániť dokument“ a vyberte „Zašifrovať heslom“. Tlačidlo má názov „Chrániť dokument“ iba v programe Microsoft Word, ale v iných aplikáciách má podobný názov.
Ako ochránim súbor PDF heslom?
V spodnej časti okna možností povoľte možnosť „Zašifrovať dokument heslom“ a kliknite na „OK“. Zadajte heslo, ktorým chcete zašifrovať súbor PDF, a potom kliknite na „OK“. Keď skončíte, zadajte názov súboru PDF a kliknite na tlačidlo „Publikovať“. Office exportuje dokument do súboru PDF chráneného heslom.
Ako pridať heslo do dokumentu programu Word?
Krok 1. Otvorte dokument, do ktorého chcete pridať heslo, v programe Word. Potom kliknite na „Nástroje“. V rozbaľovacej ponuke vyberte možnosť „Chrániť dokument“. Krok 2. V okne Ochrana heslom v časti Zabezpečenie nastavte heslo na otvorenie a úpravu tohto dokumentu. Po dokončení výberu kliknite na „OK“.
Ako chrániť dokument programu Word pomocou hesla?
1. Otvorte dokument v programe Word. 2. Prejdite na Súbor > Informácie. 3. Kliknite na položku Chrániť dokument. 4. Kliknite na položku Šifrovať heslom. 5. Zadajte heslo a kliknite na tlačidlo OK. Pomohlo vám toto zhrnutie?