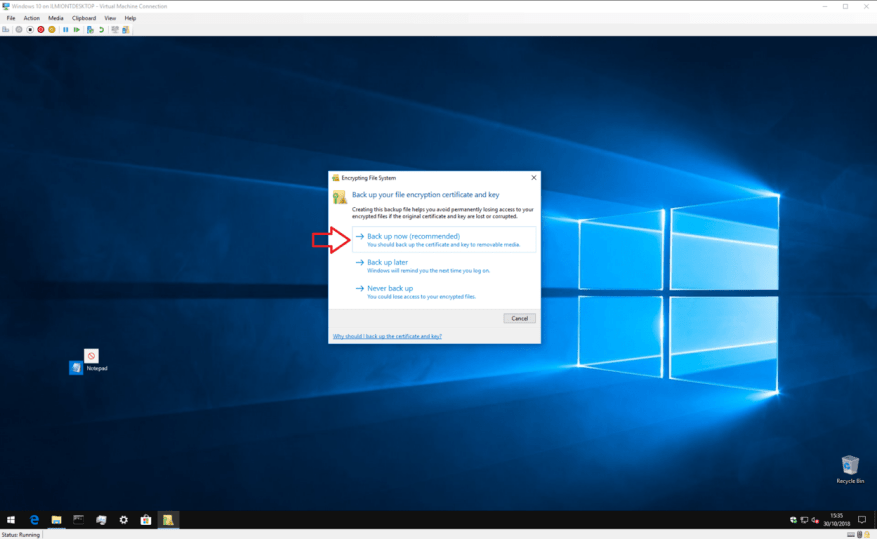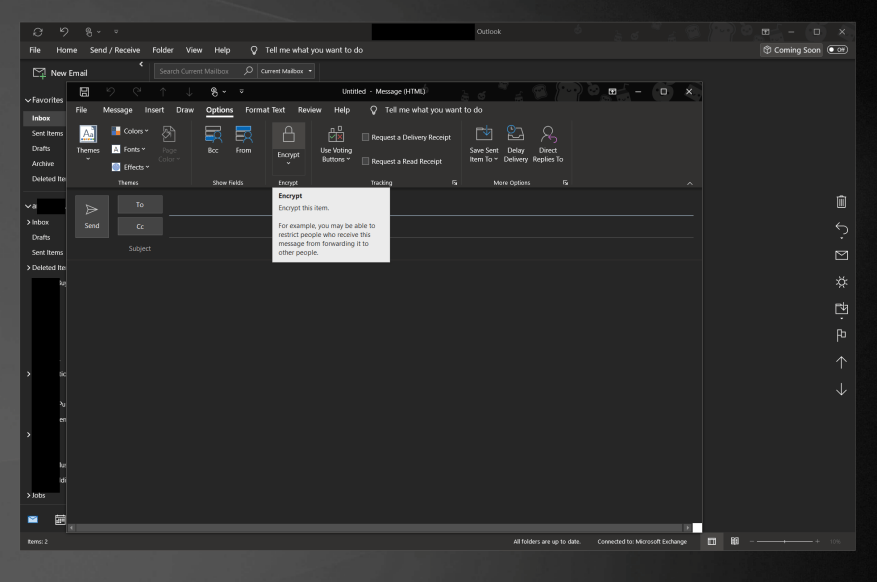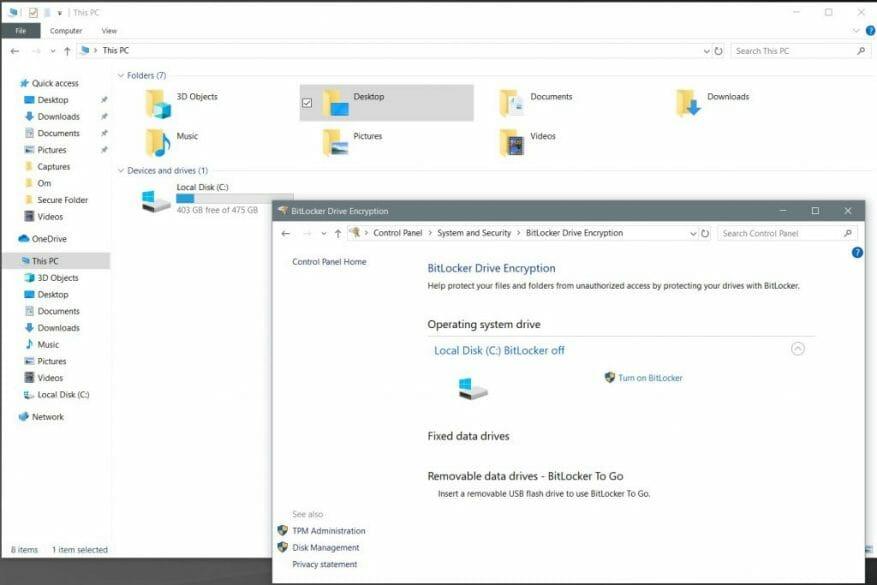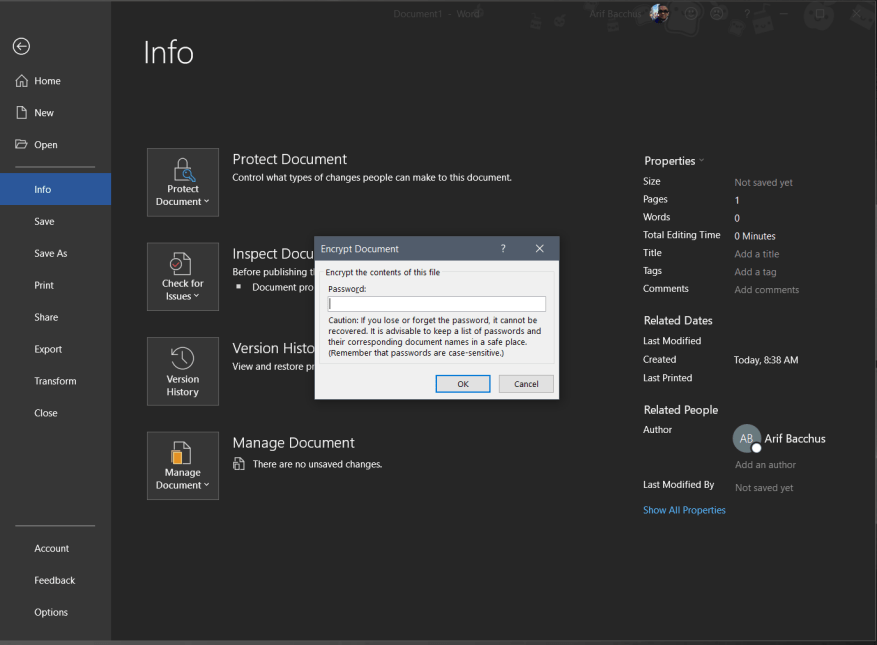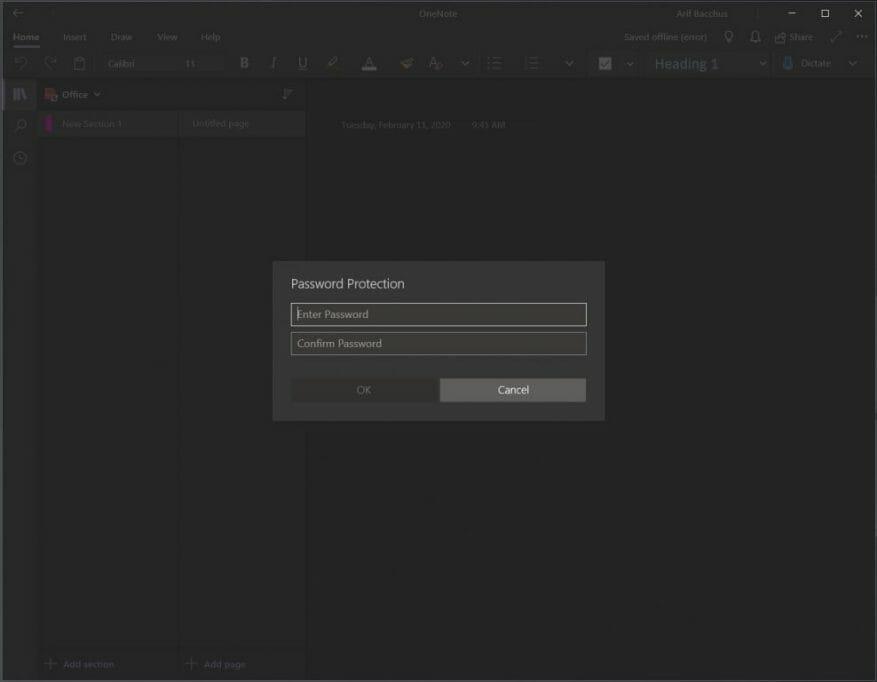Während der Coronavirus-Krise (und darüber hinaus) von zu Hause aus zu arbeiten bedeutet, dass Sie mit Ihrer Familie und vielleicht Ihren Mitbewohnern in einem gemeinsamen Raum sind. Abhängig von Ihrem Job möchten Sie möglicherweise nicht, dass andere Personen auf Ihre arbeitsbezogenen Dateien zugreifen oder auf bestimmte Dinge auf Ihrem Computer zugreifen können. Natürlich könnten Sie auch einfach nur auf der Suche nach etwas Privatsphäre sein.
Das Schützen Ihres Computers mit einem Passwort oder Windows Hello ist eine Möglichkeit, Ihre Arbeitssachen davor zu bewahren, in die falschen Hände zu geraten. Aber was, wenn Sie darüber hinausgehen wollen? In diesem Leitfaden zeigen wir Ihnen, wie Sie Ihre Dateien, E-Mails und mehr schützen können, damit Sie sicher von zu Hause aus arbeiten können.
Tipp 1: Schützen Sie Ihre Dateien und Ordner in Windows 10
Unser erster Tipp ist der offensichtlichste: Schützen von Dateien und Ordnern in Windows 10. Für diesen Tipp können Sie sich an den grundlegenden Passwortschutz von Windows wenden. Seien Sie jedoch gewarnt, dies ist nur für den persönlichen Gebrauch und nicht für die Verwendung in geschäftlichen Umgebungen gedacht. Es ist eine integrierte Windows-Funktion, die einen Verschlüsselungsschlüssel an Ihr Konto bindet, und wenn jemand versucht, auf die Datei zuzugreifen, ist der Inhalt nicht lesbar.
Dazu können Sie den Datei-Explorer und die zu schützende Datei oder den Ordner öffnen. Sie können dann mit der rechten Maustaste darauf klicken und auswählen Eigenschaften und dann wählen Fortschrittlich ganz unten. Unter dem unteren Abschnitt des sich öffnenden Fensters sollten Sie ein Kontrollkästchen für sehen Den Inhalt verschlüsseln, um die Daten zu schützen. Sie sollten darauf klicken und dann drücken OK. Sie können dann durch Klicken fortfahren Sich bewerben. Sie sollten allen Anweisungen auf dem Bildschirm folgen und auswählen, dass Windows die Datei oder den Ordner verschlüsseln wird, und wenn Sie fertig sind, klicken Sie auf die Verschlüsselungsbenachrichtigung in Ihrem Aktionszentrum (auf das Sie zugreifen können, indem Sie die Windows-Taste und A drücken). Sie können dies dann zur Kenntnis nehmen den Verschlüsselungsschlüssel, um Zugriff auf Ihre Dateien zu erhalten.
Tipp 2: Schützen Sie Ihre E-Mails in Outlook unter Windows 10 mit einem Passwort
Der Passwortschutz Ihrer Dateien ist eine Sache, aber zu Ja wirklich Seien Sie sicher, Sie können Ihre E-Mails in Outlook mit einem Passwort schützen. Mit dieser Funktion wird der Inhalt der E-Mail von lesbarem Text in verschlüsselten verschlüsselten Text umgewandelt. Nur der Empfänger, der über den privaten Schlüssel verfügt, der mit dem zum Verschlüsseln der Nachricht verwendeten öffentlichen Schlüssel übereinstimmt, kann die Nachricht richtig lesen.
Outlook unterstützt zwei Arten der Verschlüsselung, S/MIME-Verschlüsselung und Office 365-Nachrichtenverschlüsselung. Die S/MIME-Verschlüsselung wird von den meisten E-Mail-Anwendungen (außer Outlook) unterstützt, und die Office 365-Nachrichtenverschlüsselung wird nur unterstützt, wenn der Absender über eine Office 365-Nachrichtenverschlüsselung verfügt, die in der Office 365 Enterprise E3-Lizenz enthalten ist.
Unser Leitfaden behandelt die S/MIME-Verschlüsselung, da dies der Standard ist. Stellen Sie zunächst sicher, dass Ihr System für das Senden verschlüsselter E-Mails konfiguriert ist. Sie können dies tun, indem Sie die folgenden Schritte ausführen.
- Öffnen Sie Outlook 2016 oder 2019 und klicken Sie auf das Menüband Datei
- Wählen Optionen, wählen Trustcenter, wählen Trust Center-Einstellungen
- Klicken E-Mail-Sicherheit auf der Linken
- Wählen Sie unter Verschlüsselte E-Mail Einstellungen aus.
- Unter Zertifikate und Algorithmen, klicken Wählen und wählen Sie das S/MIME-Zertifikat aus.
- Wählen Sie OK
Wenn die Funktion aktiviert ist, können Sie jetzt Ihre E-Mail verschlüsseln. Sie können dies tun, indem Sie die E-Mail wie gewohnt schreiben und dann auf klicken Optionen Tab, gefolgt von encrypt, und dann Mit S/MIME verschlüsseln. Fühlen Sie sich frei, die Nachricht jetzt wie gewohnt zu senden!
Wenn Sie Ihre E-Mails in der Outlook Web App verschlüsseln möchten, ist der Vorgang viel einfacher. Klicken Sie einfach auf die Verschlüsseln über der An:-Leiste oben auf der Benutzeroberfläche. Beachten Sie jedoch, dass Outlook.com opportunistische Transport Layer Security (TLS) verwendet, um die Verbindung mit dem E-Mail-Anbieter eines Empfängers zu verschlüsseln. Im Gegensatz zu S/MIME in der Outlook-App bleibt die Nachricht mit TLS möglicherweise nicht verschlüsselt, nachdem die Nachricht den E-Mail-Anbieter des Empfängers erreicht hat.S/MIME kann viel sicherer sein, da es die Nachricht selbst verschlüsselt und nicht die E-Mail, wenn sie zwischen Postfächern verschoben wird.
Tipp 3: Aktivieren und verwenden Sie Bitlocker in Windows 10 Pro
Der Passwortschutz einzelner Dateien oder E-Mails ist großartig, aber Sie können Ihre auch verschlüsseln gesamten Computer mit Bitlocker in Windows 10. Bitlocker verhindert, dass Ihre privaten Daten in die falschen Hände gelangen, wenn jemand versucht, sich Zugang zu verschaffen (oder Ihr Gerät zu löschen), ohne das Passwort einzugeben und sich bei Windows anzumelden. In der Regel geschieht dies durch Booten in den integrierten Windows-Wiederherstellungs-USB oder -Speicherplatz, um das Betriebssystem neu zu installieren, indem Sie Ihre Festplatte, SSD herausziehen und in ein anderes System stecken, oder andere Methoden für den Zugriff auf das Windows-Betriebssystem.
Wenn jemand mit schlechten Absichten einen der oben genannten Versuche unternimmt, wird er zur Eingabe eines 48-stelligen numerischen Bitlocker-Wiederherstellungsschlüssels aufgefordert. Das Der Schlüssel wird normalerweise online gespeichert auf Ihrem Microsoft-Konto, auf einem Ausdruck oder über einen USB-Stick. Bitlocker ist nur in Windows 10 Pro und nur auf Geräten mit einem TPM-Chip verfügbar, aber die meisten modernen Windows-PCs sollten einen haben.
Bitlocker ist normalerweise standardmäßig aktiviert. Sie können feststellen, ob es aktiviert ist, indem Sie den Datei-Explorer öffnen und auf die Seitenleiste klicken, wo es steht Dieser PC. Wenn Sie oben auf Ihrem lokalen Laufwerk C ein Vorhängeschloss sehen, bedeutet dies, dass es bereits durch Bitlocker geschützt ist. Wenn nicht, können Sie es wie folgt einschalten.
- Öffnen Sie die Systemsteuerung, indem Sie in Windows 10 danach suchen
- Klicken Sie auf System und Sicherheit
- Klicken BitLocker-Laufwerkverschlüsselung
- Wählen Sie das Laufwerk aus, für das Sie Bitlocker aktivieren möchten, indem Sie darauf klicken Aktivieren Sie BitLocker
- Wählen Sie aus, wie Sie den Schlüssel speichern möchten, entweder in Ihrem Microsoft-Konto, in einer Datei oder in „Drucken Sie den Schlüssel“.
- Wählen Sie aus, wie Sie Ihren Computer verschlüsseln möchten, entweder den belegten Speicherplatz oder den gesamten Speicherplatz
- Wählen Sie einen Verschlüsselungstyp aus
- Stellen Sie sicher, dass die Option zum Ausführen der BitLocker-Systemprüfung ausgeführt und dann neu gestartet wird
- Beim Neustart fordert BitLocker Sie auf, Ihr Verschlüsselungskennwort einzugeben, um das Laufwerk zu entsperren.Geben Sie das Passwort ein und drücken Sie die Eingabetaste.
Nachdem Sie Bitlocker eingerichtet haben, kann es einige Stunden dauern, bis Ihr Gerät vollständig verschlüsselt ist. Sie werden nie wieder aufgefordert, den Schlüssel einzugeben, außer in den Situationen, die wir beschrieben haben, um zu beginnen. Sie müssen jedoch sicherstellen, dass Sie den Schlüssel speichern. Wenn Sie den Schlüssel verlieren, verlieren Sie möglicherweise den Zugriff auf alle Ihre Dateien, aber es gibt einige (sehr technisch) Möglichkeiten, sie wiederherzustellen.
Tipp 4: Schützen Sie Ihre Office 365-Dokumente in Windows 10 mit einem Passwort
Drittens können Sie Ihre Office 365-Dokumente mit einem Kennwort schützen. Dies sind die wichtigsten Arten der Arbeit für die meisten Menschen, und der Schutz von Dokumenten stellt sicher, dass sie nicht in die falschen Hände geraten. Sie können Word-, PowerPoint- und Excel-Dokumente in nur wenigen Schritten schützen.
Bevor wir fortfahren, möchten wir erwähnen, dass Passwörter in Office 365 die eigentlichen Dokumente nicht verschlüsseln. Wenn Sie das tun möchten, gehen Sie zurück zu Tipp 1. Passwörter in Office-Dokumenten sind nur für unerfahrene Benutzer gedacht, um auf einem Computer gespeicherte Dateien schnell zu schützen.
In Microsoft Word können Sie Ihr Dokument schützen, indem Sie zum Menüband Datei gehen und auf klicken Die Info. Sie können dann klicken Dokument schützen, und dann Mit Passwort verschlüsseln. Sobald Sie das getan haben, können Sie ein Passwort eingeben und drücken OK. In ähnlicher Weise können Sie in PowerPoint in das Dateiband gehen und klicken Die Info. Danach auswählen Präsentation schützen, und dann Mit Passwort verschlüsseln. Geben Sie dann das Passwort in das Feld Passwort ein und klicken Sie darauf OK.
Excel ist etwas kompliziert, da Sie verhindern können, dass andere auf Daten zugreifen oder sie in einer Tabelle verschieben. Sie können auch bestimmte Bereiche eines ungeschützten Blatts sperren. Dies reicht davon, anderen nicht zu erlauben, Ihre Formeln oder Bereiche zu sehen. Wir empfehlen Ihnen, zunächst ein ganzes Excel-Dokument zu schützen. Sie können dies tun, indem Sie auf klicken Datei Band und klicken Die Info. Sie können sich dann dafür entscheiden Arbeitsmappe schützen und wähle Mit Passwort verschlüsseln. Sie können dann das Passwort eingeben und klicken OK.
Sie können auch das Sperren einer gesamten Arbeitsmappe überspringen, indem Sie nur bestimmte Bereiche eines ungeschützten Blatts in Excel sperren. Sie können dies tun, indem Sie den Datenbereich auswählen, mit der rechten Maustaste darauf klicken und auswählen Zellen formatieren Optionen. Sie sollten dann das Kästchen löschen, in dem es steht Gesperrt. Sie müssen dann die Auswahl markiert lassen und zur Registerkarte Überprüfung gehen und auswählen Beschützen und dann Schutzblatt.
Tipp 5: Schützen Sie Ihre OneNote-Notizbuchabschnitte in Windows 10 mit einem Kennwort
Neben Word, Excel und PowerPoint möchten Sie vielleicht auch Ihre OneNote-Notizbuchabschnitte schützen. So stellen Sie sicher, dass Ihre Notizen nicht in die falsche Hand geraten. Sie können dies in Windows 10 ganz einfach mit der OneNote-App (die über den Microsoft Store heruntergeladene App — wir sprechen nicht über OneNote 2016) in nur wenigen schnellen Schritten tun. Um zu beginnen, sollten Sie auf den Namen des Notizbuchs in der Seitenleiste doppelklicken, um es zu öffnen. Klicken Sie dann mit der rechten Maustaste auf den Abschnitt und wählen Sie die Option Passwortschutz. Das ist es!
Wie schützen Sie Ihren Computer?
Wir haben gerade unsere 5 besten Möglichkeiten angesprochen, wie Sie Ihre Dateien, E-Mails und mehr schützen können, um mit Windows 10 sicher von zu Hause aus arbeiten zu können. Fanden Sie unseren Leitfaden hilfreich? Oder haben Sie eigene Tipps und Tricks? Bleiben Sie gesund und teilen Sie uns Ihre eigenen Ratschläge für die Arbeit von zu Hause aus, indem Sie uns unten einen Kommentar hinterlassen.
FAQ
Wie schütze ich meine Excel-Dateien?
Um zu verhindern, dass andere auf Daten in Ihren Excel-Dateien zugreifen, schützen Sie Ihre Excel-Datei mit einem Kennwort. Hinweis: Dieses Thema behandelt nur den Schutz auf Dateiebene und nicht den Schutz von Arbeitsmappen oder Arbeitsblättern.
Wie schütze ich ein Dokument in Word?
Schützen Sie ein Dokument in Word 1 Dokument schützen. Öffnen Sie zunächst ein Dokument in Microsoft Word, das Sie schützen möchten. Klicken Sie auf das Menü Datei und dann auf die Schaltfläche … 2 Read Only. 3 Mit Passwort verschlüsseln. 4 Erstellen Sie ein Passwort. 5 Entfernen Sie das Passwort. Mehr sehen….
Wie schütze ich ein Microsoft Word-Dokument mit einem Passwort?
Öffnen Sie das Word-Dokument (Excel oder PowerPoint). Geben Sie das aktuelle Kennwort ein, um auf die Datei zuzugreifen. Klicken Sie auf die Schaltfläche OK. Klicken Sie auf Datei. Klicken Sie auf Informationen. Klicken Sie auf der rechten Seite auf das Menü Dokument schützen. Wählen Sie die Option Mit Passwort verschlüsseln.
Warum bestimmte Teile eines Word-Dokuments vor der Bearbeitung schützen?
Schützen Sie sich vor menschlichem Versagen, indem Sie bestimmte Teile eines Word-Dokuments vor Bearbeitung schützen. Sie bereiten sich also darauf vor, Ihr Word-Dokument zu versenden, möchten aber sicherstellen, dass bestimmte Teile des Dokuments unberührt bleiben.
Wie schütze ich ein Dokument vor dem Kopieren?
Sie finden dies ganz oben in der Spalte mit Optionen ganz links im Fenster. Wenn beim Klicken auf „Info“ nichts passiert, befinden Sie sich bereits auf der Registerkarte „Info“. Klicken Sie auf Dokument schützen. Es ist ein Schlosssymbol unter dem Namen des Dokuments oben auf der Seite.
Wie verschlüsselt man ein Word-Dokument?
Verschlüsseln eines Word-Dokuments 1 Gehen Sie zu Datei > Info > Dokument schützen > Mit Passwort verschlüsseln. 2 Geben Sie ein Kennwort ein und geben Sie es dann zur Bestätigung erneut ein. 3 Speichern Sie die Datei, um sicherzustellen, dass das Kennwort wirksam wird. Kennwortzurücksetzung für IT-Administratoren Mehr anzeigen….
Wie verschlüssele ich ein PDF-Dokument?
Das PDF-Dokument wird mit dem von Ihnen angegebenen Passwort verschlüsselt. Dies funktioniert in Microsoft Word, Excel und PowerPoint. Öffnen Sie dazu das Dokument, klicken Sie auf die Menüschaltfläche „Datei“ und wählen Sie „Exportieren“. Klicken Sie auf die Schaltfläche „PDF/XPS erstellen“, um das Dokument als PDF-Datei zu exportieren.
Wie schütze ich ein Office-Dokument mit einem Passwort?
Sie können ein Office-Dokument auch in eine PDF-Datei exportieren und diese PDF-Datei mit einem Kennwort schützen. Das PDF-Dokument wird mit dem von Ihnen angegebenen Passwort verschlüsselt. Dies funktioniert in Microsoft Word, aber aus irgendeinem Grund nicht in Excel. Öffnen Sie dazu das Dokument in Microsoft Word, klicken Sie auf die Menüschaltfläche „Datei“ und wählen Sie „Exportieren“.
Wie verschlüssele ich ein Word-Dokument mit einem Passwort?
Klicken Sie im Infobereich auf die Schaltfläche „Dokument schützen“ und wählen Sie „Mit Passwort verschlüsseln“. Die Schaltfläche heißt in Microsoft Word nur „Dokument schützen“, aber in anderen Apps heißt sie ähnlich.
Wie schütze ich eine PDF-Datei mit einem Passwort?
Aktivieren Sie unten im Optionsfenster die Option „Dokument mit einem Passwort verschlüsseln“ und klicken Sie auf „OK“. Geben Sie das Passwort ein, mit dem Sie die PDF-Datei verschlüsseln möchten, und klicken Sie dann auf „OK“. Wenn Sie fertig sind, geben Sie einen Namen für die PDF-Datei ein und klicken Sie auf die Schaltfläche „Veröffentlichen“. Office exportiert das Dokument in eine kennwortgeschützte PDF-Datei.
Wie füge ich ein Passwort zu einem Word-Dokument hinzu?
Schritt 1. Öffnen Sie das Dokument, dem Sie ein Passwort hinzufügen möchten, in Word. Klicken Sie dann auf „Werkzeuge“. Wählen Sie im Dropdown-Menü „Dokument schützen“ aus. Schritt 2. Legen Sie im Kennwortschutzfenster unter Sicherheit ein Kennwort fest, um dieses Dokument zu öffnen und zu ändern. Wenn Sie mit Ihrer Auswahl fertig sind, klicken Sie auf „OK“.
Wie schütze ich ein Word-Dokument mit einem Passwort?
1. Öffnen Sie das Dokument in Word. 2. Gehen Sie zu Datei > Info. 3. Klicken Sie auf Dokument schützen. 4. Klicken Sie auf Mit Passwort verschlüsseln. 5. Geben Sie ein Passwort ein und klicken Sie auf OK. Hat Ihnen diese Zusammenfassung geholfen?