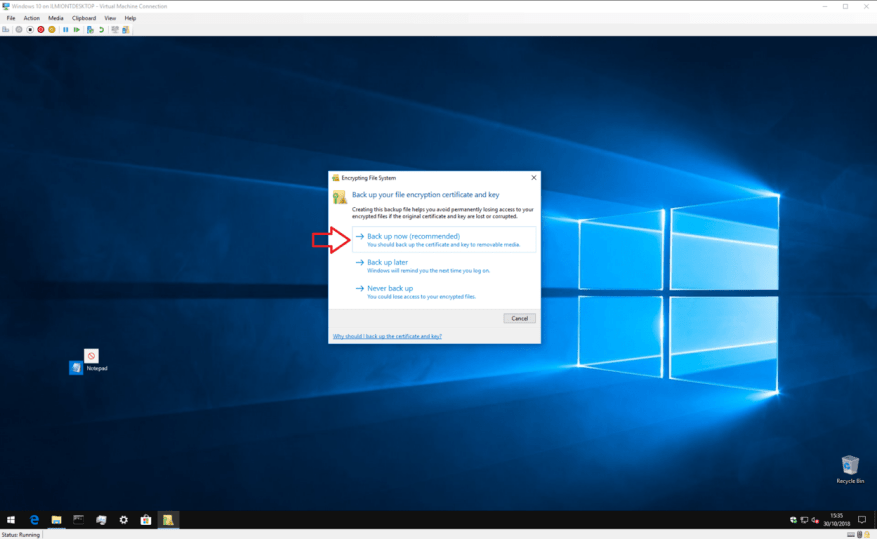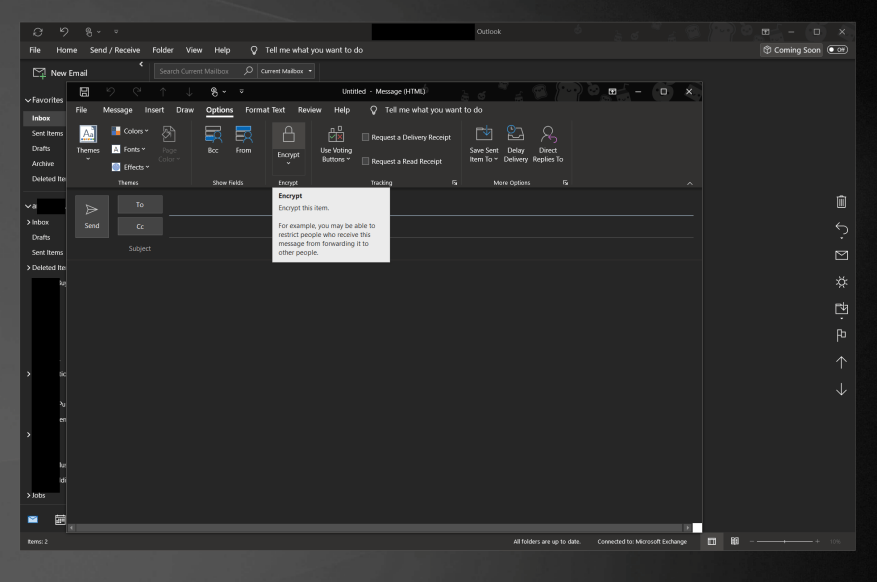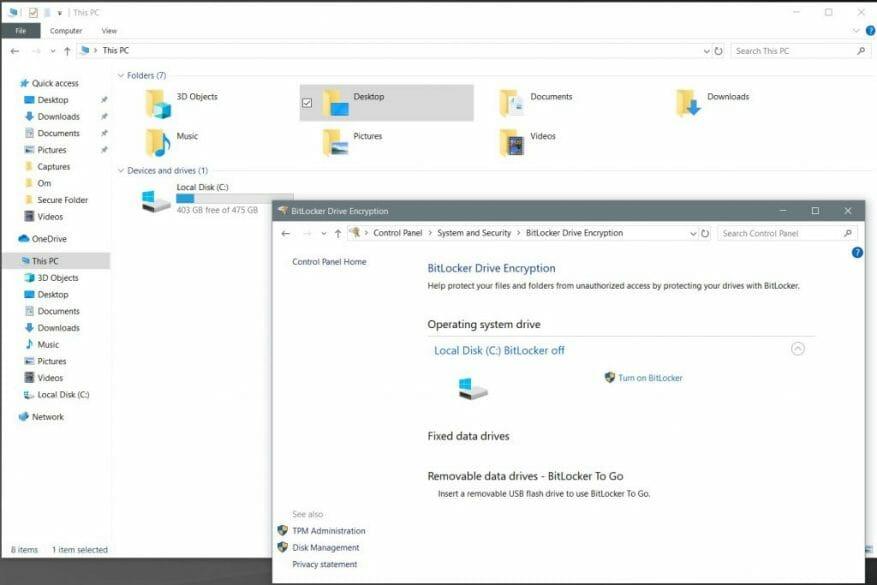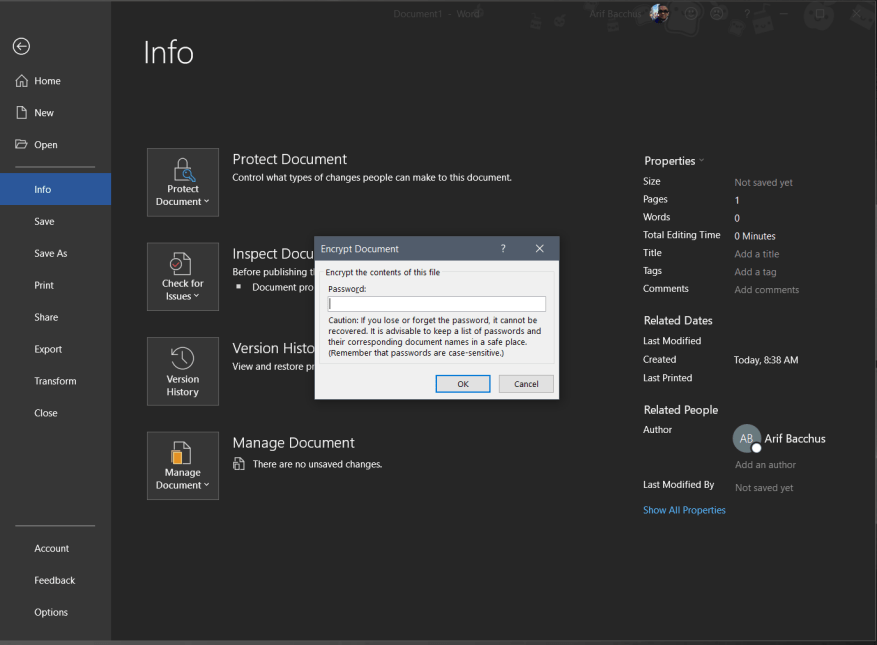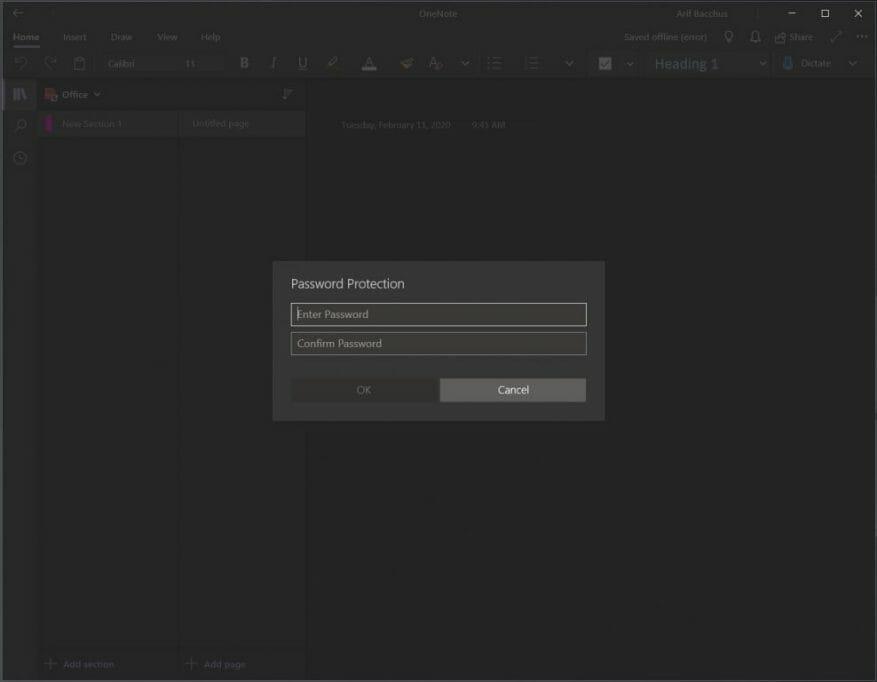Η εργασία από το σπίτι κατά τη διάρκεια της κρίσης του κορωνοϊού (και όχι μόνο) σημαίνει ότι θα βρίσκεστε σε έναν κοινόχρηστο χώρο με την οικογένειά σας και ίσως τους συναδέλφους σας. Ανάλογα με την εργασία σας, μπορεί να μην θέλετε άτομα να έχουν πρόσβαση στα αρχεία που σχετίζονται με την εργασία σας ή να έχουν πρόσβαση σε ορισμένα πράγματα στον υπολογιστή σας. Φυσικά, θα μπορούσατε επίσης να αναζητάτε κάποιο απόρρητο.
Η προστασία του υπολογιστή σας με κωδικό πρόσβασης ή Windows Hello είναι ένας τρόπος για να προστατεύσετε την εργασία σας από λάθος χέρια. Τι γίνεται όμως αν θέλετε να προχωρήσετε πέρα από αυτό; Σε αυτόν τον οδηγό, θα σας δείξουμε πώς μπορείτε να προστατεύσετε τα αρχεία, τα email σας και πολλά άλλα, ώστε να μπορείτε να εργάζεστε με ασφάλεια από το σπίτι.
Συμβουλή 1: Προστατέψτε τα αρχεία και τους φακέλους σας στα Windows 10
Η πρώτη μας συμβουλή είναι η πιο προφανής: προστασία αρχείων και φακέλων στα Windows 10. Για αυτήν την συμβουλή, μπορείτε να στραφείτε στη βασική προστασία με κωδικό πρόσβασης των Windows. Προειδοποιήστε, ωστόσο, αυτό είναι μόνο για προσωπική χρήση και δεν προορίζεται για χρήση σε επιχειρηματικές ρυθμίσεις. Είναι μια ενσωματωμένη δυνατότητα των Windows που συνδέει ένα κλειδί κρυπτογράφησης με τον λογαριασμό σας και αν κάποιος προσπαθήσει να αποκτήσει πρόσβαση στο αρχείο, το περιεχόμενο δεν θα είναι αναγνώσιμο.
Για να το κάνετε αυτό, μπορείτε να ανοίξετε την Εξερεύνηση αρχείων και το αρχείο ή το φάκελο που θέλετε να προστατεύσετε. Στη συνέχεια, μπορείτε να κάνετε δεξί κλικ και να επιλέξετε Ιδιότητες και μετά επιλέξτε Προχωρημένος στον πάτο. Κάτω από το κάτω τμήμα του παραθύρου που εμφανίζεται, θα πρέπει να δείτε ένα πλαίσιο ελέγχου για Κρυπτογραφήστε τα περιεχόμενα για την ασφάλεια των δεδομένων. Θα θέλετε να κάνετε κλικ σε αυτό και, στη συνέχεια, να πατήσετε ΕΝΤΑΞΕΙ. Στη συνέχεια, μπορείτε να προχωρήσετε κάνοντας κλικ Ισχύουν. Θα θελήσετε να ακολουθήσετε οποιεσδήποτε οδηγίες στην οθόνη και να επιλέξετε τα Windows θα κρυπτογραφήσουν το αρχείο ή το φάκελο και, όταν τελειώσετε, κάντε κλικ στην ειδοποίηση κρυπτογράφησης στο Κέντρο ενεργειών σας (η πρόσβαση γίνεται πατώντας το πλήκτρο Windows και A.) Στη συνέχεια, μπορείτε να σημειώσετε το κλειδί κρυπτογράφησης για να αποκτήσετε πρόσβαση στα αρχεία σας.
Συμβουλή 2: Προστατεύστε τα email σας με κωδικό πρόσβασης στο Outlook στα Windows 10
Η προστασία των αρχείων σας με κωδικό πρόσβασης είναι ένα πράγμα, αλλά να Πραγματικά να είστε ασφαλείς, μπορείτε να προστατεύσετε με κωδικό πρόσβασης τα email σας στο Outlook. Με αυτήν τη δυνατότητα, τα περιεχόμενα του email μετατρέπονται από αναγνώσιμο κείμενο σε κωδικοποιημένο κρυπτογραφημένο κείμενο. Μόνο ο παραλήπτης που έχει το ιδιωτικό κλειδί που ταιριάζει με το δημόσιο κλειδί που χρησιμοποιείται για την κρυπτογράφηση του μηνύματος μπορεί να διαβάσει σωστά το μήνυμα.
Το Outlook υποστηρίζει δύο τύπους κρυπτογράφησης, την κρυπτογράφηση S/MIME και την κρυπτογράφηση μηνυμάτων του Office 365. Η κρυπτογράφηση S/MIME υποστηρίζεται από τις περισσότερες εφαρμογές email (εκτός από το Outlook) και η κρυπτογράφηση μηνυμάτων του Office 365 υποστηρίζεται μόνο εάν ο αποστολέας διαθέτει κρυπτογράφηση μηνυμάτων του Office 365, η οποία περιλαμβάνεται στην άδεια χρήσης του Office 365 Enterprise E3.
Ο οδηγός μας θα καλύψει την κρυπτογράφηση S/MIME, καθώς είναι η πιο τυπική. Για να ξεκινήσετε, θα θελήσετε να βεβαιωθείτε ότι το σύστημά σας είναι ρυθμισμένο να στέλνει κρυπτογραφημένα μηνύματα ηλεκτρονικού ταχυδρομείου. Μπορείτε να το κάνετε αυτό ακολουθώντας τα παρακάτω βήματα.
- Ανοίξτε το Outlook 2016 ή 2019 και κάντε κλικ στην κορδέλα Αρχείο
- Επιλέγω Επιλογές, επιλέξτε Κέντρο εμπιστοσύνης, επιλέξτε Ρυθμίσεις Κέντρου εμπιστοσύνης
- Κάντε κλικ Ασφάλεια email στα αριστερά
- Στην περιοχή Κρυπτογραφημένο email, επιλέξτε Ρυθμίσεις.
- Υπό Πιστοποιητικά και αλγόριθμοι, Κάντε κλικ Επιλέγω και επιλέξτε το πιστοποιητικό S/MIME.
- Επιλέξτε ΟΚ
Με τα επιλεγμένα ενεργοποιημένα, μπορείτε πλέον να κρυπτογραφείτε το email σας. Μπορείτε να το κάνετε αυτό γράφοντας το email κανονικά και μετά κάντε κλικ στο Επιλογές καρτέλα, ακολουθούμενη από encrypt, και μετά Κρυπτογράφηση με S/MIME. Έμεινε ελεύθερος να στείλεις το μήνυμα κανονικά τώρα!
Αν θέλετε να κρυπτογραφήσετε τα email σας στο Outlook Web App, η διαδικασία είναι πολύ πιο εύκολη. Απλώς κάντε κλικ στο κρυπτογράφηση κουμπί πάνω από τη γραμμή Προς: στο επάνω μέρος της διεπαφής χρήστη. Λάβετε υπόψη, ωστόσο, ότι το Outlook.com χρησιμοποιεί ευκαιριακή ασφάλεια επιπέδου μεταφοράς (TLS) για την κρυπτογράφηση της σύνδεσης με τον πάροχο email του παραλήπτη. Σε αντίθεση με το S/MIME στην εφαρμογή Outlook, με το TLS, το μήνυμα ενδέχεται να μην παραμείνει κρυπτογραφημένο αφού το μήνυμα φτάσει στον πάροχο email του παραλήπτη.Το S/MIME μπορεί να είναι πολύ πιο ασφαλές, καθώς κρυπτογραφεί το ίδιο το μήνυμα, παρά το email καθώς μετακινείται μεταξύ των γραμματοκιβωτίων.
Συμβουλή 3: Ενεργοποιήστε και χρησιμοποιήστε το Bitlocker στα Windows 10 Pro
Η προστασία με κωδικό πρόσβασης μεμονωμένων αρχείων ή email είναι εξαιρετική, αλλά μπορείτε επίσης να κρυπτογραφήσετε το δικό σας ολόκληρος ο υπολογιστής με Bitlocker στα Windows 10. Το Bitlocker εμποδίζει τα προσωπικά σας δεδομένα να πάνε σε λάθος χέρια, εάν κάποιος προσπαθήσει να αποκτήσει πρόσβαση (ή να διαγράψει τη συσκευή σας) χωρίς να εισαγάγει τον κωδικό πρόσβασης και να συνδεθεί στα Windows. Συνήθως αυτό γίνεται με εκκίνηση στο ενσωματωμένο USB Recovery των Windows ή χώρο για να επανεγκαταστήσετε το λειτουργικό σύστημα, τραβώντας τον σκληρό δίσκο, το SSD και τοποθετώντας το σε άλλο σύστημα ή άλλες μεθόδους πρόσβασης στο λειτουργικό σύστημα Windows.
Όταν κάποιος με κακές προθέσεις επιχειρήσει οποιοδήποτε από τα παραπάνω, θα του ζητηθεί ένα αριθμητικό κλειδί ανάκτησης Bitlocker 48 ψηφίων. ο Το κλειδί συνήθως αποθηκεύεται στο διαδίκτυο στον λογαριασμό σας Microsoft ή σε εκτύπωση ή μέσω μονάδας flash USB. Το Bitlocker είναι διαθέσιμο μόνο στα Windows 10 Pro και μόνο σε συσκευές με τσιπ TPM, αλλά οι περισσότεροι σύγχρονοι υπολογιστές με Windows θα πρέπει να διαθέτουν ένα.
Το Bitlocker είναι συνήθως ενεργοποιημένο από προεπιλογή. Μπορείτε να καταλάβετε εάν είναι ενεργοποιημένο ανοίγοντας την Εξερεύνηση αρχείων και κάνοντας κλικ στην πλαϊνή γραμμή όπου λέει Αυτό το PC. Αν δείτε ένα λουκέτο πάνω από τη μονάδα τοπικού δίσκου C, τότε αυτό σημαίνει ότι προστατεύεται ήδη από το Bitlocker. Εάν όχι, μπορείτε να το ενεργοποιήσετε κάνοντας τα εξής.
- Ανοίξτε τον Πίνακα Ελέγχου αναζητώντας τον στα Windows 10
- Κάντε κλικ στο Σύστημα και ασφάλεια
- Κάντε κλικ Κρυπτογράφηση μονάδας Bitlocker
- Επιλέξτε τη μονάδα δίσκου για την οποία θέλετε να ενεργοποιήσετε το Bitlocker κάνοντας κλικ Ενεργοποιήστε το BitLocker
- Επιλέξτε πώς θέλετε να αποθηκεύσετε το κλειδί, είτε στον Λογαριασμό Microsoft, στο Αρχείο ή στο Εκτύπωση του κλειδιού
- Επιλέξτε πώς θέλετε να κρυπτογραφήσετε τον υπολογιστή σας, είτε χρησιμοποιημένο χώρο στο δίσκο είτε ολόκληρο τον χώρο στο δίσκο
- Επιλέξτε έναν τύπο κρυπτογράφησης
- Βεβαιωθείτε ότι ελέγχει την επιλογή Εκτέλεση συστήματος BitLocker και, στη συνέχεια, επανεκκίνηση
- Κατά την επανεκκίνηση, το BitLocker θα σας ζητήσει να εισαγάγετε τον κωδικό πρόσβασης κρυπτογράφησης για να ξεκλειδώσετε τη μονάδα δίσκου.Πληκτρολογήστε τον κωδικό πρόσβασης και πατήστε Enter.
Μόλις ρυθμίσετε το Bitlocker, μπορεί να χρειαστούν μερικές ώρες για να κρυπτογραφηθεί πλήρως η συσκευή σας. Δεν θα σας ζητηθεί ποτέ να εισαγάγετε ξανά το κλειδί, εκτός και αν ξεκινήσετε στις καταστάσεις που περιγράψαμε. Ωστόσο, θα πρέπει να βεβαιωθείτε ότι έχετε αποθηκεύσει το κλειδί. Εάν χάσετε το κλειδί, μπορεί να χάσετε την πρόσβαση σε όλα τα αρχεία σας, αλλά υπάρχουν μερικά (πολύ τεχνικό) τρόποι ανάκτησής τους.
Συμβουλή 4: Προστασία με κωδικό πρόσβασης των εγγράφων του Office 365 στα Windows 10
Το τρίτο είναι πώς μπορείτε να προστατεύσετε με κωδικό πρόσβασης τα έγγραφά σας στο Office 365. Αυτοί είναι οι βασικοί τρόποι εργασίας για τους περισσότερους ανθρώπους και η προστασία των εγγράφων διασφαλίζει ότι δεν θα καταλήξουν σε λάθος χέρια. Μπορείτε να προστατεύσετε έγγραφα Word, PowerPoint και Excel σε μερικά μόνο βήματα.
Πριν συνεχίσουμε, θέλουμε να αναφέρουμε ότι οι κωδικοί πρόσβασης στο Office 365 δεν κρυπτογραφούν τα πραγματικά έγγραφα. Εάν θέλετε να το κάνετε αυτό, επιστρέψτε στην Συμβουλή 1. Οι κωδικοί πρόσβασης στα έγγραφα του Office προορίζονται μόνο για αρχάριους χρήστες ως έναν τρόπο γρήγορης προστασίας των αρχείων που είναι αποθηκευμένα σε έναν υπολογιστή.
Στο Microsoft Word, μπορείτε να προστατεύσετε το έγγραφό σας μεταβαίνοντας στην κορδέλα Αρχείο και κάνοντας κλικ Πληροφορίες. Στη συνέχεια, μπορείτε να κάνετε κλικ Έγγραφο προστασίας, και μετά Κρυπτογράφηση με κωδικό πρόσβασης. Μόλις το κάνετε αυτό, μπορείτε να εισάγετε έναν κωδικό πρόσβασης και να πατήσετε Εντάξει. Ομοίως, στο PowerPoint, μπορείτε να κατευθυνθείτε στην κορδέλα Αρχείο και να κάνετε κλικ Πληροφορίες. Μετά από αυτό, επιλέξτε Προστασία παρουσίασης, και μετά Κρυπτογράφηση με κωδικό πρόσβασης. Στη συνέχεια, θα θελήσετε να εισαγάγετε τον κωδικό πρόσβασης στο πλαίσιο Κωδικός πρόσβασης και να κάνετε κλικ Εντάξει.
Το Excel είναι λίγο περίπλοκο, καθώς μπορείτε να εμποδίσετε άλλους να έχουν πρόσβαση σε δεδομένα ή να τα μετακινήσουν σε ένα υπολογιστικό φύλλο. Μπορείτε επίσης να κλειδώσετε ορισμένες περιοχές ενός μη προστατευμένου φύλλου. Αυτό κυμαίνεται από το να μην επιτρέπεται σε άλλους να δουν τους τύπους ή τα εύρη σας. Σας συνιστούμε να ξεκινήσετε προστατεύοντας ολόκληρο το έγγραφο του Excel. Μπορείτε να το κάνετε αυτό κάνοντας κλικ στο Αρχείο κορδέλα και κλικ Πληροφορίες. τότε μπορείτε να επιλέξετε Προστασία βιβλίου εργασίας και επιλέξτε Κρυπτογράφηση με κωδικό πρόσβασης. Στη συνέχεια, μπορείτε να εισαγάγετε τον κωδικό πρόσβασης και να κάνετε κλικ ΕΝΤΑΞΕΙ.
Μπορείτε επίσης να παρακάμψετε το κλείδωμα ενός ολόκληρου βιβλίου εργασίας κλειδώνοντας απλώς ορισμένες περιοχές ενός μη προστατευμένου φύλλου στο Excel. Μπορείτε να το κάνετε επιλέγοντας το εύρος δεδομένων, κάνοντας δεξί κλικ και επιλέγοντας το Μορφοποίηση κελιών επιλογές. Στη συνέχεια, θα θέλετε να καθαρίσετε το πλαίσιο όπου αναγράφεται Κλειδωμένο. Στη συνέχεια, θα πρέπει να διατηρήσετε την επιλογή τονισμένη και να κατευθυνθείτε στην καρτέλα Αναθεώρηση, επιλέξτε Προστατεύω και μετά Προστασία φύλλου.
Συμβουλή 5: Προστασία με κωδικό πρόσβασης των ενοτήτων του σημειωματάριου του OneNote στα Windows 10
Εκτός από το Word, το Excel και το PowerPoint, μπορεί επίσης να θέλετε να προστατεύσετε και τις ενότητες του σημειωματάριου του OneNote. Αυτός είναι ένας τρόπος για να βεβαιωθείτε ότι οι σημειώσεις σας δεν θα καταλήξουν σε λάθος χέρι. Μπορείτε να το κάνετε εύκολα στα Windows 10 με την εφαρμογή OneNote (αυτή που λήφθηκε μέσω του Microsoft Store — δεν μιλάμε για το OneNote 2016) με λίγα μόνο γρήγορα βήματα. Για να ξεκινήσετε, θα θέλετε να κάνετε διπλό κλικ στο όνομα του σημειωματάριου στην πλαϊνή γραμμή για να το ανοίξετε. Στη συνέχεια, κάντε δεξί κλικ στην ενότητα και επιλέξτε την επιλογή που λέει Προστασία με κωδικό πρόσβασης. Αυτό είναι!
Πώς διατηρείτε τον υπολογιστή σας ασφαλή;
Μόλις αγγίξαμε τους κορυφαίους 5 τρόπους με τους οποίους μπορείτε να προστατεύσετε τα αρχεία, τα email σας και πολλά άλλα για να εργάζεστε με ασφάλεια από το σπίτι με τα Windows 10. Σας βοήθησε ο οδηγός μας; Ή έχετε τις δικές σας συμβουλές και κόλπα; Μείνετε ασφαλείς και πείτε μας τις δικές σας συμβουλές για την εργασία από το σπίτι, αφήνοντάς μας ένα σχόλιο παρακάτω.
FAQ
Πώς μπορώ να προστατεύσω τα αρχεία μου Excel;
Για να αποτρέψετε την πρόσβαση άλλων σε δεδομένα στα αρχεία σας Excel, προστατέψτε το αρχείο σας Excel με κωδικό πρόσβασης. Σημείωση: Αυτό το θέμα καλύπτει μόνο την προστασία σε επίπεδο αρχείου και όχι την προστασία βιβλίου εργασίας ή φύλλου εργασίας.
Πώς να προστατέψετε ένα έγγραφο στο word;
Προστασία εγγράφου στο Word 1 Προστασία εγγράφου. Για να ξεκινήσετε, ανοίξτε ένα έγγραφο στο Microsoft Word που θέλετε να προστατέψετε. Κάντε κλικ στο μενού Αρχείο και, στη συνέχεια, κάντε κλικ στο κουμπί … 2 Μόνο για ανάγνωση. 3 Κρυπτογράφηση με κωδικό πρόσβασης. 4 Δημιουργήστε έναν κωδικό πρόσβασης. 5 Αφαιρέστε τον κωδικό πρόσβασης. Δείτε περισσότερα….
Πώς να προστατέψετε με κωδικό πρόσβασης ένα έγγραφο του Microsoft Word;
Ανοίξτε το έγγραφο του Word ( Excel ή PowerPoint). Πληκτρολογήστε τον τρέχοντα κωδικό πρόσβασης για πρόσβαση στο αρχείο. Κάντε κλικ στο κουμπί OK. Κάντε κλικ στο Αρχείο. Κάντε κλικ στο Πληροφορίες. Στη δεξιά πλευρά, κάντε κλικ στο μενού Προστασία εγγράφου. Επιλέξτε Κρυπτογράφηση με κωδικό πρόσβασης.
Γιατί να προστατεύσετε συγκεκριμένα μέρη ενός εγγράφου του Word από την επεξεργασία;
Προστατέψτε τον εαυτό σας από ανθρώπινο λάθος προστατεύοντας συγκεκριμένα τμήματα ενός εγγράφου του Word από την επεξεργασία. Έτσι, ετοιμάζεστε να στείλετε το έγγραφο του Word, αλλά θέλετε να βεβαιωθείτε ότι ορισμένα μέρη του εγγράφου παραμένουν ανέγγιχτα.
Πώς μπορώ να προστατεύσω ένα έγγραφο από την αντιγραφή;
Θα το βρείτε στην κορυφή της στήλης των επιλογών που βρίσκεται στην αριστερή πλευρά του παραθύρου. Εάν δεν συμβεί τίποτα όταν κάνετε κλικ στην επιλογή Πληροφορίες, βρίσκεστε ήδη στην καρτέλα Πληροφορίες. Κάντε κλικ στην Προστασία εγγράφου. Είναι ένα εικονίδιο κλειδαριάς κάτω από το όνομα του εγγράφου κοντά στην κορυφή της σελίδας.
Πώς να κρυπτογραφήσετε ένα έγγραφο του Word;
Κρυπτογράφηση εγγράφου Word 1 Μεταβείτε στο Αρχείο > Πληροφορίες > Προστασία εγγράφου > Κρυπτογράφηση με κωδικό πρόσβασης. 2 Πληκτρολογήστε έναν κωδικό πρόσβασης και, στη συνέχεια, πληκτρολογήστε τον ξανά για να τον επιβεβαιώσετε. 3 Αποθηκεύστε το αρχείο για να βεβαιωθείτε ότι ο κωδικός πρόσβασης θα τεθεί σε ισχύ. Επαναφορά κωδικού πρόσβασης για διαχειριστές IT Δείτε περισσότερα….
Πώς μπορώ να κρυπτογραφήσω ένα έγγραφο PDF;
Το έγγραφο PDF θα κρυπτογραφηθεί με τον κωδικό πρόσβασης που παρέχετε. Αυτό λειτουργεί σε Microsoft Word, Excel και PowerPoint. Για να το κάνετε αυτό, ανοίξτε το έγγραφο, κάντε κλικ στο κουμπί μενού “Αρχείο” και επιλέξτε “Εξαγωγή”. Κάντε κλικ στο κουμπί «Δημιουργία PDF/XPS» για να εξαγάγετε το έγγραφο ως αρχείο PDF.
Πώς μπορώ να προστατεύσω με κωδικό πρόσβασης ένα έγγραφο γραφείου;
Μπορείτε επίσης να εξαγάγετε ένα έγγραφο του Office σε ένα αρχείο PDF και να προστατέψετε αυτό το αρχείο PDF με κωδικό πρόσβασης. Το έγγραφο PDF θα κρυπτογραφηθεί με τον κωδικό πρόσβασης που παρέχετε. Αυτό λειτουργεί στο Microsoft Word αλλά όχι στο Excel, για κάποιο λόγο. Για να το κάνετε αυτό, ανοίξτε το έγγραφο στο Microsoft Word, κάντε κλικ στο κουμπί μενού “Αρχείο” και επιλέξτε “Εξαγωγή”.
Πώς μπορώ να κρυπτογραφήσω ένα έγγραφο του Word με κωδικό πρόσβασης;
Στο παράθυρο πληροφοριών, κάντε κλικ στο κουμπί “Προστασία εγγράφου” και επιλέξτε “Κρυπτογράφηση με κωδικό πρόσβασης”. Το κουμπί ονομάζεται μόνο “Προστασία εγγράφου” στο Microsoft Word, αλλά ονομάζεται κάτι παρόμοιο σε άλλες εφαρμογές.
Πώς μπορώ να προστατεύσω με κωδικό πρόσβασης ένα αρχείο PDF με κωδικό πρόσβασης;
Στο κάτω μέρος του παραθύρου επιλογών, ενεργοποιήστε την επιλογή “Κρυπτογράφηση του εγγράφου με κωδικό πρόσβασης” και κάντε κλικ στο “OK”. Εισαγάγετε τον κωδικό πρόσβασης με τον οποίο θέλετε να κρυπτογραφήσετε το αρχείο PDF και, στη συνέχεια, κάντε κλικ στο “OK”. Όταν τελειώσετε, εισαγάγετε ένα όνομα για το αρχείο PDF και κάντε κλικ στο κουμπί “Δημοσίευση”. Το Office θα εξαγάγει το έγγραφο σε ένα αρχείο PDF που προστατεύεται με κωδικό πρόσβασης.
Πώς να προσθέσετε έναν κωδικό πρόσβασης σε ένα έγγραφο του Word;
Βήμα 1. Ανοίξτε το έγγραφο που θέλετε να προσθέσετε έναν κωδικό πρόσβασης στο Word. Στη συνέχεια, κάντε κλικ στο “Εργαλεία”. Από το αναπτυσσόμενο μενού, επιλέξτε “Προστασία εγγράφου”. Βήμα 2. Στο παράθυρο Προστασία με κωδικό πρόσβασης, στην περιοχή Ασφάλεια, ορίστε έναν κωδικό πρόσβασης για να ανοίξετε και να τροποποιήσετε αυτό το έγγραφο. Όταν ολοκληρώσετε τις επιλογές σας, κάντε κλικ στο “OK”.
Πώς να προστατέψετε ένα έγγραφο του Word με κωδικό πρόσβασης;
1. Ανοίξτε το έγγραφο στο Word. 2. Μεταβείτε στο Αρχείο > Πληροφορίες. 3. Κάντε κλικ στο Protect Document. 4. Κάντε κλικ στο Encrypt with Password. 5. Εισαγάγετε έναν κωδικό πρόσβασης και κάντε κλικ στο OK. Σας βοήθησε αυτή η περίληψη;