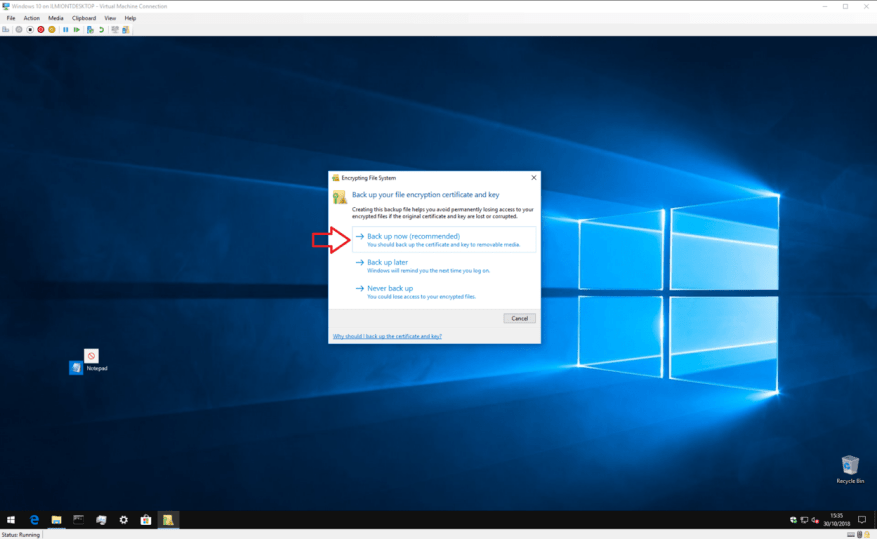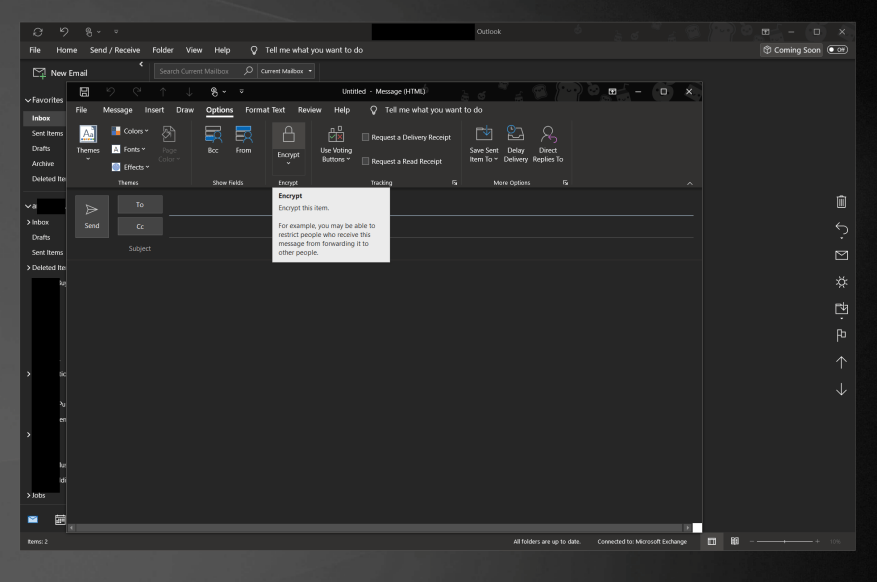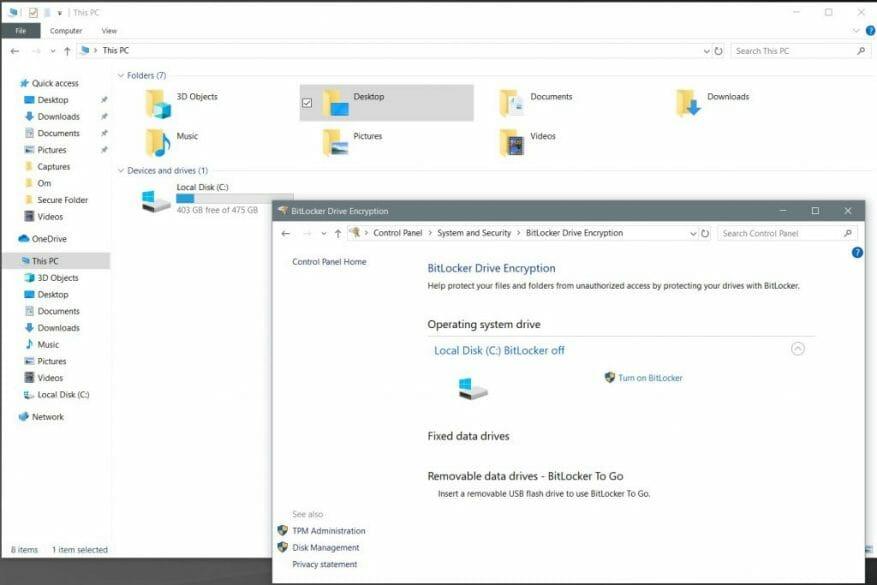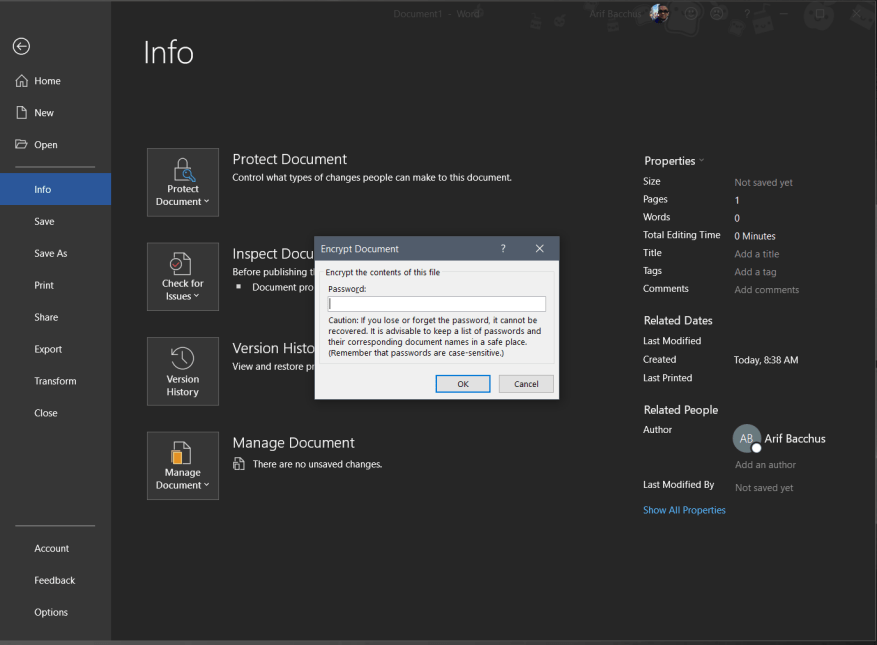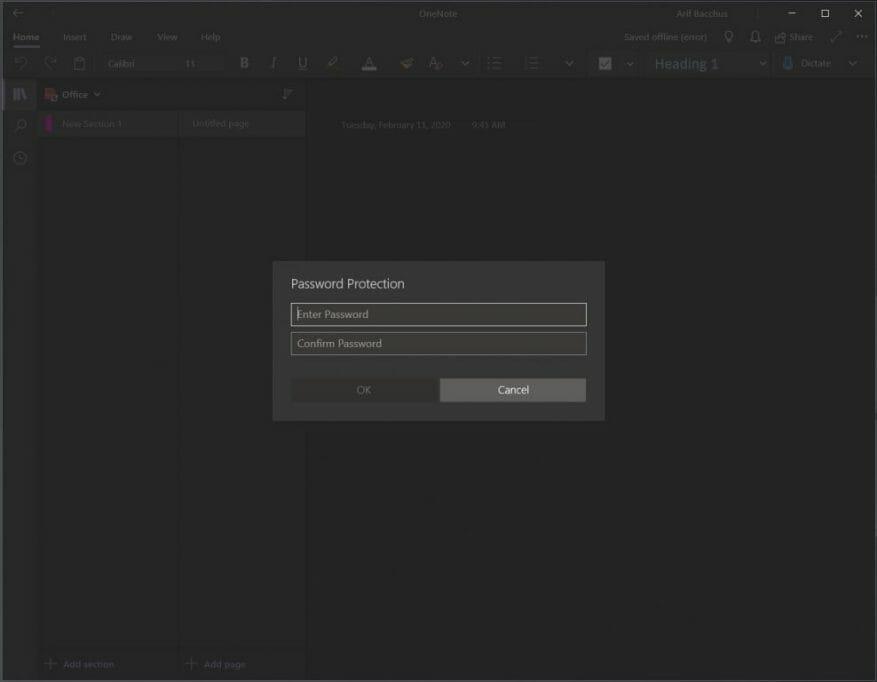Az otthoni munkavégzés a koronavírus-válság idején (és azon túl) azt jelenti, hogy egy közös helyen lesz a családjával és esetleg szobatársaival. Munkájától függően előfordulhat, hogy nem szeretné, hogy az emberek hozzáférjenek a munkával kapcsolatos fájljaihoz, vagy nem férhetnek hozzá bizonyos dolgokhoz a számítógépén. Természetesen Ön is csak keresheti a magánéletet.
Ha számítógépét jelszóval vagy Windows Hello-val védi, az egyik módja annak, hogy megóvja munkahelyi dolgait attól, hogy rossz kezekbe kerüljenek. De mi van, ha túl akarsz lépni ezen? Ebben az útmutatóban bemutatjuk, hogyan védheti meg fájljait, e-mailjeit és egyebeket, hogy biztonságosan dolgozhasson otthonról.
1. tipp: Védje meg fájljait és mappáit a Windows 10 rendszerben
Első tippünk a legkézenfekvőbb: fájlok és mappák védelme a Windows 10 rendszerben. Ehhez a tipphez forduljon a Windows alapvető jelszavas védelméhez. Figyelmeztetés azonban, hogy ez csak személyes használatra szolgál, és nem üzleti környezetben való használatra készült. Ez egy beépített Windows-szolgáltatás, amely titkosítási kulcsot köt a fiókjához, és ha valaki megpróbál hozzáférni a fájlhoz, a tartalma olvashatatlan lesz.
Ehhez nyissa meg a File Explorert és a védeni kívánt fájlt vagy mappát. Ezután jobb gombbal kattintson rá, és válassza ki Tulajdonságok majd válassz Fejlett az alján. A felugró ablak alsó része alatt látnia kell egy jelölőnégyzetet Titkosítsa a tartalmat az adatok biztonsága érdekében. Kattintson rá, majd nyomja meg a gombot RENDBEN. Ezután a gombra kattintva folytathatja Alkalmaz. Kövesse a képernyőn megjelenő utasításokat, és válassza ki, hogy a Windows titkosítja a fájlt vagy mappát, majd ha kész, kattintson a titkosítási értesítésre a Műveletközpontban (a Windows billentyű és az A billentyűk megnyomásával érhető el.) Ezután vegye figyelembe a a titkosítási kulcsot a fájlokhoz való hozzáféréshez.
2. tipp: Védje jelszóval e-mailjeit a Windows 10 Outlookban
A fájlok jelszavas védelme egy dolog, de nem igazán legyen biztonságos, jelszóval védheti e-mailjeit az Outlookban. Ezzel a funkcióval az e-mail tartalma olvasható szövegből kódolt rejtjelezett szöveggé alakul. Csak az a címzett tudja megfelelően elolvasni az üzenetet, aki rendelkezik az üzenet titkosításához használt nyilvános kulccsal megegyező privát kulccsal.
Az Outlook kétféle titkosítást támogat, az S/MIME titkosítást és az Office 365 üzenettitkosítást. Az S/MIME titkosítást a legtöbb e-mail alkalmazás támogatja (az Outlook kivételével), és az Office 365 üzenettitkosítás csak akkor támogatott, ha a feladó rendelkezik Office 365 üzenettitkosítással, amely az Office 365 Enterprise E3 licencben található.
Útmutatónk az S/MIME titkosítással foglalkozik, mivel ez a legszabványabb. A kezdéshez meg kell győződnie arról, hogy rendszere titkosított e-mailek küldésére van beállítva. Ezt az alábbi lépések követésével teheti meg.
- Nyissa meg az Outlook 2016 vagy 2019 alkalmazást, és kattintson a Fájl szalagra
- Választ Lehetőségek, választ Bizalmi Központ, választ Bizalmi központ beállításai
- Kattintson E-mail biztonság bal oldalon
- A Titkosított e-mailek alatt válassza a Beállítások lehetőséget.
- Alatt Tanúsítványok és algoritmusok, kattintson Választ és válassza ki az S/MIME tanúsítványt.
- Válassza az OK lehetőséget
Ha a kiemelt funkció engedélyezve van, most már titkosíthatja e-mailjeit. Ezt úgy teheti meg, hogy a szokásos módon írja meg az e-mailt, majd kattintson a gombra Lehetőségek fül, majd az encrypt, és akkor Titkosítás S/MIME-vel. Nyugodtan küldje el az üzenetet a szokásos módon!
Ha titkosítani szeretné e-mailjeit az Outlook Web App alkalmazásban, a folyamat sokkal egyszerűbb. Egyszerűen kattintson a titkosít gombot a felhasználói felület tetején a Címzett: sáv felett. Ne feledje azonban, hogy az Outlook.com opportunista Transport Layer Security (TLS) segítségével titkosítja a kapcsolatot a címzett e-mail szolgáltatójával. Az Outlook alkalmazás S/MIME-jával ellentétben a TLS esetén előfordulhat, hogy az üzenet nem marad titkosítva, miután az üzenet eljut a címzett e-mail szolgáltatójához.Az S/MIME sokkal biztonságosabb lehet, mivel magát az üzenetet titkosítja, nem pedig az e-mailt, amikor a postafiókok között mozog.
3. tipp: Kapcsolja be és használja a Bitlockert a Windows 10 Pro rendszerben
Az egyes fájlok vagy e-mailek jelszavas védelme nagyszerű, de titkosíthatja is teljes számítógépen a Windows 10 Bitlockerrel. A Bitlocker megakadályozza, hogy személyes adatai rossz kezekbe kerüljenek, ha valaki jelszó megadása és a Windowsba való bejelentkezés nélkül próbál hozzáférni (vagy törölni az eszközt). Ez általában úgy történik, hogy a beépített Windows helyreállítási USB-ről vagy a helyről indítja el az operációs rendszert, húzza ki a merevlemezt, az SSD-t és helyezi egy másik rendszerbe, vagy más módon éri el a Windows operációs rendszert.
Ha valaki rossz szándékkal próbálkozik a fentiek bármelyikével, a rendszer egy 48 számjegyű numerikus Bitlocker helyreállítási kulcsot kér. Az a kulcsot általában online tárolják Microsoft-fiókjában, nyomtatott formában vagy USB flash meghajtón keresztül. A Bitlocker csak a Windows 10 Pro rendszerben érhető el, és csak a TPM chippel rendelkező eszközökön, de a legtöbb modern Windows PC-nek rendelkeznie kell vele.
A Bitlocker általában alapértelmezés szerint be van kapcsolva. Megállapíthatja, hogy be van-e kapcsolva, ha megnyitja a Fájlkezelőt, és rákattint az oldalsávra, ahol azt írja Ez a PC. Ha lakatot lát a Local Disk C meghajtó tetején, az azt jelenti, hogy azt már védi a Bitlocker. Ha nem, akkor a következőképpen kapcsolhatja be.
- Nyissa meg a Vezérlőpultot úgy, hogy megkeresi a Windows 10 rendszerben
- Kattintson a Rendszer és biztonság elemre
- Kattintson Bitlocker meghajtótitkosítás
- Kattintson a meghajtóra, amelyen bekapcsolni szeretné a Bitlockert Kapcsolja be a BitLockert
- Válassza ki, hogyan szeretné menteni a kulcsot: Microsoft-fiókjába, Fájlba vagy Nyomtassa ki a kulcsot
- Válassza ki, hogyan szeretné titkosítani a számítógépet: a felhasznált lemezterületet vagy a teljes lemezterületet
- Válasszon titkosítási típust
- Győződjön meg arról, hogy a BitLocker futtatása rendszerellenőrzés, majd újraindítás lehetőség
- Újraindításkor a BitLocker kérni fogja a titkosítási jelszó megadását a meghajtó feloldásához.Írja be a jelszót, és nyomja meg az Enter billentyűt.
A Bitlocker beállítása után néhány órába telhet, amíg az eszköz teljesen titkosításra kerül. Soha nem kell újra megadnia a kulcsot, hacsak nem az általunk leírt helyzetekben kezdi meg. A kulcsot azonban el kell mentenie. Ha elveszíti a kulcsot, elveszítheti hozzáférését az összes fájljához, de vannak olyanok (nagyon technikás) helyreállítási módok.
4. tipp: Védje jelszóval Office 365 dokumentumait a Windows 10 rendszerben
Harmadszor, hogyan védheti jelszóval Office 365-dokumentumait. A legtöbb ember számára ezek a munkavégzés alapvető módjai, és a dokumentumok védelme biztosítja, hogy ne kerüljenek rossz kezekbe. Néhány lépésben megvédheti a Word, a PowerPoint és az Excel dokumentumokat.
Mielőtt továbbmennénk, szeretnénk megemlíteni, hogy az Office 365 jelszavai nem titkosítják a tényleges dokumentumokat. Ha ezt szeretné megtenni, térjen vissza az 1. tipphez. Az Office dokumentumokban található jelszavak csak a kezdő felhasználók számára készültek, hogy gyorsan megvédjék a számítógépen tárolt fájlokat.
A Microsoft Word alkalmazásban úgy védheti meg a dokumentumot, ha a Fájl menüszalagra lép, és rákattint Info. Ezután kattinthat Dokumentum védelme, és akkor Titkosítás jelszóval. Ha ezt megtette, beírhat egy jelszót, és nyomja meg a gombot rendben. Hasonlóképpen, a PowerPointban beléphet a Fájl szalagba, és rákattinthat Info. Ezt követően válassza ki Prezentáció védelme, és akkor Titkosítás jelszóval. Ezután be kell írnia a jelszót a Jelszó mezőbe, és kattintson a gombra rendben.
Az Excel kissé bonyolult, mivel megakadályozhatja, hogy mások hozzáférjenek az adatokhoz, vagy mozgassák azokat egy táblázatban. A nem védett lap bizonyos részeit is zárolhatja. Ez attól függ, hogy mások ne lássák képleteit vagy tartományait. Javasoljuk, hogy kezdje a teljes Excel-dokumentum védelmével. Ezt a gombra kattintva teheti meg Fájl szalag és kattintással Info. ezután választhat Védje munkafüzet és válassz Titkosítás jelszóval. Ezután beírhatja a jelszót, és kattintson RENDBEN.
Kihagyhatja a teljes munkafüzet zárolását is, ha csak egy nem védett munkalap bizonyos területeit zárolja az Excelben. Ezt úgy teheti meg, hogy kiválasztja az adattartományt, jobb gombbal rákattint, és kiválasztja a lehetőséget Cellák formázása lehetőségek. Ezután törölnie kell a dobozt, ahol ez áll Zárt. Ezután a kijelölést kiemelten kell tartania, majd az Áttekintés fülre kell mennie, és ki kell választania Védje és akkor Védőlap.
5. tipp: Védje jelszóval a OneNote jegyzetfüzet szakaszait a Windows 10 rendszerben
A Word, az Excel és a PowerPoint kivételével érdemes lehet védeni a OneNote jegyzetfüzet szakaszait is. Ez egy módja annak, hogy a jegyzetei ne kerüljenek rossz kézbe. Ezt egyszerűen megteheti a Windows 10 rendszerben a OneNote alkalmazással (a Microsoft Store-ból letöltött — nem a OneNote 2016-ról beszélünk) néhány gyors lépésben. A kezdéshez kattintson duplán a jegyzetfüzet nevére az oldalsávban a megnyitásához. Ezután kattintson a jobb gombbal a szakaszra, és válassza ki a Jelszóvédelem lehetőséget. Ez az!
Hogyan tartja biztonságban számítógépét?
Érintettük az 5 legjobb módszerünket, amellyel megvédheti fájljait, e-mailjeit és egyebeket, hogy biztonságosan dolgozhasson otthonról a Windows 10 rendszerrel. Hasznosnak találta útmutatónkat? Vagy vannak saját tippjeid és trükkjeid? Maradjon biztonságban, és ossza meg velünk saját tanácsát az otthoni munkavégzéshez, ha megjegyzést ír nekünk alább.
GYIK
Hogyan védhetem meg Excel fájljaimat?
Ha meg szeretné akadályozni, hogy mások hozzáférjenek az Excel-fájlokban lévő adatokhoz, védje az Excel-fájlt jelszóval. Megjegyzés: Ez a témakör csak a fájlszintű védelemre vonatkozik, a munkafüzet- vagy munkalapvédelemre nem.
Hogyan védhetünk meg egy dokumentumot Wordben?
Dokumentum védelme a Word 1-ben Dokumentum védelme. A kezdéshez nyissa meg a védeni kívánt dokumentumot a Microsoft Word alkalmazásban. Kattintson a Fájl menüre, majd kattintson a gombra… 2 Csak olvasható. 3 Titkosítás jelszóval. 4 Hozzon létre egy jelszót. 5 Távolítsa el a jelszót. Többet látni….
Hogyan lehet jelszóval védeni egy Microsoft Word dokumentumot?
Nyissa meg a Word (Excel vagy PowerPoint) dokumentumot. Írja be az aktuális jelszót a fájl eléréséhez. Kattintson az OK gombra. Kattintson a Fájl elemre. Kattintson az Info elemre. A jobb oldalon kattintson a Dokumentum védelme menüre. Válassza a Titkosítás jelszóval opciót.
Miért védjük meg a Word-dokumentum egyes részeit a szerkesztéstől?
Védje meg magát az emberi hibáktól, ha megvédi a Word-dokumentum egyes részeit a szerkesztéstől. Tehát arra készül, hogy elküldje a Word-dokumentumot, de biztos szeretne lenni abban, hogy a dokumentum bizonyos részei érintetlenek maradnak.
Hogyan védhetek meg egy dokumentumot a másolástól?
Ezt az ablak bal szélén található opciók oszlopának tetején találja. Ha semmi sem történik, amikor az Info gombra kattint, akkor már az Információ lapon van. Kattintson a Dokumentum védelme elemre. Ez egy lakat ikon a dokumentum neve alatt, az oldal tetején.
Hogyan lehet Word dokumentumot titkosítani?
Word-dokumentum titkosítása 1 Válassza a Fájl > Információ > Dokumentum védelme > Titkosítás jelszóval menüpontot. 2 Írjon be egy jelszót, majd írja be újra a megerősítéshez. 3 Mentse el a fájlt, hogy megbizonyosodjon arról, hogy a jelszó életbe lép. Jelszó visszaállítása informatikai rendszergazdák számára További információ….
Hogyan titkosíthatok egy PDF dokumentumot?
A PDF-dokumentum az Ön által megadott jelszóval lesz titkosítva. Ez Microsoft Wordben, Excelben és PowerPointban működik. Ehhez nyissa meg a dokumentumot, kattintson a „Fájl” menügombra, és válassza az „Exportálás” lehetőséget. Kattintson a „PDF/XPS létrehozása” gombra a dokumentum PDF-fájlként történő exportálásához.
Hogyan védhetek jelszóval egy irodai dokumentumot?
Az Office-dokumentumokat PDF-fájlba is exportálhatja, és jelszóval védheti a PDF-fájlt. A PDF-dokumentum az Ön által megadott jelszóval lesz titkosítva. Ez valamilyen oknál fogva működik a Microsoft Wordben, de az Excelben nem. Ehhez nyissa meg a dokumentumot a Microsoft Word programban, kattintson a „Fájl” menügombra, és válassza az „Exportálás” lehetőséget.
Hogyan titkosíthatok egy Word-dokumentumot jelszóval?
Az információs panelen kattintson a „Dokumentum védelme” gombra, és válassza a „Titkosítás jelszóval” lehetőséget. A gomb neve csak „Dokumentum védelme” a Microsoft Wordben, de más alkalmazásokban valami hasonló elnevezést kap.
Hogyan védhetek jelszóval egy PDF fájlt jelszóval?
A beállítások ablak alján engedélyezze a „Dokumentum titkosítása jelszóval” opciót, majd kattintson az „OK” gombra. Adja meg a jelszót, amellyel titkosítani szeretné a PDF-fájlt, majd kattintson az „OK” gombra. Ha végzett, adjon nevet a PDF-fájlnak, és kattintson a „Közzététel” gombra. Az Office a dokumentumot jelszóval védett PDF-fájlba exportálja.
Hogyan adjunk jelszót egy Word dokumentumhoz?
1. lépés Nyissa meg a jelszót felvenni kívánt dokumentumot a Wordben. Ezután kattintson az „Eszközök” gombra. A legördülő menüből válassza a „Dokumentum védelme” lehetőséget. 2. lépés: A Jelszavas védelem ablak Biztonság alatt állítson be jelszót a dokumentum megnyitásához és módosításához. Ha végzett a választással, kattintson az „OK” gombra.
Hogyan lehet jelszóval védeni egy Word dokumentumot?
1. Nyissa meg a dokumentumot a Wordben. 2. Válassza a Fájl > Információ menüpontot. 3. Kattintson a Dokumentum védelme elemre. 4. Kattintson a Titkosítás jelszóval lehetőségre. 5. Adjon meg egy jelszót, majd kattintson az OK gombra. Segített ez az összefoglaló?