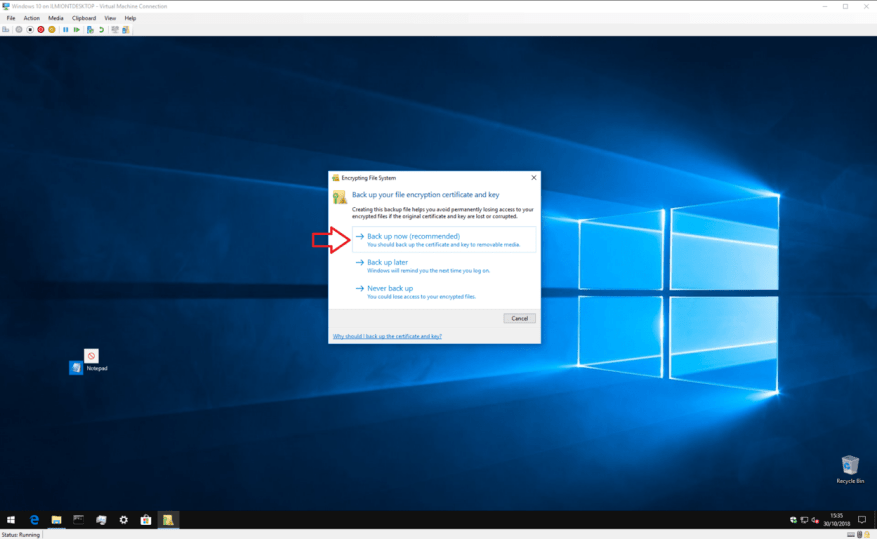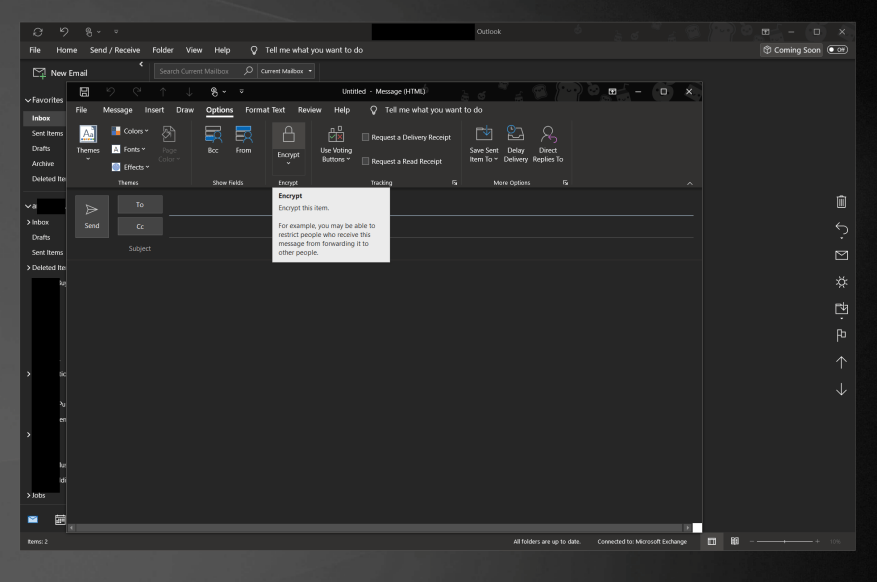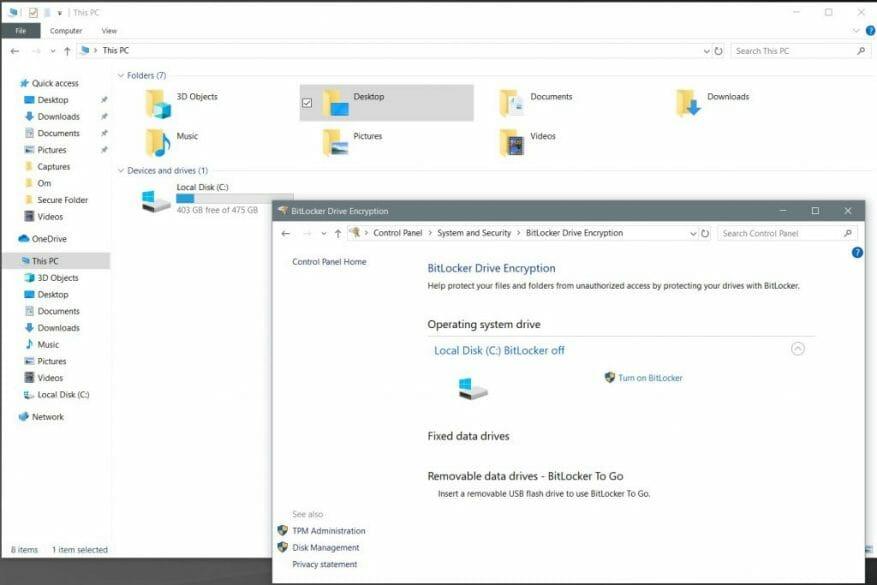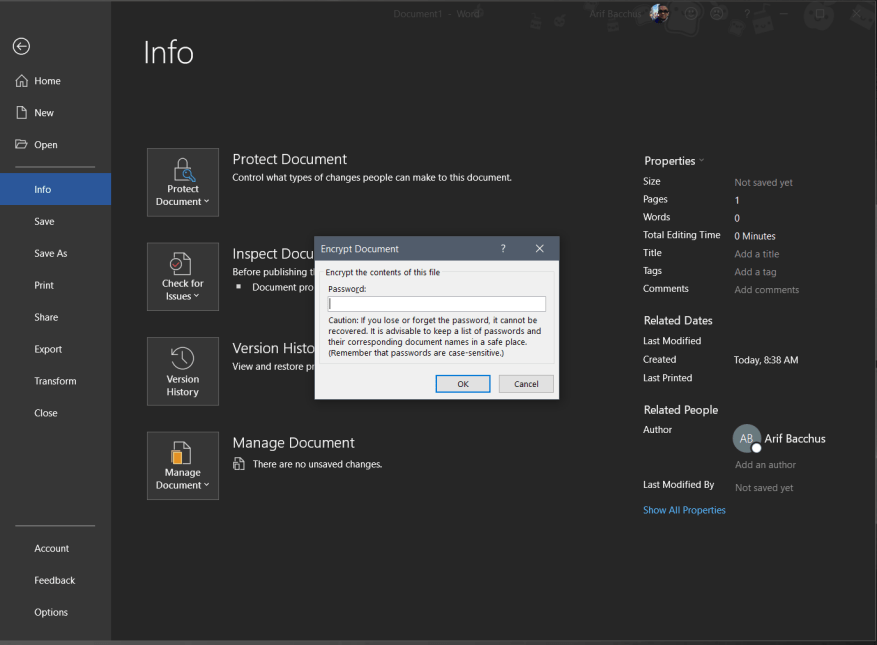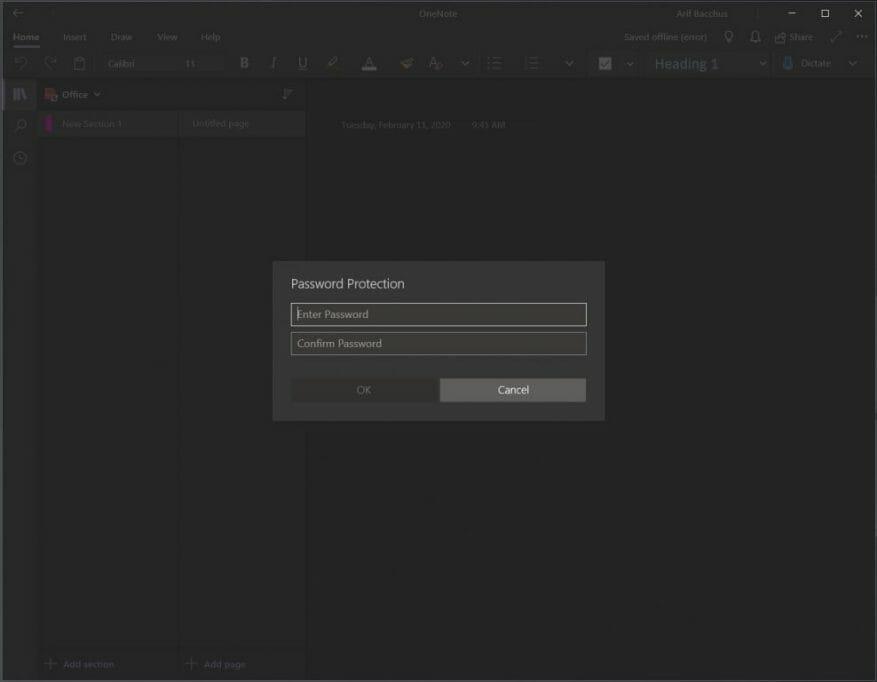Kotoa työskenteleminen koronaviruskriisin aikana (ja sen jälkeen) tarkoittaa, että olet jaetussa tilassa perheesi ja ehkä huonekaverisi kanssa. Työstäsi riippuen et ehkä halua ihmisten pääsyn työhön liittyviin tiedostoihisi tai tiettyihin tietokoneesi asioihin. Tietysti voit myös vain etsiä yksityisyyttä.
Tietokoneesi suojaaminen salasanalla tai Windows Hellolla on yksi tapa suojata työasioitasi joutumasta vääriin käsiin. Mutta entä jos haluat mennä pidemmälle? Tässä oppaassa näytämme, kuinka voit suojata tiedostosi, sähköpostisi ja paljon muuta, jotta voit työskennellä turvallisesti kotoa käsin.
Vinkki 1: Suojaa tiedostosi ja kansiosi Windows 10:ssä
Ensimmäinen vinkkimme on ilmeisin: tiedostojen ja kansioiden suojaaminen Windows 10:ssä. Tässä vihjeessä voit käyttää Windowsin perussalasanasuojausta. Huomaa kuitenkin, että tämä on vain henkilökohtaiseen käyttöön, eikä sitä ole tarkoitettu käytettäväksi yritysympäristöissä. Se on sisäänrakennettu Windows-ominaisuus, joka sitoo salausavaimen tiliisi, ja jos joku yrittää päästä tiedostoon, sen sisältö on lukukelvoton.
Voit tehdä tämän avaamalla File Explorerin ja tiedoston tai kansion, jonka haluat suojata. Voit sitten napsauttaa sitä hiiren kakkospainikkeella ja valita Ominaisuudet ja valitse sitten Pitkälle kehittynyt pohjalla. Ponnahdusikkunan alaosassa sinun pitäisi nähdä valintaruutu Salaa sisältö suojataksesi tiedot. Haluat napsauttaa sitä ja painaa sitten OK. Voit sitten jatkaa napsauttamalla Käytä. Sinun kannattaa seurata näytöllä olevia ohjeita ja valita, että Windows salaa tiedoston tai kansion. Kun olet valmis, napsauta salausilmoitusta toimintakeskuksessa (pääset painamalla Windows-näppäintä ja A.) Voit sitten ottaa huomioon salausavaimen päästäksesi käsiksi tiedostoihisi.
Vinkki 2: Suojaa sähköpostisi salasanalla Windows 10:n Outlookissa
Tiedostojesi salasanasuojaus on yksi asia, mutta ei Todella ole turvassa, voit suojata sähköpostisi salasanalla Outlookissa. Tämän ominaisuuden avulla sähköpostin sisältö muunnetaan luettavasta tekstistä salakirjoitetuksi tekstiksi. Vain vastaanottaja, jolla on yksityinen avain, joka vastaa viestin salaamiseen käytettyä julkista avainta, voi lukea viestin oikein.
Outlook tukee kahta salaustyyppiä, S/MIME-salausta ja Office 365 -salausta. Useimmat sähköpostisovellukset (muut kuin Outlook) tukevat S/MIME-salausta, ja Office 365 Message Encryption -salausta tuetaan vain, jos lähettäjällä on Office 365 Message Encryption, joka sisältyy Office 365 Enterprise E3 -lisenssiin.
Oppaamme kattaa S/MIME-salauksen, koska se on tavallisin. Aloita varmistamalla, että järjestelmäsi on määritetty lähettämään salattuja sähköposteja. Voit tehdä tämän noudattamalla alla olevia ohjeita.
- Avaa Outlook 2016 tai 2019 ja napsauta Tiedosto-nauhaa
- Valita Vaihtoehdot, valitse Luottamuskeskus, valitse Luottamuskeskuksen asetukset
- Klikkaus Sähköpostin suojaus vasemmalla
- Valitse Salattu sähköposti -kohdassa Asetukset.
- Alla Sertifikaatit ja algoritmit, klikkaus Valita ja valitse S/MIME-sertifikaatti.
- Valitse OK
Kun ominaisuus on käytössä, voit nyt salata sähköpostisi. Voit tehdä tämän kirjoittamalla sähköpostin tavalliseen tapaan ja napsauttamalla sitten Vaihtoehdot välilehti ja sen jälkeen encrypt, ja sitten Salaa S/MIME:llä. Voit lähettää viestin nyt normaalisti!
Jos haluat salata sähköpostisi Outlook Web Appissa, prosessi on paljon helpompi. Napsauta vain salata -painiketta käyttöliittymän yläosassa olevan Vastaanottaja: -palkin yläpuolella. Huomaa kuitenkin, että Outlook.com käyttää opportunistista Transport Layer Securityä (TLS) salatakseen yhteyden vastaanottajan sähköpostipalveluntarjoajan kanssa. Toisin kuin Outlook-sovelluksen S/MIME, TLS:ssä viesti ei välttämättä pysy salattuna sen jälkeen, kun viesti on saapunut vastaanottajan sähköpostipalveluntarjoajalle.S/MIME voi olla paljon turvallisempi, koska se salaa itse viestin, ei sähköpostin, kun se liikkuu postilaatikoiden välillä.
Vinkki 3: Ota Bitlocker käyttöön ja käytä sitä Windows 10 Prossa
Yksittäisten tiedostojen tai sähköpostien salasanasuojaus on hienoa, mutta voit myös salata tietosi koko tietokone Bitlockerilla Windows 10:ssä. Bitlocker estää yksityisiä tietojasi joutumasta vääriin käsiin, jos joku yrittää päästä käsiksi (tai tyhjentää laitettasi) syöttämättä salasanaa ja kirjautumatta Windowsiin. Tyypillisesti se tehdään käynnistämällä sisäänrakennetusta Windowsin palautus-USB:sta tai tilasta käyttöjärjestelmän uudelleenasentaminen, irrottamalla kiintolevy, SSD ja asettamalla se toiseen järjestelmään tai muilla tavoilla päästä käsiksi Windows-käyttöjärjestelmään.
Kun joku, jolla on huonoja aikomuksia, yrittää jotakin yllä olevista, häntä pyydetään antamaan 48-numeroinen numeerinen Bitlocker-palautusavain. The avain on yleensä tallennettu verkkoon Microsoft-tililläsi tai tulosteessa tai USB-muistitikulla. Bitlocker on saatavilla vain Windows 10 Prossa ja vain laitteissa, joissa on TPM-siru, mutta useimmissa nykyaikaisissa Windows-tietokoneissa pitäisi olla sellainen.
Bitlocker on yleensä oletuksena päällä. Voit selvittää, onko se päällä, avaamalla File Explorer ja napsauttamalla sivupalkkia, jossa se lukee Tämä PC. Jos näet riippulukon Local Disk C -aseman päällä, se tarkoittaa, että se on jo suojattu Bitlockerilla. Jos ei, voit ottaa sen käyttöön seuraavasti.
- Avaa Ohjauspaneeli etsimällä sitä Windows 10:ssä
- Napsauta Järjestelmä ja suojaus
- Klikkaus Bitlocker-aseman salaus
- Valitse asema, jolle haluat ottaa Bitlockerin käyttöön napsauttamalla Ota BitLocker käyttöön
- Valitse, kuinka haluat tallentaa avaimen, joko Microsoft-tilillesi, tiedostoon tai tulosta avain
- Valitse, kuinka haluat šifroida tietokoneesi, joko käytetyn levytilan vai koko levytilan
- Valitse salaustyyppi
- Varmista, että vaihtoehto Suorita BitLocker-järjestelmätarkistus ja käynnistä sitten uudelleen
- Uudelleenkäynnistyksen yhteydessä BitLocker pyytää sinua antamaan salaussalasanasi aseman lukituksen avaamiseksi.Kirjoita salasana ja paina Enter.
Kun olet määrittänyt Bitlockerin, saattaa kestää pari tuntia, ennen kuin laitteesi on täysin salattu. Sinua ei koskaan pyydetä syöttämään avainta uudelleen, ellei kuvailluissa tilanteissa aloita. Sinun on kuitenkin varmistettava, että tallennat avaimen. Jos kadotat avaimen, saatat menettää pääsyn kaikkiin tiedostoihisi, mutta joitakin (erittäin tekninen) tapoja palauttaa ne.
Vinkki 4: Suojaa Office 365 -asiakirjasi salasanalla Windows 10:ssä
Kolmanneksi voit suojata Office 365 -asiakirjasi salasanalla. Nämä ovat keskeisiä tapoja tehdä työtä useimmille ihmisille, ja asiakirjojen suojaaminen varmistaa, etteivät ne päädy vääriin käsiin. Voit suojata Word-, PowerPoint- ja Excel-asiakirjat vain muutamassa vaiheessa.
Ennen kuin jatkamme, haluamme mainita, että Office 365:n salasanat eivät salaa todellisia asiakirjoja. Jos haluat tehdä niin, palaa vihjeeseen 1. Office-asiakirjojen salasanat on tarkoitettu vain aloitteleville käyttäjille keinona suojata nopeasti tietokoneelle tallennettuja tiedostoja.
Microsoft Wordissa voit suojata asiakirjasi siirtymällä Tiedosto-nauhaan ja napsauttamalla Tiedot. Voit sitten klikata Suojaa asiakirja, ja sitten Salaa salasanalla. Kun olet tehnyt sen, voit kirjoittaa salasanan ja painaa OK. Samoin PowerPointissa voit siirtyä Tiedosto-nauhaan ja napsauttaa Tiedot. Valitse sen jälkeen Suojaa esitys, ja sitten Salaa salasanalla. Haluat sitten kirjoittaa salasanan Salasana-ruutuun ja napsauttaa OK.
Excel on hieman monimutkainen, koska voit estää muita käyttämästä tietoja tai siirtämästä niitä laskentataulukossa. Voit myös lukita tietyt suojaamattoman arkin alueet. Tämä vaihtelee siitä, ettet anna muiden nähdä kaavosi tai alueesi. Suosittelemme, että aloitat suojaamalla koko Excel-asiakirjan. Voit tehdä tämän napsauttamalla Tiedosto nauhaa ja napsautusta Tiedot. voit sitten valita Suojaa työkirja ja valitse Salaa salasanalla. Voit sitten kirjoittaa salasanan ja napsauttaa OK.
Voit myös ohittaa koko työkirjan lukitsemisen lukitsemalla vain tietyt suojaamattoman arkin alueet Excelissä. Voit tehdä tämän valitsemalla tietoalueen, napsauttamalla sitä hiiren kakkospainikkeella ja valitsemalla Muotoile solut vaihtoehtoja. Haluat sitten tyhjentää ruudun, jossa se sanoo Lukittu. Sinun on sitten pidettävä valinta korostettuna ja siirryttävä Tarkista-välilehdelle ja valittava Suojella ja sitten Suojaa arkki.
Vinkki 5: Suojaa OneNote-muistikirjan osiot salasanalla Windows 10:ssä
Wordin, Excelin ja PowerPointin lisäksi saatat haluta suojata myös OneNote-muistikirjan osiot. Tämä on tapa varmistaa, etteivät muistiinpanosi päädy vääriin käsiin. Voit tehdä tämän helposti Windows 10:ssä OneNote-sovelluksella (joka on ladattu Microsoft Storesta — emme puhu OneNote 2016:sta) vain muutamalla nopealla askeleella. Aloita kaksoisnapsauttamalla muistikirjan nimeä sivupalkissa avataksesi sen. Napsauta sitten hiiren kakkospainikkeella osaa ja valitse vaihtoehto, jossa lukee Salasanasuojaus. Se siitä!
Miten pidät tietokoneesi turvassa?
Olemme juuri käsitelleet viittä parasta tapaamme, joilla voit suojata tiedostosi, sähköpostisi ja paljon muuta työskennelläksesi turvallisesti kotoa Windows 10:n avulla. Oliko oppaastamme apua? Vai onko sinulla omia vinkkejä ja temppuja? Pysy turvassa ja kerro meille omat neuvosi kotoa työskentelemiseen pudottamalla meille alla oleva kommentti.
FAQ
Kuinka suojaan Excel-tiedostojani?
Suojaa Excel-tiedosto salasanalla, jotta muut eivät pääse käsiksi Excel-tiedostojesi tietoihin. Huomautus: Tämä aihe kattaa vain tiedostotason suojauksen, ei työkirjan tai laskentataulukon suojausta.
Kuinka suojata asiakirja Wordissa?
Suojaa asiakirja Word 1:ssä Suojaa asiakirja. Aloita avaamalla Microsoft Wordissa asiakirja, jonka haluat suojata. Napsauta Tiedosto-valikkoa ja napsauta sitten painiketta … 2 Vain luku. 3 Salaa salasanalla. 4 Luo salasana. 5 Poista salasana. Katso lisää….
Kuinka suojata salasanalla Microsoft Word -asiakirja?
Avaa Word (Excel tai PowerPoint) -asiakirja. Kirjoita nykyinen salasana päästäksesi tiedostoon. Napsauta OK-painiketta. Napsauta Tiedosto. Napsauta Tietoja. Napsauta oikealla puolella Suojaa asiakirja -valikkoa. Valitse Salaa salasanalla -vaihtoehto.
Miksi suojata Word-asiakirjan tiettyjä osia muokkaukselta?
Suojaa itsesi inhimillisiltä virheiltä suojaamalla Word-asiakirjan tietyt osat muokkaukselta. Olet siis valmistautumassa lähettämään Word-asiakirjaasi, mutta haluat varmistaa, että asiakirjan tietyt osat pysyvät koskemattomina.
Kuinka suojaan asiakirjaa kopioimiselta?
Löydät tämän ikkunan vasemmassa reunassa olevan vaihtoehtosarakkeen yläosasta. Jos mitään ei tapahdu, kun napsautat Tietoja, olet jo Tiedot-välilehdessä. Napsauta Suojaa asiakirja. Se on lukkokuvake asiakirjan nimen alla lähellä sivun yläreunaa.
Kuinka salata Word-asiakirja?
Word-asiakirjan salaus 1 Valitse Tiedosto > Tiedot > Suojaa asiakirja > Salaa salasanalla. 2 Kirjoita salasana ja vahvista se kirjoittamalla se uudelleen. 3 Tallenna tiedosto varmistaaksesi, että salasana tulee voimaan. Salasanan nollaus IT-järjestelmänvalvojille Katso lisää….
Kuinka salaan PDF-dokumentin?
PDF-dokumentti salataan antamallasi salasanalla. Tämä toimii Microsoft Wordissa, Excelissä ja PowerPointissa. Voit tehdä tämän avaamalla asiakirjan, napsauttamalla ”Tiedosto”-valikkopainiketta ja valitsemalla ”Vie”. Napsauta Luo PDF/XPS -painiketta viedäksesi asiakirjan PDF-tiedostona.
Kuinka suojaan toimistoasiakirjan salasanalla?
Voit myös viedä Office-asiakirjan PDF-tiedostoksi ja suojata PDF-tiedoston salasanalla. PDF-dokumentti salataan antamallasi salasanalla. Tämä toimii Microsoft Wordissa, mutta ei Excelissä, jostain syystä. Voit tehdä tämän avaamalla asiakirjan Microsoft Wordissa, napsauttamalla ”Tiedosto”-valikkopainiketta ja valitsemalla ”Vie”.
Kuinka voin salata Word-asiakirjan salasanalla?
Napsauta tietoruudussa ”Suojaa asiakirja” -painiketta ja valitse ”Salaa salasanalla”. Painikkeen nimi on vain ”Suojaa asiakirja” Microsoft Wordissa, mutta se on nimetty jollain vastaavalla tavalla muissa sovelluksissa.
Kuinka suojaan salasanalla PDF-tiedoston salasanalla?
Ota asetusikkunan alareunasta käyttöön ”Salaa asiakirja salasanalla” -vaihtoehto ja napsauta ”OK”. Anna salasana, jolla haluat salata PDF-tiedoston, ja napsauta sitten ”OK”. Kun olet valmis, anna PDF-tiedoston nimi ja napsauta ”Julkaise” -painiketta. Office vie asiakirjan salasanalla suojattuun PDF-tiedostoon.
Kuinka lisätä salasana Word-asiakirjaan?
Vaihe 1. Avaa asiakirja, johon haluat lisätä salasanan Wordissa. Napsauta sitten ”Työkalut”. Valitse avattavasta valikosta ”Suojaa asiakirja”. Vaihe 2. Aseta salasanasuojausikkunan Suojaus-kohdassa salasana tämän asiakirjan avaamista ja muokkaamista varten. Kun olet tehnyt valinnat, napsauta ”OK”.
Kuinka suojata Word-asiakirja salasanalla?
1. Avaa asiakirja Wordissa. 2. Valitse Tiedosto > Tiedot. 3. Napsauta Suojaa asiakirja. 4. Napsauta Salaa salasanalla. 5. Anna salasana ja napsauta OK. Auttoiko tämä yhteenveto sinua?