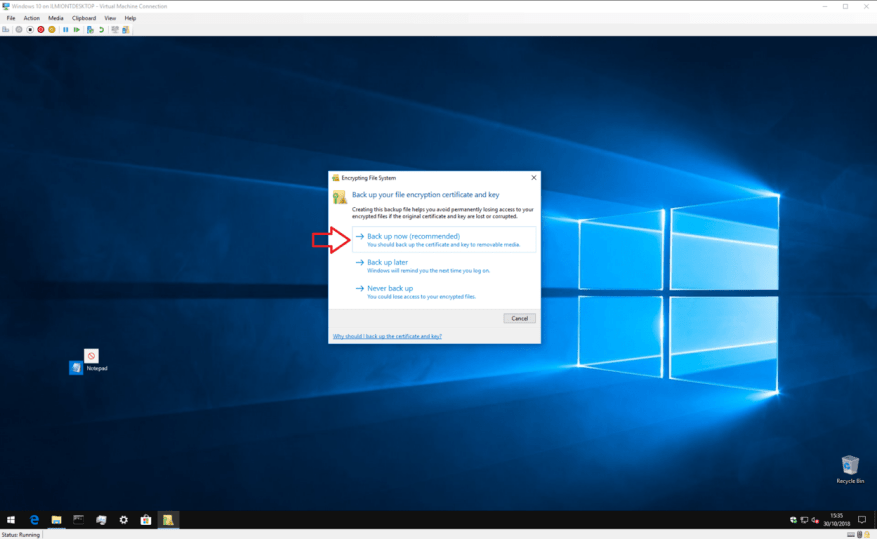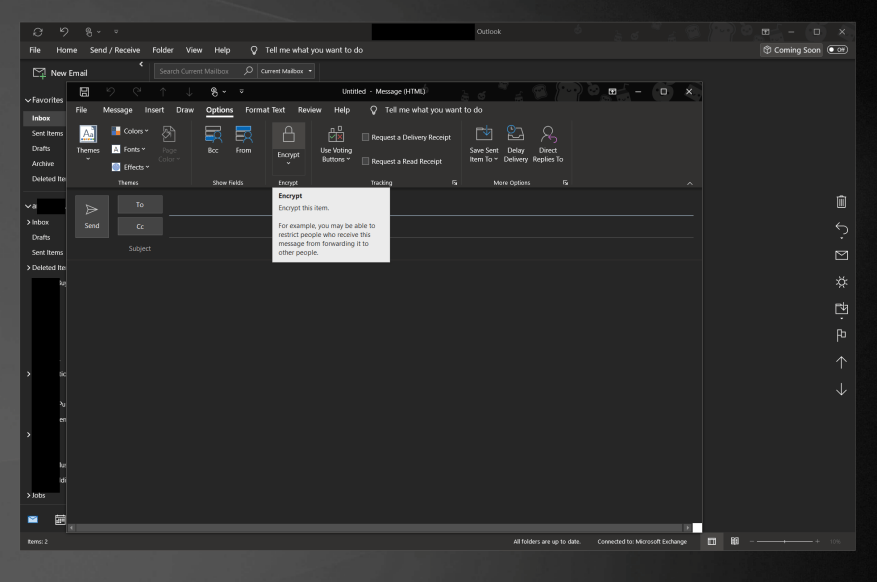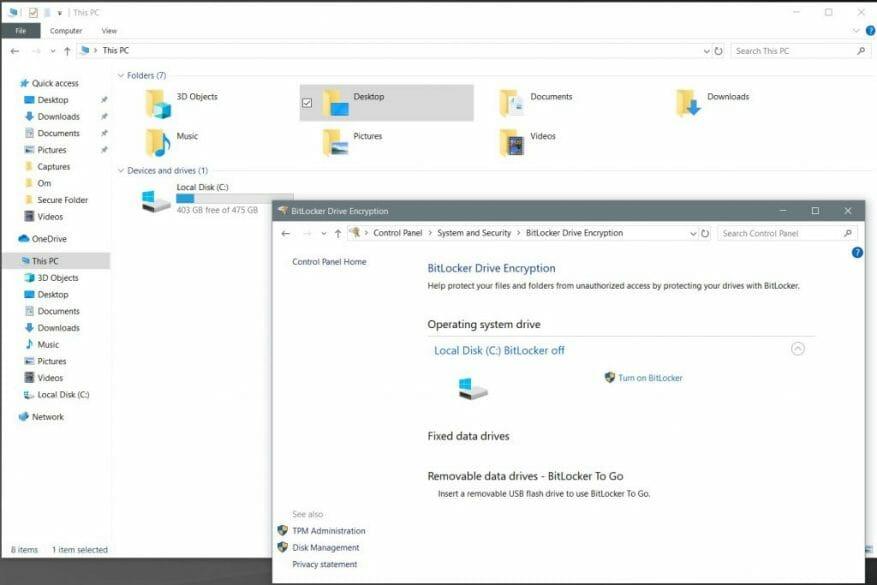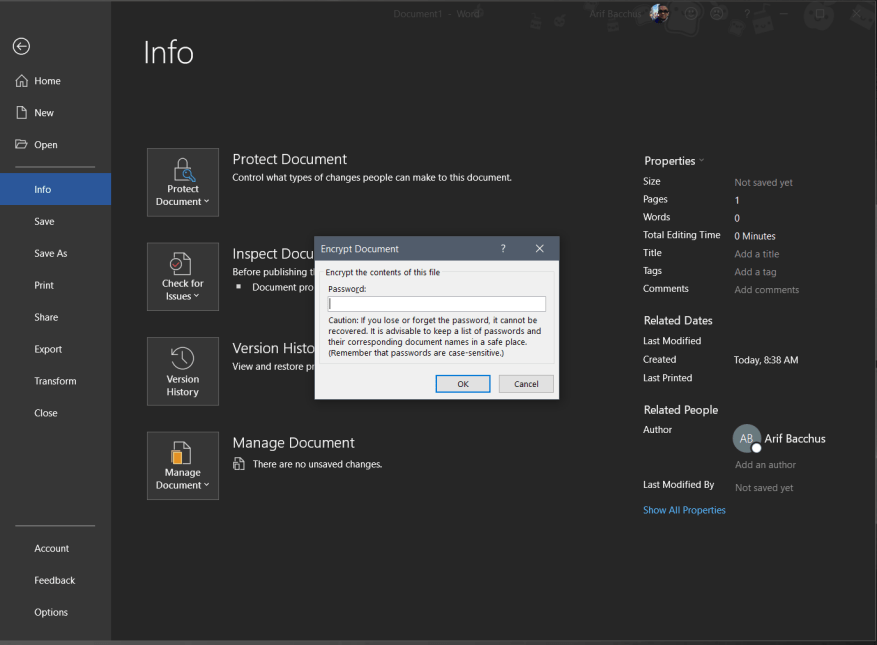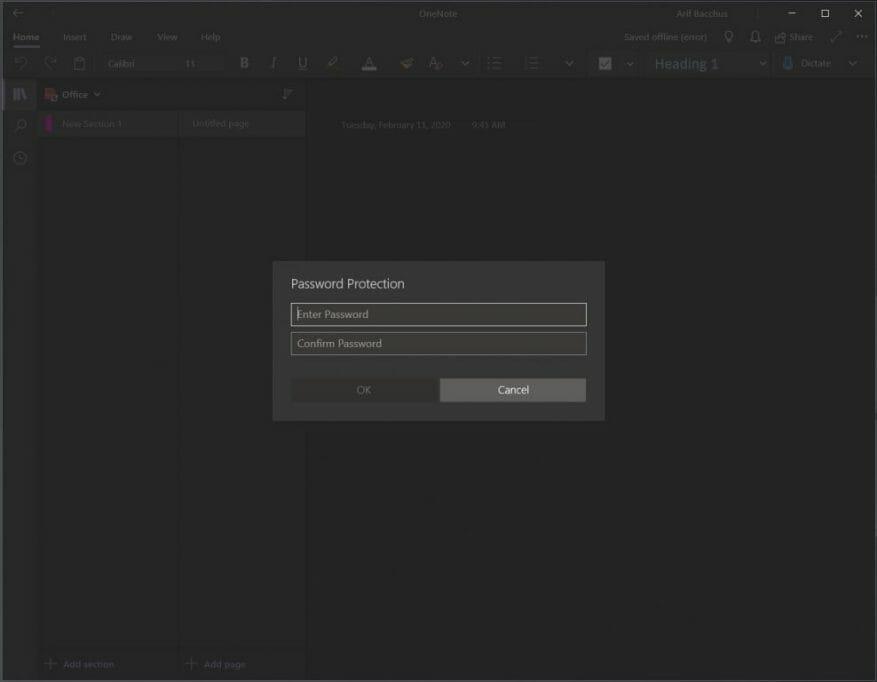Trabalhar em casa durante a crise do Coronavírus (e além) significa que você estará em um espaço compartilhado com sua família e talvez com seus colegas de quarto. Dependendo do seu trabalho, talvez você não queira que as pessoas acessem seus arquivos relacionados ao trabalho ou tenham acesso a determinadas coisas em seu computador. Claro, você também pode estar em busca de alguma privacidade também.
Proteger seu computador com uma senha ou Windows Hello é uma maneira de proteger seus itens de trabalho de cair nas mãos erradas. Mas, e se você quiser ir além disso? Neste guia, mostraremos como você pode proteger seus arquivos, e-mails e muito mais para que possa trabalhar com segurança em casa.
Dica 1: Proteja seus arquivos e pastas no Windows 10
Nossa primeira dica é a mais óbvia: proteger arquivos e pastas no Windows 10. Para esta dica, você pode recorrer à proteção básica por senha do Windows. Esteja avisado, porém, que isso é apenas para uso pessoal e não deve ser usado em ambientes comerciais. É um recurso interno do Windows que vincula uma chave de criptografia à sua conta e, se alguém tentar acessar o arquivo, o conteúdo ficará ilegível.
Para fazer isso, você pode abrir o Explorador de Arquivos e o arquivo ou pasta que deseja proteger. Você pode clicar com o botão direito do mouse, escolher Propriedades e depois escolha Avançado no fundo. Na seção inferior da janela que aparece, você deve ver uma caixa de seleção para Criptografe o conteúdo para proteger os dados. Você vai querer clicar nele e, em seguida, pressione OK. Você pode prosseguir clicando Aplicar. Você desejará seguir todas as instruções na tela e escolher o Windows criptografará o arquivo ou a pasta e, quando terminar, clique na notificação de criptografia em sua Central de Ações (acessada pressionando a tecla Windows e A.) a chave de criptografia para ter acesso aos seus arquivos.
Dica 2: proteja seus emails com senha no Outlook no Windows 10
Proteger seus arquivos com senha é uma coisa, mas verdade seja seguro, você pode proteger seus e-mails com senha no Outlook. Com esse recurso, o conteúdo do e-mail é convertido de texto legível em texto cifrado embaralhado. Somente o destinatário que possui a chave privada que corresponde à chave pública usada para criptografar a mensagem pode ler a mensagem corretamente.
O Outlook oferece suporte a dois tipos de criptografia, criptografia S/MIME e criptografia de mensagens do Office 365. A criptografia S/MIME é compatível com a maioria dos aplicativos de email (exceto o Outlook) e a criptografia de mensagens do Office 365 só é compatível se o remetente tiver uma criptografia de mensagens do Office 365, que está incluída na licença do Office 365 Enterprise E3.
Nosso guia cobrirá a criptografia S/MIME, pois é a mais padrão. Para começar, certifique-se de que seu sistema esteja configurado para enviar e-mails criptografados. Você pode fazer isso seguindo as etapas abaixo.
- Abra o Outlook 2016 ou 2019 e clique na faixa Arquivo
- Escolher Opções, escolher Centro de confiança, escolher Configurações da Central de Confiabilidade
- Clique Segurança de e-mail à esquerda
- Em E-mail criptografado, escolha Configurações.
- Debaixo Certificados e Algoritmos, clique Escolher e selecione o certificado S/MIME.
- Escolha OK
Com o recurso ativado, agora você pode criptografar seu e-mail. Você pode fazer isso escrevendo o e-mail normalmente e, em seguida, clique no botão Opções tab, seguido por ecriptografar, e depois Criptografar com S/MIME. Sinta-se à vontade para enviar a mensagem normalmente agora!
Se você deseja criptografar seus emails no Outlook Web App, o processo é muito mais fácil. Basta clicar no criptografar botão acima da barra Para: na parte superior da interface do usuário. Esteja ciente, porém, de que o Outlook.com usa oportunistic Transport Layer Security (TLS) para criptografar a conexão com o provedor de email de um destinatário. Ao contrário do S/MIME no aplicativo Outlook, com TLS, a mensagem pode não permanecer criptografada depois que a mensagem chegar ao provedor de email do destinatário.O S/MIME pode ser muito mais seguro, pois criptografa a própria mensagem, em vez do e-mail, conforme ele se move entre as caixas de correio.
Dica 3: Ative e use o Bitlocker no Windows 10 Pro
A proteção de arquivos individuais ou e-mails com senha é ótima, mas você também pode criptografar seus computador inteiro com Bitlocker no Windows 10. O Bitlocker impede que seus dados privados cheguem às mãos erradas se alguém tentar obter acesso (ou apagar seu dispositivo) sem digitar a senha e fazer login no Windows. Normalmente, isso é feito inicializando no USB de recuperação do Windows integrado ou no espaço para reinstalar o sistema operacional, retirando seu disco rígido, SSD e colocando-o em outro sistema ou outros métodos de acesso ao sistema operacional Windows.
Quando alguém com más intenções tenta qualquer uma das opções acima, será solicitada uma Chave de Recuperação Bitlocker numérica de 48 dígitos. o a chave geralmente é armazenada online em sua conta da Microsoft ou em uma impressão ou por meio de uma unidade flash USB. O Bitlocker está disponível apenas no Windows 10 Pro e apenas em dispositivos com um chip TPM, mas a maioria dos PCs modernos com Windows deve ter um.
O Bitlocker geralmente é ativado por padrão. Você pode saber se está ativado abrindo o Explorador de Arquivos e clicando na barra lateral onde diz Este computador. Se você vir um cadeado em cima de sua unidade de disco local C, isso significa que ela já está protegida pelo Bitlocker. Caso contrário, você pode ativá-lo fazendo o seguinte.
- Abra o Painel de Controle procurando por ele no Windows 10
- Clique em Sistema e Segurança
- Clique Criptografia de unidade bitlocker
- Escolha a unidade para a qual você deseja ativar o Bitlocker clicando em Ativar o BitLocker
- Escolha como você deseja salvar a chave, seja em sua conta da Microsoft, arquivo ou imprimir a chave
- Escolha como você deseja criptografar seu computador, espaço em disco usado ou espaço em disco inteiro
- Escolha um tipo de criptografia
- Certifique-se de que a opção Executar verificação do sistema BitLocker e reinicie
- Na reinicialização, o BitLocker solicitará que você insira sua senha de criptografia para desbloquear a unidade.Digite a senha e pressione Enter.
Depois de configurar o Bitlocker, pode levar algumas horas para que seu dispositivo seja totalmente criptografado. Você nunca será solicitado a inserir a chave novamente, a menos que nas situações que descrevemos para iniciar. No entanto, você precisará ter certeza de salvar a chave. Se você perder a chave, poderá perder o acesso a todos os seus arquivos, mas há alguns (muito técnico) maneiras de recuperá-los.
Dica 4: proteja com senha seus documentos do Office 365 no Windows 10
O terceiro é como você pode proteger com senha seus documentos do Office 365. Essas são as principais formas de trabalhar para a maioria das pessoas, e proteger os documentos garante que eles não acabem nas mãos erradas. Você pode proteger documentos do Word, PowerPoint e Excel em apenas algumas etapas.
Antes de prosseguir, queremos mencionar que as senhas no Office 365 não criptografam os documentos reais. Se você quiser fazer isso, volte para a Dica 1. As senhas em documentos do Office destinam-se apenas a usuários iniciantes como uma forma de proteger rapidamente os arquivos armazenados em um computador.
No Microsoft Word, você pode proteger seu documento indo para a faixa Arquivo e clicando em Informações. Você pode então clicar Proteger Documento, e depois Criptografar com senha. Depois de fazer isso, você pode digitar uma senha e pressionar OK. Da mesma forma, no PowerPoint, você pode acessar a faixa Arquivo e clicar em Informações. Depois disso, selecione Proteger apresentação, e depois Criptografar com senha. Em seguida, você desejará inserir a senha na caixa Senha e clicar em OK.
O Excel é um pouco complicado, pois você pode impedir que outras pessoas acessem dados ou os movam em uma planilha. Você também pode bloquear certas áreas de uma planilha desprotegida. Isso varia de não permitir que outras pessoas vejam suas fórmulas ou intervalos. Recomendamos que você comece protegendo um documento inteiro do Excel. Você pode fazer isso clicando no botão Arquivo fita e clicando Informações. você pode então escolher Proteger pasta de trabalho e escolha Criptografar com senha. Você pode então digitar a senha e clicar em OK.
Você também pode ignorar o bloqueio de uma pasta de trabalho inteira apenas bloqueando determinadas áreas de uma planilha desprotegida no Excel. Você pode fazer isso selecionando o intervalo de dados, clicando com o botão direito do mouse e escolhendo o Formatar celulas opções. Você vai querer limpar a caixa onde diz Bloqueado. Você precisará manter a seleção destacada e ir para a guia Revisão, escolha Proteger e depois Proteja a folha.
Dica 5: proteger com senha as seções do bloco de anotações do OneNote no Windows 10
Além do Word, Excel e PowerPoint, você também pode querer proteger as seções do bloco de anotações do OneNote. Esta é uma maneira de garantir que suas notas não acabem na mão errada. Você pode fazer isso facilmente no Windows 10 com o aplicativo OneNote (aquele baixado pela Microsoft Store — não estamos falando do OneNote 2016) em apenas algumas etapas rápidas. Para começar, você deve clicar duas vezes no nome do bloco de anotações na barra lateral para abri-lo. Em seguida, clique com o botão direito do mouse na seção e escolha a opção que diz Proteção por senha. É isso!
Como você mantém seu computador seguro?
Acabamos de abordar nossas 5 principais maneiras de proteger seus arquivos, emails e muito mais para trabalhar com segurança em casa com o Windows 10. Você achou nosso guia útil? Ou você tem suas próprias dicas e truques? Fique seguro e deixe-nos saber seus próprios conselhos para trabalhar em casa, deixando-nos um comentário abaixo.
Perguntas frequentes
Como proteger meus arquivos do Excel?
Para impedir que outras pessoas acessem dados em seus arquivos do Excel, proteja seu arquivo do Excel com uma senha. Observação: este tópico abrange apenas a proteção em nível de arquivo e não a proteção de pasta de trabalho ou planilha.
Como proteger um documento no word?
Proteja um documento no Word 1 Proteja o documento. Para começar, abra um documento no Microsoft Word que você deseja proteger. Clique no menu Arquivo e depois clique no botão … 2 Somente leitura. 3 Criptografe com senha. 4 Crie uma senha. 5 Remova a senha. Ver mais….
Como proteger com senha um documento do Microsoft Word?
Abra o documento do Word (Excel ou PowerPoint). Digite a senha atual para acessar o arquivo. Clique no botão OK. Clique em Arquivo. Clique em Informações. No lado direito, clique no menu Proteger documento. Selecione a opção Criptografar com Senha.
Por que proteger partes específicas de um documento do Word contra edição?
Proteja-se contra erros humanos protegendo partes específicas de um documento do Word contra edição. Portanto, você está se preparando para enviar seu documento do Word, mas deseja garantir que certas partes do documento permaneçam intocadas.
Como proteger um documento de ser copiado?
Você encontrará isso no topo da coluna de opções que está no lado esquerdo da janela. Se nada acontecer ao clicar em Informações, você já está na guia Informações. Clique em Proteger Documento. É um ícone de cadeado abaixo do nome do documento, próximo ao topo da página.
Como criptografar um documento do Word?
Criptografando um documento do Word 1 Vá para Arquivo > Informações > Proteger documento > Criptografar com senha. 2 Digite uma senha e digite-a novamente para confirmá-la. 3 Salve o arquivo para garantir que a senha tenha efeito. Redefinição de senha para administradores de TI Ver mais….
Como faço para criptografar um documento PDF?
O documento PDF será criptografado com a senha que você fornecer. Isso funciona no Microsoft Word, Excel e PowerPoint. Para fazer isso, abra o documento, clique no botão de menu “Arquivo” e selecione “Exportar”. Clique no botão “Criar PDF/XPS” para exportar o documento como um arquivo PDF.
Como faço para proteger com senha um documento do Office?
Você também pode exportar um documento do Office para um arquivo PDF e proteger com senha esse arquivo PDF. O documento PDF será criptografado com a senha que você fornecer. Isso funciona no Microsoft Word, mas não no Excel, por algum motivo. Para fazer isso, abra o documento no Microsoft Word, clique no botão de menu “Arquivo” e selecione “Exportar”.
Como faço para criptografar um documento do Word com uma senha?
No painel Informações, clique no botão “Proteger Documento” e selecione “Criptografar com Senha”. O botão é chamado apenas de “Proteger Documento” no Microsoft Word, mas tem um nome semelhante em outros aplicativos.
Como faço para proteger com senha um arquivo PDF com uma senha?
Na parte inferior da janela de opções, ative a opção “Criptografar o documento com uma senha” e clique em “OK”. Digite a senha com a qual deseja criptografar o arquivo PDF e clique em “OK”. Quando terminar, digite um nome para o arquivo PDF e clique no botão “Publicar”. O Office exportará o documento para um arquivo PDF protegido por senha.
Como adicionar uma senha a um documento do Word?
Etapa 1. Abra o documento ao qual deseja adicionar uma senha no Word. Em seguida, clique em “Ferramentas”. No menu suspenso, selecione “Proteger Documento”. Etapa 2. Na janela Proteção por senha, em Segurança, defina uma senha para abrir e modificar este documento. Quando terminar de fazer suas seleções, clique em “OK”.
Como proteger um documento do Word com uma senha?
1. Abra o documento no Word. 2. Vá para Arquivo > Informações. 3. Clique em Proteger Documento. 4. Clique em Criptografar com Senha. 5. Digite uma senha e clique em OK. Este resumo te ajudou?