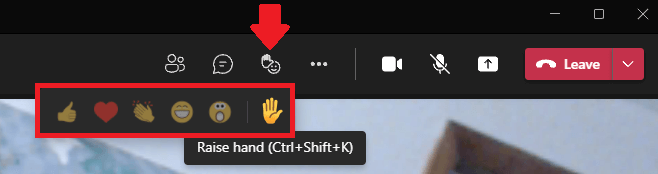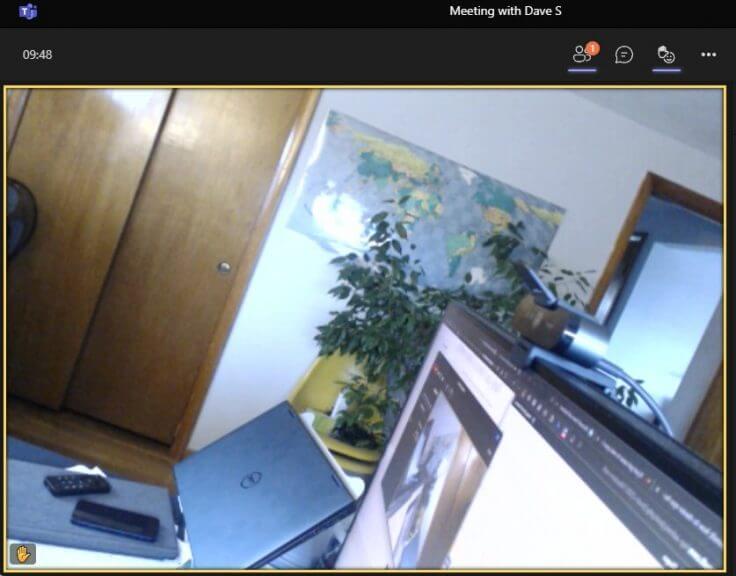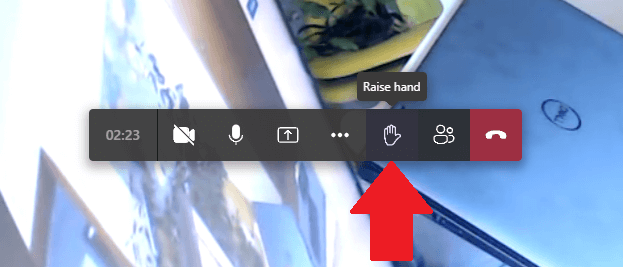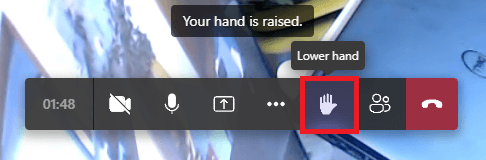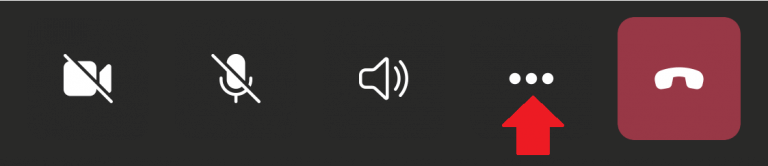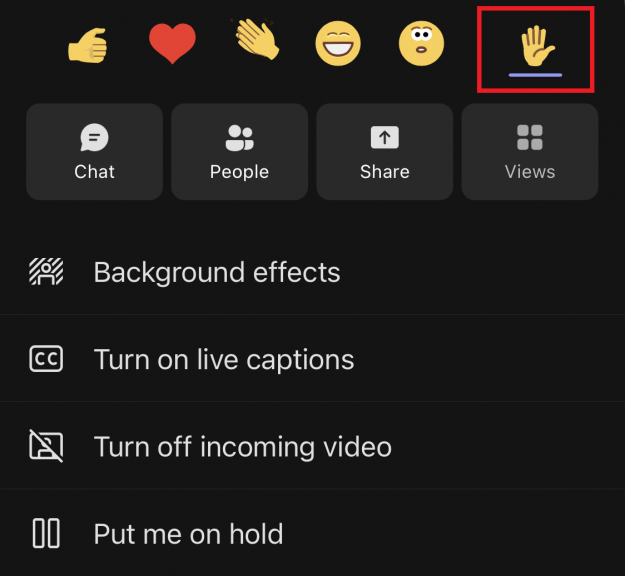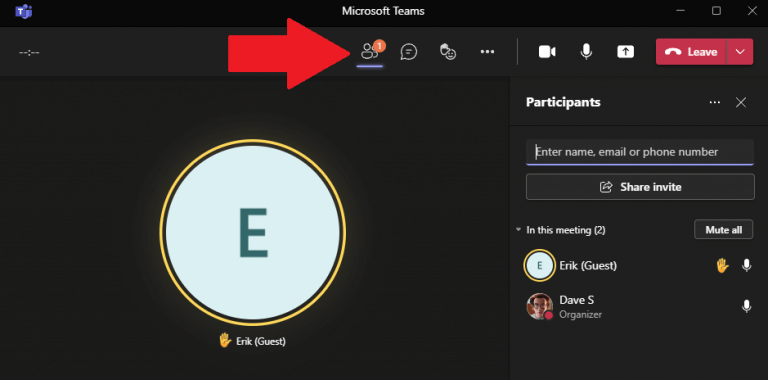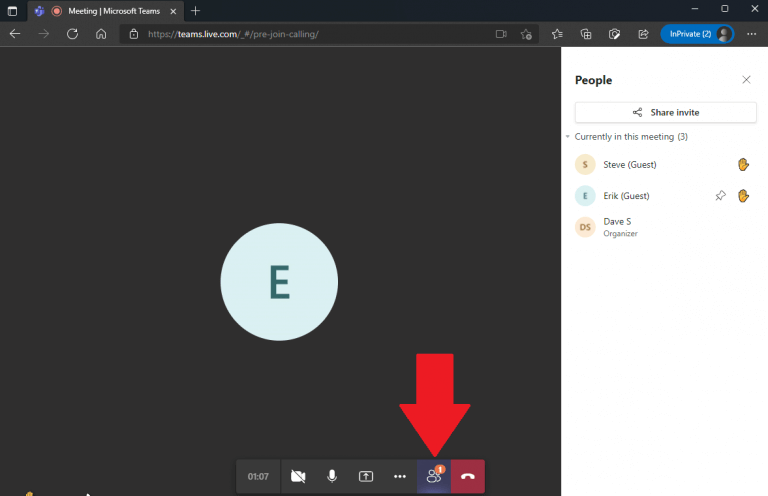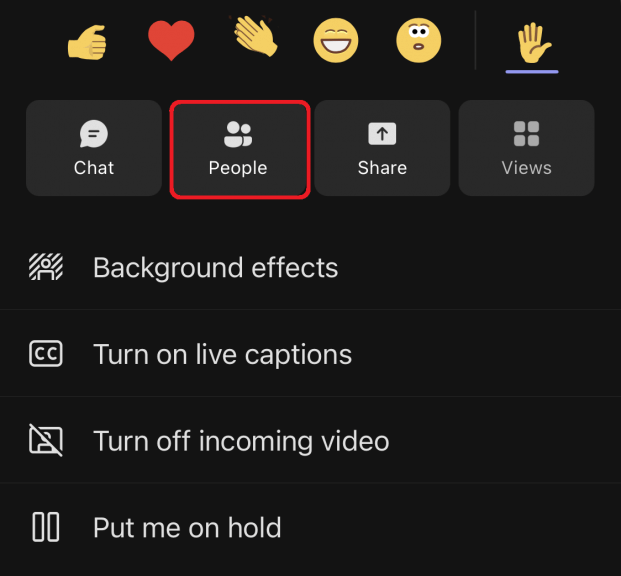De færreste ved, hvordan man rækker hånden op i Microsoft Teams for at få en oplægsholders opmærksomhed uden at stoppe et møde helt. Uden at bruge løfte hånden i Microsoft Teams, kan helvede bryde løs.
Ved at bruge løfte din hånd i Microsoft Teams kan du give taleren besked om, at du har et spørgsmål eller en kommentar uden at stoppe mødet helt.
Under et Microsoft Teams-møde kan brug af løft din hånd-funktionen forhindre folk i at afbryde andre, mens de taler eller midt i en præsentation. Den er tilgængelig på Microsoft Teams på alle platforme, find din metode i løsningerne nedenfor.
Ræk hånden op i Microsoft Teams desktop-app
Brug af Microsoft Teams-appen på din computer kan du række hånden op ved at bruge en af disse to metoder.
På et videoopkald bør du se en flydende bjælke fastgjort til øverste højre hjørne af din Microsoft Teams-app. Herfra kan du enten:
1. Brug tastaturgenvejen til at løfte hånden (Ctrl + Shift + K)
2. Hold musen over chatreaktionsknappen og klik på håndikonet
Når du er færdig, vil du bemærke, at din skærm er fremhævet med en gul kant for at indikere, at taleren ved, at du rakte hånden op og har et spørgsmål eller en kommentar. Når du løfter hånden, vil højttaleren være i stand til det se din hånd løftet sammen med alle andre, der har deres hånd løftet.
Når du er færdig med at stille dit spørgsmål eller tilføje din kommentar til samtalen, skal du sørge for at bruge tastaturgenvejen (Ctrl + Shift + K) eller klikke på håndikonet igen for at sænke hånden for at indikere, at du er færdig med at bidrage eller for at trække dit spørgsmål tilbage eller kommentere.
Ræk hånden op i et Microsoft Teams-møde på nettet
Til møder på Microsoft Teams på nettet kopierer Teams-webgrænsefladen desktop-appens grænseflade, så trinene forbliver de samme på nettet.Den eneste forskel mellem Microsoft Teams-appen og på nettet er, at du vil ikke få den samme gule kantfremhævning, når du rækker hånden op.
I stedet vil du se hånden, som du valgte den i Microsoft Teams desktop-app.
Når du klikker på det, vil du have din hånd løftet, og højttaleren vil blive underrettet. Når du vil sænke din hånd, skal du blot klikke på den igen for at sænke din hånd.
Ræk hånden op i Microsoft Teams-appen på iPhone og Android
Tilgængelig på Android og iPhone (iOS), den mobile grænseflade forbliver den samme for at give en identisk Teams-oplevelse på tværs af alle platforme. Teams’ oplevelse på mobil skal stadig arbejde, da en nylig Teams-opdatering rettede en bekymrende fejl, der blokerede 911-opkald for Android-brugere.
Under et videoopkaldsmøde på Microsoft Teams på Android og iPhone skal du vælge menuen med tre prikker nederst på skærmen.
En menu vil poppe op med flere muligheder. Klik på den løftede hånd for at række hånden op i mødet.
Se, hvem der har rakt hånden op i Microsoft Teams
Alternativt, hvis du er et stort videomøde, og du vil se, hvem der ellers har løftet hånden, kan du se en liste over personer, der har løftet hænderne for at se, hvor længe du skal vente på din tur til at tale. Her er tre hurtige måder at se deltagere i Microsoft Teams på på pc, på nettet og på Android og iPhone.
1. Under et videoopkald i Microsoft Teams desktop-app skal du vælge menuen med tre prikker og klikke på “Vis deltagere” i menuen i højre hjørne. En kolonne vises til højre, der viser en liste over mødedeltagere, og du kan se, om de har et spørgsmål eller en kommentar via et håndikon ved siden af deres navn.
2. Under et videoopkald i Microsoft Teams på nettet skal du vælge menuen med tre prikker og klikke på “Vis deltagere” fra den nederste bjælke. Du vil se en kolonne til højre, der viser en liste over mødedeltagerne.
3.Under et videoopkald på Android og iPhone (iOS) skal du vælge menuen med tre prikker fra den nederste bjælke og vælge “Personer” fra pop-out-menuen for at se en liste over personer, der deltager i mødet, og som har løftet hænderne .
Når du klikker Mennesker du vil se en fuldskærmsliste over mødedeltagere, som du kan se på din telefon. Herfra kan du se, hvem der har løftet hænderne for spørgsmål eller kommentarer.
Download Microsoft Teams på enhver platform
Microsoft arbejder løbende på at forfine Teams-oplevelsen og skabe en ensartet oplevelse på tværs af pc, web og mobil. Sørg for at tjekke al Microsoft Teams-dækningen i vores dedikerede nyhedshub.
Hvis du ikke allerede har appen, download Microsoft Teams på pc, eller brug nedenstående links for at få Microsoft Teams på Android og iPhone.
Er der en Microsoft Teams-funktion eller et emne, du ønsker at se WindoQ-omslaget? Fortæl os det i kommentarerne!
FAQ
Hvordan rækker man hånden op på Microsoft Teams?
Sådan rækker du hånden op på Microsoft Teams Trin 1: Åbn desktop-klienten og deltag i et møde for at komme i gang. Trin 2: Når mødet starter, vil du se et ‘håndikon’ i opkaldslinjen nederst på din skærm. Dette er…
Hvordan rækker jeg hånden op under et møde?
Tryk på Løft hånd fra pop op-menuen, og mødeværten vil blive advaret om, at du har rakt hånden op. Bemærk: Når din digitale hånd er oppe, vil du se et lille blåt håndikon på din skærm, og værten vil også se hånden ved siden af dit navn.
Hvordan rækker du hånden op i Zoom på pc?
Bemærk: Der er tastaturgenveje, du kan bruge på din Windows-pc eller Mac til at række hånden i Zoom. På din Windows-pc skal du trykke på Alt+Y og skifte indstillingen Løft hånd til Til eller Fra. Du vil se det lille blå håndikon ved siden af dit navn, når indstillingen er aktiveret.
Hvordan rækker jeg hånden op i et Zoom-møde på Android?
For at gøre dette skal du åbne Zoom-appen på din telefon, vælge Deltag i et møde (som deltager) og trykke på Mere fra mødekontrollerne nederst til højre på skærmen.Tryk på Løft hånd fra pop op-menuen, og mødeværten vil blive advaret om, at du har rakt hånden op.
Hvad er Microsoft Teams, og hvorfor er det så populært?
Microsoft Teams er blevet en af de hurtigst voksende fjernsamarbejdsplatforme i dagens verden på grund af det stigende antal organisationer, der vælger at arbejde hjemmefra.
Hvordan kan en rådgiver for teams hjælpe med at udrulle Microsoft Teams?
Hvis du har en mellemstor eller stor organisation, kan du bruge Advisor for Teams til at hjælpe dig med at udrulle Microsoft Teams for at hjælpe dig med at planlægge udrulningen af disse arbejdsbelastninger på tværs af din organisation. Rådgiveren bruger Teams selv til at oprette en plan-opgaver og tildele dem til ejere, dele dokumenter og aktivere diskussioner mellem dit implementeringsteam.
Hvordan bruger jeg Microsoft Teams til at kommunikere med folk?
Ofte er den bedste og klareste måde at kommunikere med nogen på at tale direkte med dem. I Microsoft Teams kan du åbne en hurtig videochat eller taleopkald med nogen for at få de oplysninger, du har brug for. Åbn samtalen med den person, du gerne vil tale med, og klik derefter på video- eller opkaldsikonet i øverste højre hjørne.
Hvordan forbedrer jeg min mødeoplevelse i Microsoft Teams?
Forbedre og tilpas din mødeoplevelse i Microsoft Teams med disse lyd-, video- og samarbejdstips. Vælg Del indhold for at præsentere din skærm. Du kan dele: Under Reaktioner skal du vælge, hvordan du deltager i et møde: Vælg Løft hånden for at lade andre vide, at du gerne vil tale uden at afbryde samtalen.
Hvordan rækker man hånden op under et Microsoft Teams-møde?
Trin 1: Åbn desktop-klienten og deltag i et møde for at komme i gang. Trin 2: Når mødet starter, vil du se et ‘håndikon’ i opkaldslinjen nederst på din skærm. Dette er ikonet, der hjælper dig med at ‘række hånden op’ under mødet. Klik på den for at ‘række hånden op’.
Hvordan ændrer jeg størrelsen på en zoomet i PowerPoint?
Klik på Zoom på fanen Vis i gruppen Zoom, og indtast derefter en procentdel, eller vælg en anden indstilling, du ønsker.På fanen Vis i Zoom-gruppen skal du klikke på Tilpas til vinduet, hvilket ændrer det aktuelle dias til størrelsen på dit PowerPoint-vindue. Bemærk: Der er også en Tilpas til vindue-knap nær zoomskyderen på statuslinjen.
Hvordan zoomer jeg ind på Microsoft Office-appen?
Klik på zoomskyderen på statuslinjen i din Office-app. Skub til den procentvise zoomindstilling, du ønsker. Klik på – eller + for at zoome gradvist ind. Bemærk: I Outlook zoomer zoomskyderen kun på indholdet i læseruden.
Hvordan tilføjer jeg zoom til mit Office 365-møde?
Formatet og indholdet af mødeinvitationen bestemmes af mødeplansskabelonen, der er konfigureret af din administrator. Log ind på Office 365 Admin Portal. I navigationsmenuen til venstre skal du klikke på Indstillinger og derefter på Integrerede apps. Klik på Hent apps. Søg efter Zoom til Outlook, og klik derefter på Hent det nu.