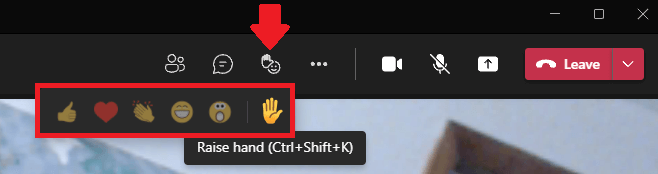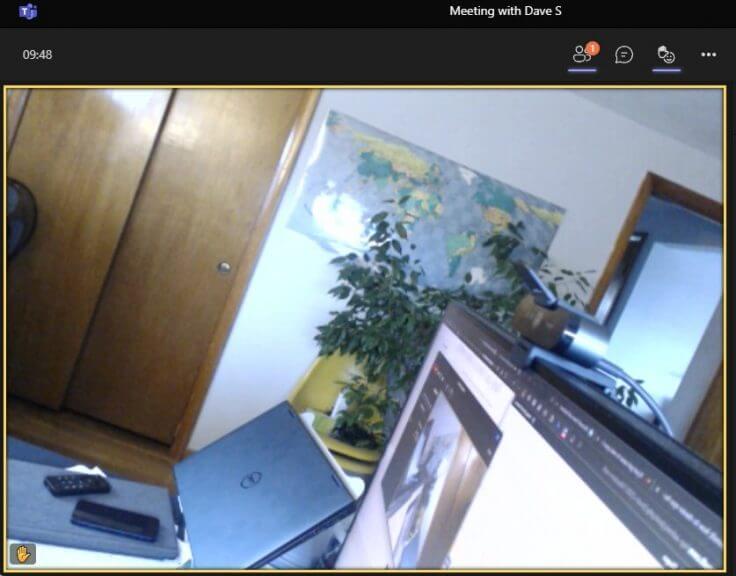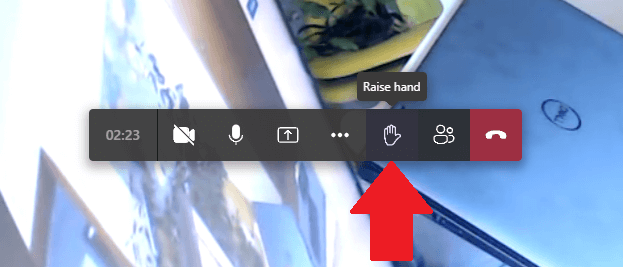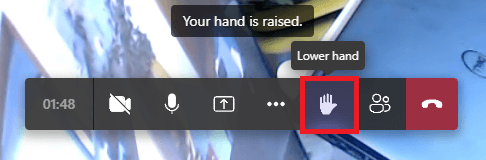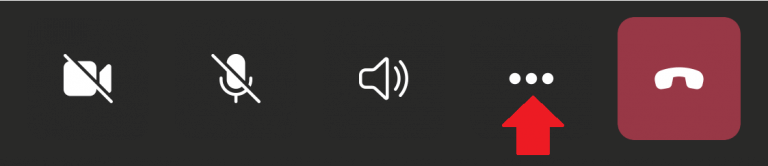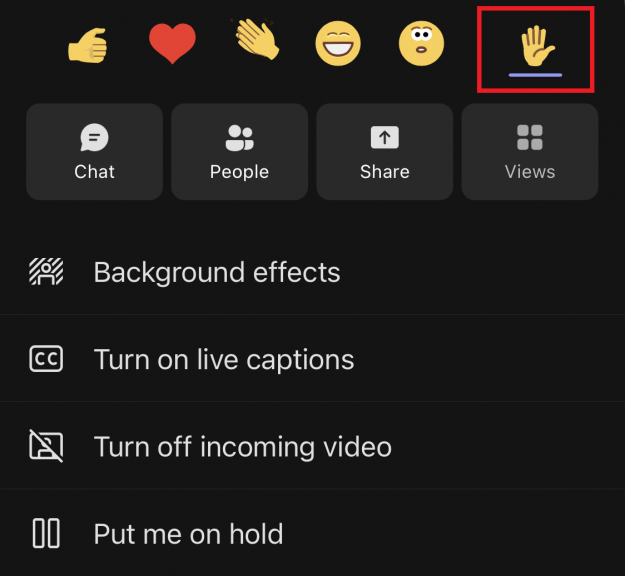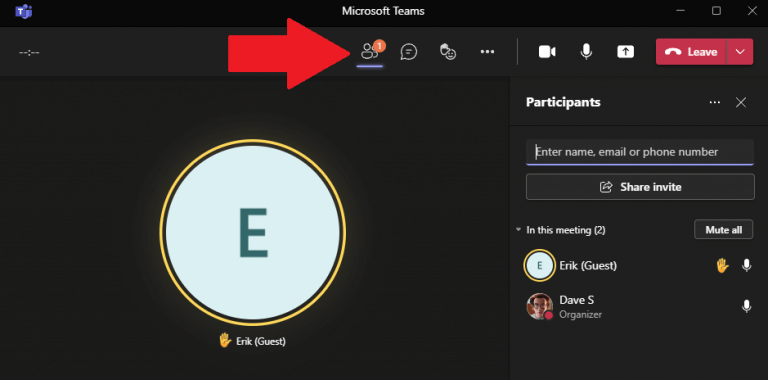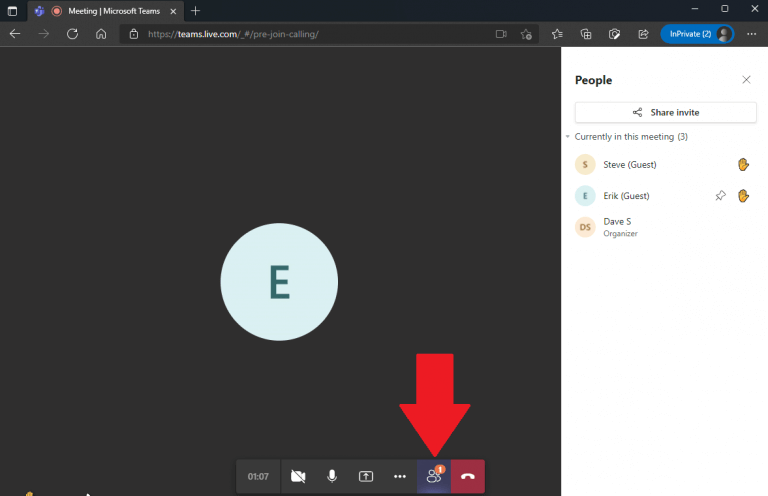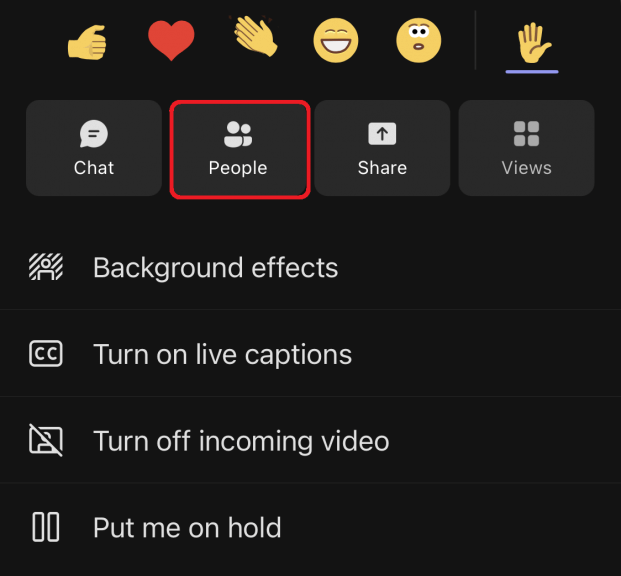Kevesen tudják, hogyan emelheti fel a kezét a Microsoft Teamsben, hogy felhívja az előadó figyelmét anélkül, hogy teljesen leállítaná az értekezletet. Ha nem használja fel a kezét a Microsoft Teamsben, elszabadulhat a pokol.
A Microsoft Teamsben a kéz felemelése funkcióval az értekezlet teljes leállítása nélkül értesítheti az előadót, ha kérdése vagy megjegyzése van.
A Microsoft Teams értekezlete során a kéz emelése funkció használatával megakadályozhatja, hogy az emberek félbeszakítsanak másokat beszéd közben vagy prezentáció tartása közben. A Microsoft Teamsben minden platformon elérhető. A módszert az alábbi megoldásokban találja meg.
Emelje fel a kezét a Microsoft Teams asztali alkalmazásban
A Microsoft Teams alkalmazás használata számítógépén e két módszer valamelyikével emelheti fel a kezét.
Videohívás közben egy lebegő sávot kell látnia a Microsoft Teams alkalmazás jobb felső sarkában. Innen a következőket teheti:
1. Használja a kéz emelése billentyűkódot (Ctrl + Shift + K)
2. Vigye az egeret a chat-reakció gomb fölé, és kattintson a kéz ikonra
Miután befejezte, észre fogja venni, hogy a képernyője sárga kerettel van kiemelve, jelezve, hogy a beszélő tudja, hogy felemelte a kezét, és kérdése vagy megjegyzése van. Ha egyszer felemeli a kezét, a hangszóró képes lesz rá lásd felemelt kezed és bárki más, akinek felemelte a kezét.
Miután befejezte a kérdés feltevését vagy megjegyzésének hozzáadását a beszélgetéshez, feltétlenül használja a billentyűkódot (Ctrl + Shift + K), vagy kattintson ismét a kéz ikonra, hogy leengedje a kezét, jelezve, hogy befejezte a hozzájárulást, vagy visszavonja a kérdést. vagy megjegyzést.
Emelje fel a kezét egy Microsoft Teams megbeszélésen az interneten
A Microsoft Teams webes megbeszéléseinél a Teams webes felülete az asztali alkalmazás felületét másolja, így a lépések ugyanazok maradnak a weben.Az egyetlen különbség a Microsoft Teams alkalmazás és az internet között az, hogy megteheti nem ugyanazt a sárga szegélykiemelést kapja, amikor felemeli a kezét.
Ehelyett a kéz a Microsoft Teams asztali alkalmazásban kiválasztott formában jelenik meg.
Ha rákattint, felemeli a kezét, és a hangszóró értesítést kap. Ha le akarja engedni a kezét, kattintson ismét rá, hogy leengedje a kezét.
Emelje fel a kezét a Microsoft Teams alkalmazásban iPhone és Android rendszeren
Az Androidon és az iPhone-on (iOS) elérhető mobil felület változatlan marad, hogy minden platformon azonos Teams-élményt biztosítson. A Teams mobilos élményén még dolgozni kell, mivel a Teams legutóbbi frissítése kijavított egy aggasztó hibát, amely blokkolta a 911-es hívásokat az Android-felhasználók számára.
Az Android és iPhone rendszeren futó Microsoft Teams videohívási értekezlete során válassza ki a képernyő alján található hárompontos menüt.
Megjelenik egy menü több lehetőséggel. Kattintson a felemelt kézre, hogy felemelje a kezét az értekezleten.
Nézze meg, ki emelte fel a kezét a Microsoft Teamsben
Alternatív megoldásként, ha egy nagy videomegbeszélésen vesz részt, és szeretné látni, hogy kinek van még felemelve a keze, megtekintheti azoknak az embereknek a listáját, akiknek felemelték a kezüket, hogy megtudja, mennyi ideig kell várnia a szóra. Íme három gyors módja annak, hogy megtekinthesse a Microsoft Teams résztvevőit PC-n, az interneten, valamint Androidon és iPhone-on.
1. A Microsoft Teams asztali alkalmazásban folytatott videohívás közben válassza ki a hárompontos menüt, és kattintson a jobb sarokban található menü „Részvevők megjelenítése” elemére. A jobb oldalon megjelenik egy oszlop, amely a megbeszélés résztvevőinek listáját mutatja, és a nevük mellett megjelenő kézikon segítségével láthatja, hogy van-e kérdésük vagy megjegyzésük.
2. A Microsoft Teams webes videohívása közben válassza ki a hárompontos menüt, és kattintson a „Részvevők megjelenítése” lehetőségre az alsó sávban. A jobb oldalon megjelenik egy oszlop, amely az értekezlet résztvevőinek listáját mutatja.
3.Androidon és iPhone-on (iOS) folytatott videohívás közben válassza ki a hárompontos menüt az alsó sávból, majd válassza ki az „Emberek” lehetőséget a legördülő menüből, hogy megtekinthesse azoknak a személyeknek a listáját, akik részt vesznek az értekezleten, és felemelték a kezüket. .
Ha egyszer rákattint Emberek a találkozó résztvevőinek teljes képernyős listája megtekinthető a telefonon. Innen láthatja, hogy kinek van fel a keze kérdésre vagy megjegyzésre.
A Microsoft Teams letöltése bármilyen platformra
A Microsoft folyamatosan dolgozik a Teams-élmény finomításán, és egységes élmény kialakításán PC-n, weben és mobileszközökön. Mindenképpen tekintse meg a Microsoft Teams összes tudósítását erre a célra szolgáló hírközpontunkban.
Ha még nem rendelkezik az alkalmazással, töltse le a Microsoft Teams programot PC-re, vagy használja az alábbi linkeket a Microsoft Teams Androidra és iPhone-ra való letöltéséhez.
Van olyan Microsoft Teams szolgáltatás vagy téma, amelyről látni szeretné az WindoQ borítóját? Tudassa velünk a megjegyzésekben!
GYIK
Hogyan emeljünk kezet a Microsoft Teams ellen?
A Microsoft Teams felemelése 1. lépés: A kezdéshez nyissa meg az asztali klienst, és csatlakozzon egy értekezlethez. 2. lépés: Amint az értekezlet elkezdődik, a képernyő alján a hívósávban megjelenik egy „kéz ikon”. Ez…
Hogyan emeljem fel a kezem találkozó közben?
Érintse meg a Kéz felemelése elemet a felugró menüben, és az értekezlet házigazdája értesítést kap arról, hogy felemelte a kezét. Megjegyzés: Amikor a digitális kéz fel van emelve, egy kis kék kéz ikon jelenik meg a képernyőn, és a házigazda is látni fogja a kezet a neved mellett.
Hogyan emelheti fel a kezét a Zoomban PC-n?
Megjegyzés: Vannak olyan billentyűparancsok, amelyek segítségével felemelheti a kezét a nagyításban Windows PC-n vagy Mac-en. Windows rendszerű számítógépén nyomja meg az Alt+Y billentyűkombinációt, és kapcsolja be vagy ki a Kéz emelése opciót. Ha az opció engedélyezve van, a kis kék kéz ikont fogja látni a neve mellett.
Hogyan emelhetem fel a kezem egy Zoom megbeszélésen Androidon?
Ehhez nyissa meg a Zoom alkalmazást a telefonján, válassza a Csatlakozás értekezlethez (résztvevőként) lehetőséget, és koppintson a Továbbiak elemre a képernyő jobb alsó sarkában található értekezletvezérlők közül.Érintse meg a Kéz felemelése elemet a felugró menüben, és az értekezlet házigazdája értesítést kap arról, hogy felemelte a kezét.
Mi az a Microsoft Teams, és miért olyan népszerű?
A Microsoft Teams a mai világ egyik leggyorsabban növekvő távoli együttműködési platformjává vált, mivel egyre több szervezet választja az otthoni munkát.
Hogyan segíthet a csapatoknak szóló tanácsadó a Microsoft Teams bevezetésében?
Ha közepes vagy nagy szervezete van, használja az Advisor for Teams szolgáltatást a Microsoft Teams bevezetéséhez, így megtervezheti e munkaterhelések bevezetését a szervezetben. A Tanácsadó magát a Teams segítségével hozza létre a tervfeladatokat, és rendelje hozzá azokat a tulajdonosokhoz, megosszon dokumentumokat, és lehetővé tegye a megbeszéléseket a telepítési csapat között.
Hogyan használhatom a Microsoft Teams szolgáltatást az emberekkel való kommunikációra?
Gyakran a legjobb és legtisztább módja annak, hogy valakivel kommunikáljunk, ha közvetlenül beszélünk vele. A Microsoft Teamsben gyors videocsevegést vagy hanghívást kezdeményezhet valakivel, hogy megkapja a szükséges információkat. Nyissa meg a beszélgetést azzal a személlyel, akivel beszélni szeretne, majd kattintson a jobb felső sarokban található videó vagy hívás ikonra.
Hogyan javíthatom a megbeszélések élményét a Microsoft Teamsben?
Fokozza és szabja testre a Microsoft Teams megbeszélés élményét ezekkel a hang-, videó- és együttműködési tippekkel. Válassza a Tartalom megosztása lehetőséget a képernyő bemutatásához. Megoszthatja: A Reakciók alatt válassza ki, hogyan vegyen részt az értekezleten: Válassza a Kéz felemelése lehetőséget, hogy tudatja másokkal, hogy a beszélgetés megszakítása nélkül szeretne felszólalni.
Hogyan emeljünk kezet egy Microsoft Teams értekezleten?
1. lépés: A kezdéshez nyissa meg az asztali klienst, és csatlakozzon egy értekezlethez. 2. lépés: Amint az értekezlet elkezdődik, a képernyő alján a hívósávban megjelenik egy „kéz ikon”. Ez az az ikon, amely segít „kezet emelni” a találkozó során. Kattintson rá a „kéz emeléséhez”.
Hogyan változtathatom meg a nagyított méretét a PowerPointban?
A Nézet lap Nagyítás csoportjában kattintson a Nagyítás lehetőségre, majd adja meg a százalékot, vagy válasszon bármilyen más kívánt beállítást.A Nézet lap Nagyítás csoportjában kattintson az Ablakhoz igazítás elemre, amely az aktuális diát a PowerPoint-ablak méretére módosítja. Megjegyzés: Az állapotsoron a nagyítási csúszka közelében található egy Ablakhoz igazítás gomb is.
Hogyan nagyíthatok rá a Microsoft Office alkalmazásra?
Az Office alkalmazás állapotsorában kattintson a nagyítási csúszkára. Csúsztassa a kívánt százalékos nagyítási beállításhoz. Kattintson a – vagy a + gombra a fokozatos nagyításhoz. Megjegyzés: Az Outlook programban a nagyítási csúszka csak az olvasóablak tartalmát nagyítja.
Hogyan adhatok nagyítást az Office 365 értekezleteimhez?
Az értekezlet-meghívó formátumát és tartalmát az adminisztrátor által beállított értekezlet-ütemezési sablon határozza meg. Jelentkezzen be az Office 365 felügyeleti portáljára. A bal oldali navigációs menüben kattintson a Beállítások, majd az Integrált alkalmazások elemre. Kattintson az Alkalmazások beszerzése lehetőségre. Keresse meg a Zoom for Outlook kifejezést, majd kattintson a Letöltés most lehetőségre.