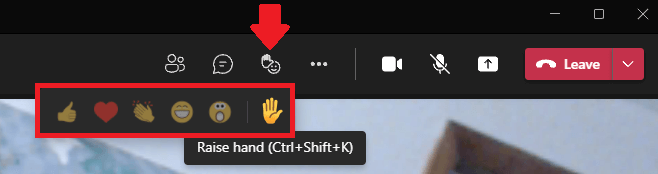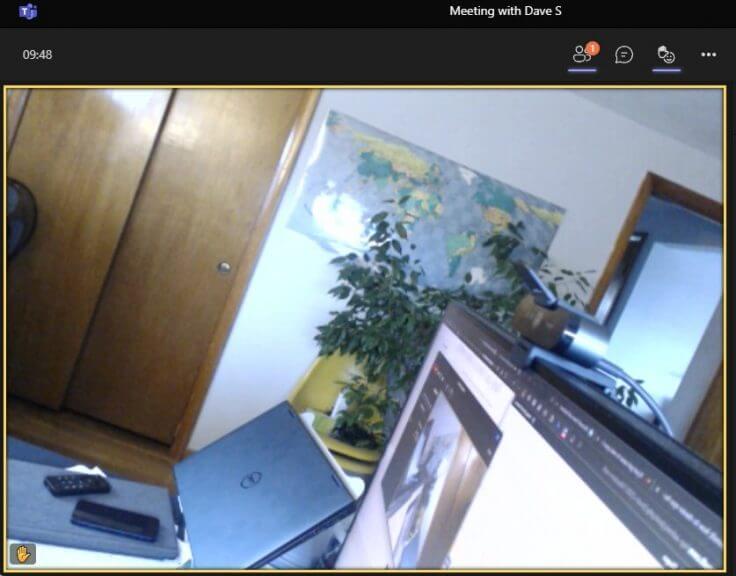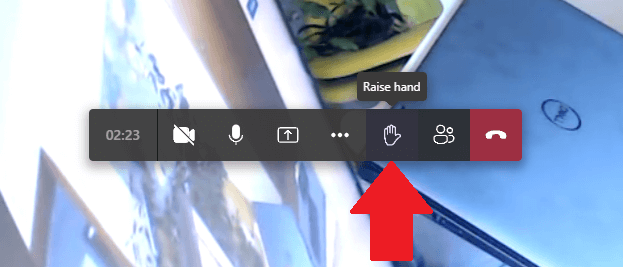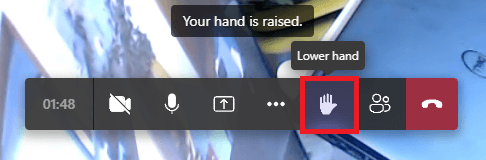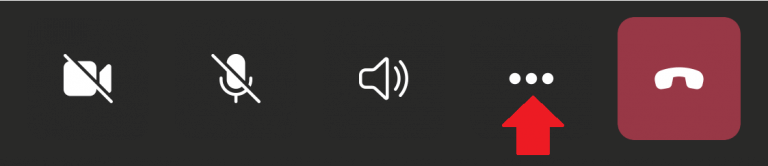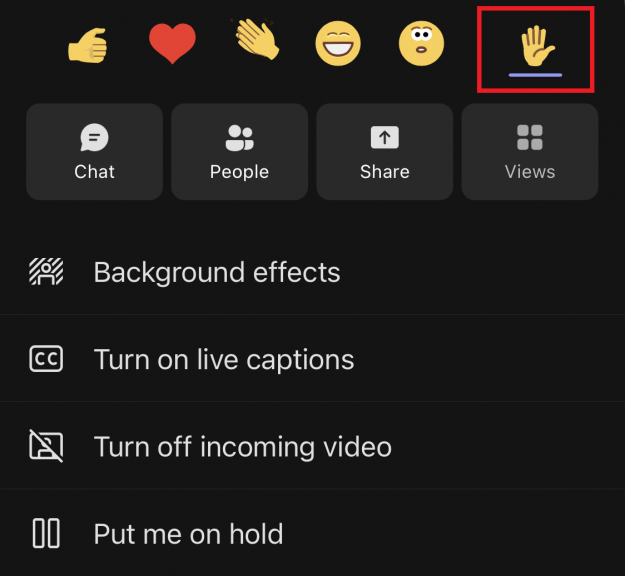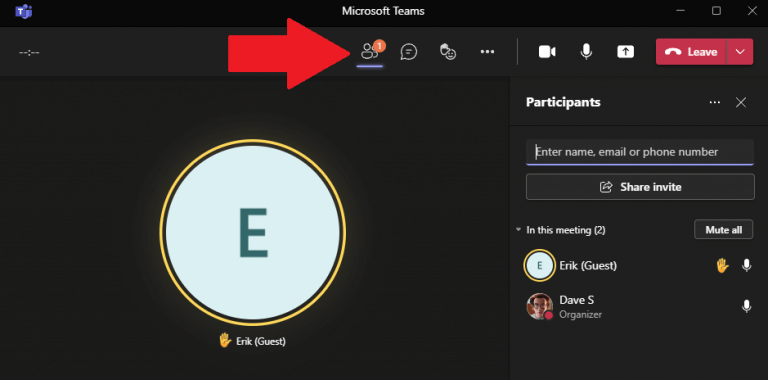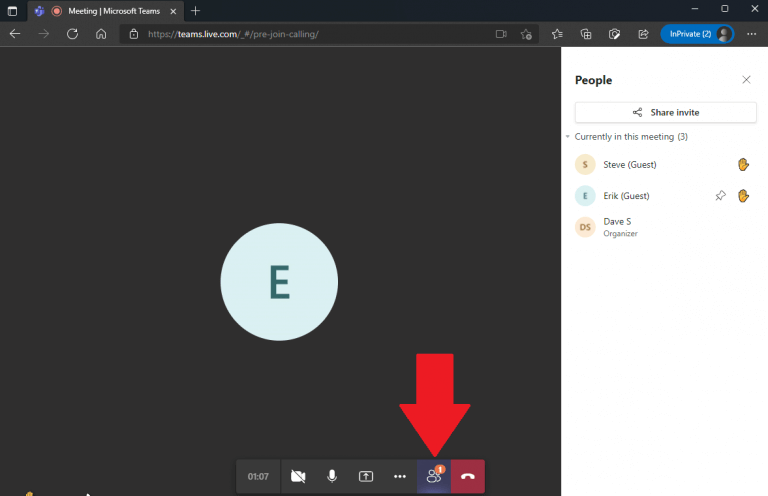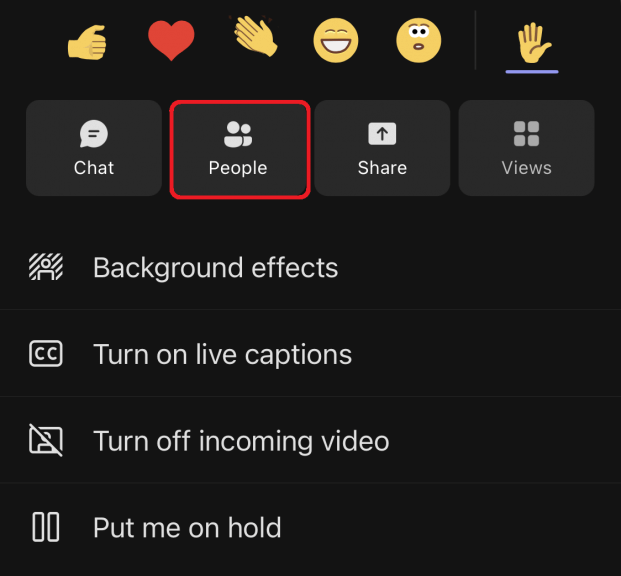Poucas pessoas sabem como levantar a mão no Microsoft Teams para chamar a atenção de um apresentador sem interromper completamente uma reunião. Sem usar levante a mão no Microsoft Teams, tudo pode acontecer.
Ao usar levante a mão no Microsoft Teams, você pode notificar o orador que tem uma pergunta ou comentário sem interromper completamente a reunião.
Durante uma reunião do Microsoft Teams, usar o recurso de levantar a mão pode impedir que as pessoas interrompam outras enquanto estão falando ou no meio de uma apresentação. Está disponível no Microsoft Teams em todas as plataformas, encontre seu método nas soluções abaixo.
Levante a mão no aplicativo de desktop Microsoft Teams
Usando o aplicativo Microsoft Teams no computador, você pode levantar a mão usando um desses dois métodos.
Em uma chamada de vídeo, você deve ver uma barra flutuante fixada no canto superior direito do seu aplicativo Microsoft Teams. A partir daqui, você pode:
1. Use o atalho de teclado para levantar a mão (Ctrl + Shift + K)
2. Passe o mouse sobre o botão de reação do bate-papo e clique no ícone de mão
Depois de concluído, você notará que sua tela será destacada com uma borda amarela para indicar que o palestrante sabe que você levantou a mão e tem uma pergunta ou comentário. Assim que você levantar a mão, o orador poderá ver sua mão levantada junto com qualquer outra pessoa que tenha a mão levantada.
Quando terminar de fazer sua pergunta ou adicionar seu comentário à conversa, certifique-se de usar o atalho de teclado (Ctrl + Shift + K) ou clique no ícone de mão novamente para abaixar a mão para indicar que terminou de contribuir ou retirar sua pergunta ou comentar.
Levante a mão em uma reunião do Microsoft Teams na Web
Para reuniões no Microsoft Teams na Web, a interface da Web do Teams copia a interface do aplicativo da área de trabalho, portanto, as etapas permanecerão as mesmas na Web.A única diferença entre o aplicativo Microsoft Teams e na Web é que você não obter o mesmo destaque da borda amarela quando você levanta a mão.
Em vez disso, você verá a mão exatamente como a selecionou no aplicativo da área de trabalho do Microsoft Teams.
Depois de clicar nele, você terá a mão levantada e o orador será notificado. Quando você quiser abaixar a mão, basta clicar novamente para abaixar a mão.
Levante a mão no aplicativo Microsoft Teams no iPhone e Android
Disponível no Android e iPhone (iOS), a interface móvel permanece a mesma para fornecer uma experiência de equipe idêntica em todas as plataformas. A experiência do Teams no celular ainda precisa ser trabalhada, pois uma atualização recente do Teams corrigiu um bug preocupante que bloqueava as chamadas 911 para usuários do Android.
Durante uma videochamada no Microsoft Teams no Android e iPhone, selecione o menu de três pontos na parte inferior da tela.
Um menu irá aparecer com várias opções. Clique na mão levantada para levantar a mão na reunião.
Veja quem levantou a mão no Microsoft Teams
Alternativamente, se você estiver em uma grande videoconferência e quiser ver quem mais tem a mão levantada, você pode ver uma lista de pessoas que têm a mão levantada para ver quanto tempo você precisa esperar pela sua vez de falar. Aqui estão três maneiras rápidas de ver os participantes do Microsoft Teams no PC, na Web e no Android e iPhone.
1. Durante uma chamada de vídeo no aplicativo de desktop Microsoft Teams, selecione o menu de três pontos e clique no item “Mostrar participantes” no menu no canto direito. Uma coluna aparecerá à direita mostrando uma lista de participantes da reunião e você poderá ver se eles têm uma pergunta ou comentário por meio de um ícone de mão que aparece ao lado do nome.
2. Durante uma chamada de vídeo no Microsoft Teams na Web, selecione o menu de três pontos e clique em “Mostrar participantes” na barra inferior. Você verá uma coluna à direita mostrando uma lista dos participantes da reunião.
3.Durante uma videochamada no Android e iPhone (iOS), selecione o menu de três pontos na barra inferior e selecione “Pessoas” no menu pop-out para ver uma lista de pessoas que estão na reunião e que estão com as mãos levantadas .
Assim que você clicar Pessoas você verá uma lista em tela cheia de participantes da reunião para visualizar em seu telefone. A partir daqui, você pode ver quem tem as mãos levantadas para perguntas ou comentários.
Baixe o Microsoft Teams em qualquer plataforma
A Microsoft está trabalhando continuamente para refinar a experiência do Teams e criar uma experiência uniforme no PC, na Web e em dispositivos móveis. Certifique-se de verificar toda a cobertura do Microsoft Teams em nosso hub de notícias dedicado.
Se você ainda não tem o aplicativo, baixe o Microsoft Teams no PC, ou use os links abaixo para obter o Microsoft Teams no Android e iPhone.
Existe um recurso ou tópico do Microsoft Teams que você deseja ver no WindoQ? Deixe-nos saber nos comentários!
Perguntas frequentes
Como levantar a mão no Microsoft Teams?
Como levantar a mão no Microsoft Teams Etapa 1: Abra o cliente da área de trabalho e participe de uma reunião para começar. Passo 2: Assim que a reunião começar, você verá um ‘ícone de mão’ na barra de chamadas na parte inferior da tela. Isto é…
Como faço para levantar minha mão durante uma reunião?
Toque em Levantar a mão no menu pop-up e o organizador da reunião será alertado de que você levantou a mão. Observação: quando sua mão digital estiver levantada, você verá um pequeno ícone de mão azul na tela e o host também verá a mão ao lado do seu nome.
Como você levanta a mão no Zoom no PC?
Nota: Existem atalhos de teclado que você pode usar no seu PC Windows ou Mac para levantar a mão no Zoom. No seu PC com Windows, pressione Alt+Y e alterne a opção Levantar a mão para Ligado ou Desligado. Você verá o pequeno ícone de mão azul ao lado do seu nome quando a opção estiver ativada.
Como faço para levantar minha mão em uma reunião Zoom no Android?
Para fazer isso, abra o aplicativo Zoom em seu telefone, selecione Participar de uma reunião (como participante) e toque em Mais nos controles da reunião no canto inferior direito da tela.Toque em Levantar a mão no menu pop-up e o organizador da reunião será alertado de que você levantou a mão.
O que é o Microsoft Teams e por que é tão popular?
O Microsoft Teams tornou-se uma das plataformas de colaboração remota de mais rápido crescimento no mundo de hoje devido ao número crescente de organizações que optam por trabalhar em casa.
Como o consultor de equipes pode ajudar a implantar o Microsoft Teams?
Se você tiver uma organização de médio ou grande porte, use o Advisor for Teams para ajudá-lo a distribuir o Microsoft Teams para ajudá-lo a planejar a distribuição dessas cargas de trabalho em sua organização. O Advisor usa o próprio Teams para criar um plano de tarefas e atribuí-las aos proprietários, compartilhar documentos e permitir discussões entre sua equipe de implantação.
Como uso o Microsoft Teams para me comunicar com as pessoas?
Muitas vezes, a melhor e mais clara maneira de se comunicar com alguém é falar diretamente com ela. No Microsoft Teams, você pode abrir um chat de vídeo rápido ou uma chamada de voz com alguém para obter as informações de que precisa. Abra a conversa com a pessoa com quem você gostaria de falar e clique no ícone de vídeo ou chamada no canto superior direito.
Como aprimoro minha experiência de reunião no Microsoft Teams?
Aprimore e personalize sua experiência de reunião no Microsoft Teams com essas dicas de áudio, vídeo e colaboração. Selecione Compartilhar conteúdo para apresentar sua tela. Você pode compartilhar: Em Reações, escolha como participar de uma reunião: selecione Levantar a mão para que outras pessoas saibam que você gostaria de falar sem interromper a conversa.
Como levantar a mão durante uma reunião do Microsoft Teams?
Etapa 1: abra o cliente de desktop e participe de uma reunião para começar. Passo 2: Assim que a reunião começar, você verá um ‘ícone de mão’ na barra de chamadas na parte inferior da tela. Este é o ícone que o ajudará a ‘levantar a mão’ durante a reunião. Clique nele para ‘levantar a mão’.
Como faço para alterar o tamanho de um zoom no PowerPoint?
Na guia Exibir, no grupo Zoom, clique em Zoom e insira uma porcentagem ou escolha qualquer outra configuração desejada.Na guia Exibir, no grupo Zoom, clique em Ajustar à janela, que altera o slide atual para o tamanho da janela do PowerPoint. Observação: também há um botão Ajustar à janela próximo ao controle deslizante de zoom na barra de status.
Como faço para aumentar o zoom no aplicativo do Microsoft Office?
Na barra de status do seu aplicativo do Office, clique no controle deslizante de zoom. Deslize para a configuração de zoom percentual que você deseja. Clique em – ou + para ampliar em incrementos graduais. Observação: no Outlook, o controle deslizante de zoom amplia apenas o conteúdo no painel de leitura.
Como adiciono zoom à minha reunião do Office 365?
O formato e o conteúdo do convite da reunião são determinados pelo modelo de agendamento de reunião configurado pelo seu administrador. Entre no Portal de Administração do Office 365. No menu de navegação à esquerda, clique em Configurações e depois em Aplicativos integrados. Clique em Obter aplicativos. Pesquise Zoom para Outlook e clique em Obter agora.