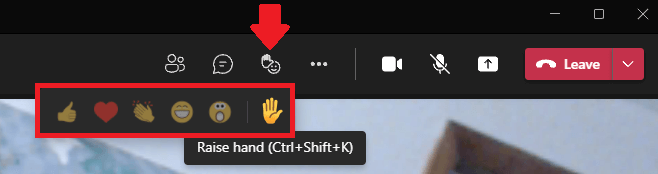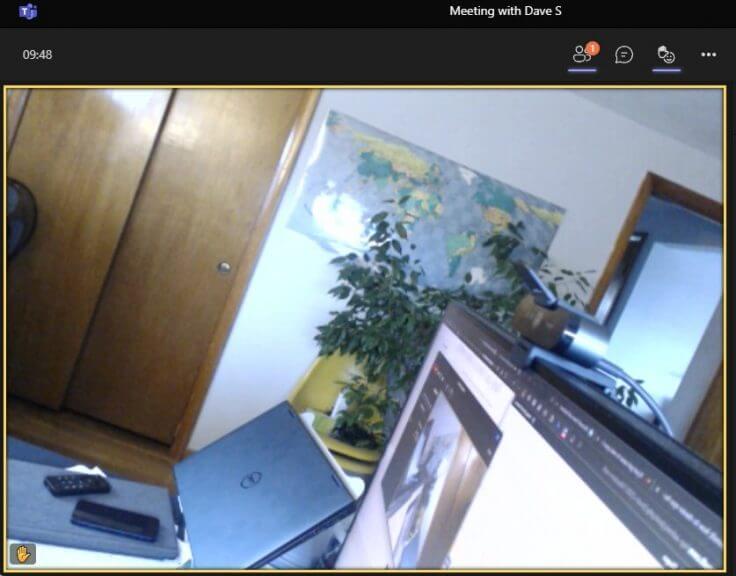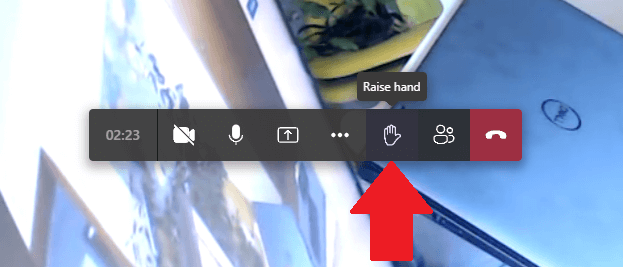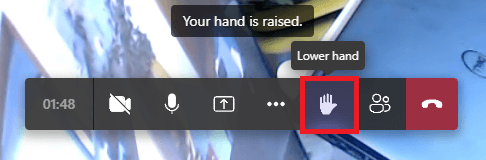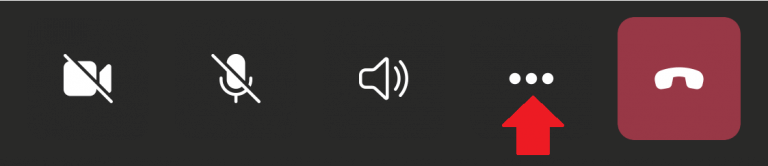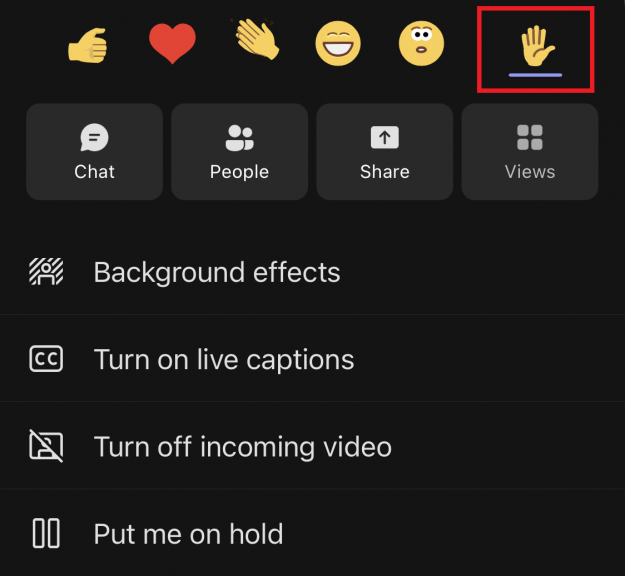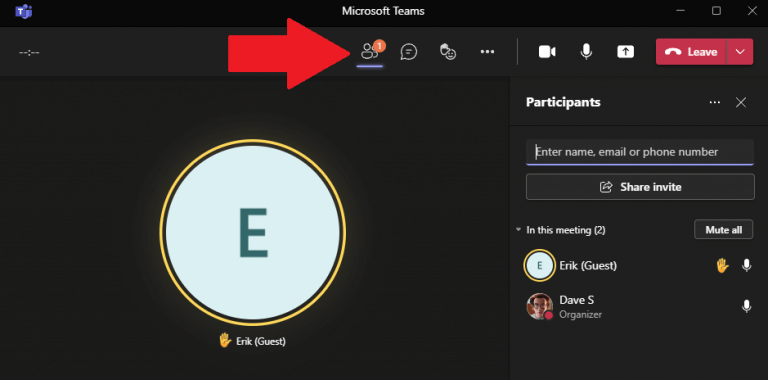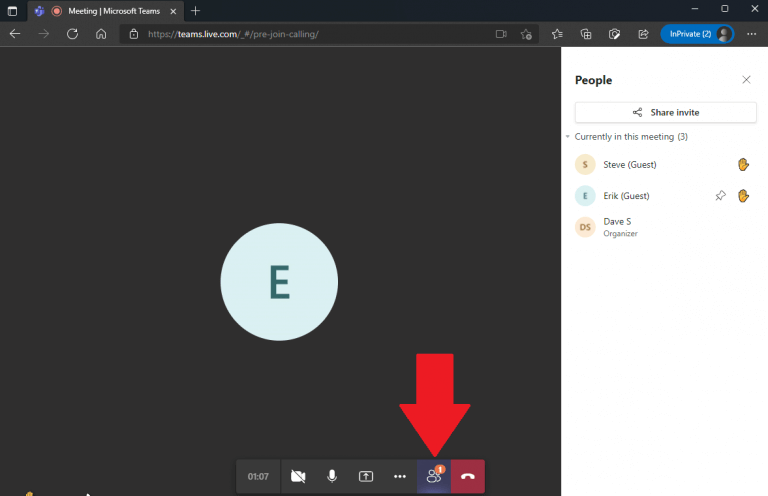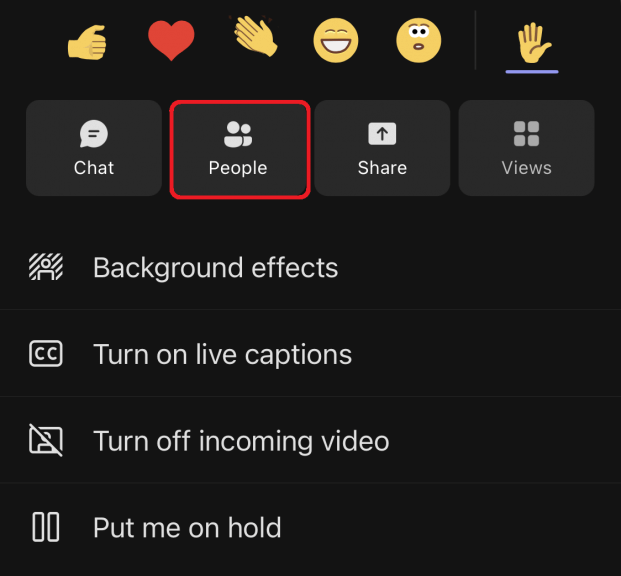Niewiele osób wie, jak podnieść rękę w usłudze Microsoft Teams, aby przyciągnąć uwagę prezentera bez całkowitego zatrzymania spotkania. Bez użycia podniesienia ręki w Microsoft Teams może rozpętać się piekło.
Korzystając z funkcji podnieś rękę w Microsoft Teams, możesz powiadomić prelegenta, że masz pytanie lub komentarz, bez całkowitego zatrzymywania spotkania.
Podczas spotkania Microsoft Teams użycie funkcji podniesienia ręki może uniemożliwić innym przerywanie innym podczas mówienia lub w trakcie prezentacji. Jest dostępny w Microsoft Teams na wszystkich platformach, znajdź swoją metodę w poniższych rozwiązaniach.
Podnieś rękę w aplikacji komputerowej Microsoft Teams
Korzystanie z aplikacji Microsoft Teams na komputerze możesz podnieść rękę, korzystając z jednej z tych dwóch metod.
Podczas rozmowy wideo powinien być widoczny ruchomy pasek przymocowany do prawego górnego rogu aplikacji Microsoft Teams. Stąd możesz:
1. Użyj skrótu klawiaturowego podnieś rękę (Ctrl + Shift + K)
2. Najedź myszką na przycisk reakcji na czacie i kliknij ikonę dłoni
Po zakończeniu zauważysz, że ekran jest podświetlony żółtą ramką, co oznacza, że mówca wie, że podniosłeś rękę i masz pytanie lub komentarz. Gdy podniesiesz rękę, mówca będzie mógł zobacz twoją rękę podniesioną wraz z każdym, kto ma podniesioną rękę.
Po zakończeniu zadawania pytania lub dodawania komentarza do rozmowy, użyj skrótu klawiaturowego (Ctrl + Shift + K) lub ponownie kliknij ikonę ręki, aby opuścić rękę, aby wskazać, że zakończyłeś współtworzenie lub wycofanie pytania lub komentarz.
Podnieś rękę na spotkaniu Microsoft Teams w Internecie
W przypadku spotkań w Microsoft Teams w sieci Web interfejs sieciowy Teams kopiuje interfejs aplikacji klasycznej, więc kroki pozostaną takie same w sieci Web.Jedyną różnicą między aplikacją Microsoft Teams a siecią jest to, że będziesz nie uzyskaj to samo żółte podświetlenie obramowania, gdy podniesiesz rękę.
Zamiast tego zobaczysz rękę tak, jak wybrałeś ją w aplikacji komputerowej Microsoft Teams.
Po kliknięciu podniesiesz rękę, a mówca zostanie powiadomiony. Jeśli chcesz opuścić rękę, po prostu kliknij ją ponownie, aby opuścić rękę.
Podnieś rękę w aplikacji Microsoft Teams na iPhone’a i Androida
Dostępny na Androida i iPhone’a (iOS), interfejs mobilny pozostaje taki sam, aby zapewnić identyczne działanie aplikacji Teams na wszystkich platformach. Doświadczenie aplikacji Teams na urządzeniach mobilnych nadal wymaga pracy, ponieważ ostatnia aktualizacja aplikacji Teams naprawiła niepokojący błąd, który blokował połączenia 911 dla użytkowników systemu Android.
Podczas spotkania wideo w Microsoft Teams na Androida i iPhone’a wybierz menu z trzema kropkami u dołu ekranu.
Pojawi się menu z kilkoma opcjami. Kliknij podniesioną rękę, aby podnieść rękę na spotkaniu.
Zobacz, kto podniósł rękę w Microsoft Teams
Alternatywnie, jeśli prowadzisz duże spotkanie wideo i chcesz zobaczyć, kto jeszcze ma podniesioną rękę, możesz wyświetlić listę osób, które mają podniesione ręce, aby zobaczyć, jak długo musisz czekać na swoją kolej. Oto trzy szybkie sposoby wyświetlania uczestników Microsoft Teams na komputerze PC, w Internecie oraz na urządzeniach z Androidem i iPhonie.
1. Podczas rozmowy wideo w aplikacji komputerowej Microsoft Teams wybierz menu z trzema kropkami i kliknij pozycję „Pokaż uczestników” z menu w prawym rogu. Po prawej stronie pojawi się kolumna z listą uczestników spotkania i możesz zobaczyć, czy mają pytanie lub komentarz, za pomocą ikony dłoni wyświetlanej obok ich nazwy.
2. Podczas rozmowy wideo w Microsoft Teams w sieci Web wybierz menu z trzema kropkami i kliknij „Pokaż uczestników” na dolnym pasku. Zobaczysz kolumnę po prawej stronie z listą uczestników spotkania.
3.Podczas rozmowy wideo na Androidzie i iPhonie (iOS) wybierz menu z trzema kropkami na dolnym pasku i wybierz „Ludzie” z wyskakującego menu, aby zobaczyć listę osób, które są na spotkaniu i mają podniesione ręce .
Po kliknięciu Ludzie zobaczysz pełnoekranową listę uczestników spotkania do wyświetlenia na telefonie. Stąd możesz zobaczyć, kto podniósł ręce w przypadku pytań lub komentarzy.
Pobierz Microsoft Teams na dowolną platformę
Firma Microsoft nieustannie pracuje nad udoskonalaniem środowiska Teams i tworzeniem jednolitego środowiska na komputerach PC, w Internecie i na urządzeniach mobilnych. Koniecznie sprawdź wszystkie relacje dotyczące Microsoft Teams w naszym dedykowanym centrum wiadomości.
Jeśli nie masz jeszcze aplikacji, pobierz Microsoft Teams na PClub użyj poniższych łączy, aby pobrać Microsoft Teams na Androida i iPhone’a.
Czy jest jakaś funkcja Microsoft Teams lub temat, który chcesz zobaczyć w okładce WindoQ? Daj nam znać w komentarzach!
FAQ
Jak podnieść rękę na Microsoft Teams?
Jak podnieść rękę na Microsoft Teams Krok 1: Otwórz klienta pulpitu i dołącz do spotkania, aby rozpocząć. Krok 2: Po rozpoczęciu spotkania zobaczysz „ikonę ręki” na pasku połączeń u dołu ekranu. To jest…
Jak podnieść rękę podczas spotkania?
Stuknij Podnieś rękę z menu podręcznego, a gospodarz spotkania zostanie powiadomiony, że podniosłeś rękę. Uwaga: gdy twoja cyfrowa ręka jest podniesiona, zobaczysz na ekranie małą niebieską ikonę ręki, a gospodarz zobaczy także rękę obok twojego imienia.
Jak podnieść rękę w Zoom na PC?
Uwaga: istnieją skróty klawiaturowe, których możesz użyć na komputerze PC z systemem Windows lub Mac, aby podnieść rękę w funkcji Zoom. Na komputerze z systemem Windows naciśnij Alt + Y i przełącz opcję Podnieś rękę na Wł. lub Wył. Po włączeniu tej opcji zobaczysz małą niebieską ikonę dłoni obok swojego imienia.
Jak podnieść rękę na spotkaniu Zoom na Androidzie?
Aby to zrobić, otwórz aplikację Zoom na telefonie, wybierz Dołącz do spotkania (jako uczestnik) i dotknij Więcej z elementów sterujących spotkania w prawym dolnym rogu ekranu.Stuknij Podnieś rękę z menu podręcznego, a gospodarz spotkania zostanie powiadomiony, że podniosłeś rękę.
Czym jest Microsoft Teams i dlaczego jest tak popularny?
Microsoft Teams stał się jedną z najszybciej rozwijających się platform współpracy zdalnej w dzisiejszym świecie ze względu na rosnącą liczbę organizacji decydujących się na pracę z domu.
W jaki sposób doradca dla zespołów może pomóc we wdrożeniu usługi Microsoft Teams?
Jeśli masz średnią lub dużą organizację, skorzystaj z Advisor for Teams, który pomoże Ci wdrożyć Microsoft Teams, aby zaplanować wdrażanie tych obciążeń w całej organizacji. Doradca sam używa usługi Teams do tworzenia planu zadań i przypisywania ich właścicielom, udostępniania dokumentów i umożliwienia dyskusji w zespole wdrożeniowym.
Jak używać Microsoft Teams do komunikowania się z ludźmi?
Często najlepszym i najjaśniejszym sposobem komunikowania się z kimś jest rozmowa bezpośrednio z nim. W Microsoft Teams możesz otworzyć szybki czat wideo lub połączenie głosowe z kimś, aby uzyskać potrzebne informacje. Otwórz rozmowę z osobą, z którą chcesz porozmawiać, a następnie kliknij ikonę wideo lub rozmowy w prawym górnym rogu.
Jak ulepszyć środowisko spotkań w Microsoft Teams?
Ulepsz i dostosuj środowisko spotkań w usłudze Microsoft Teams dzięki tym wskazówkom dotyczącym dźwięku, wideo i współpracy. Wybierz Udostępnij zawartość, aby zaprezentować swój ekran. Możesz udostępniać: W sekcji Reakcje wybierz sposób angażowania się w spotkanie: Wybierz opcję Podnieś rękę, aby inni wiedzieli, że chcesz zabrać głos bez przerywania rozmowy.
Jak podnieść rękę podczas spotkania Microsoft Teams?
Krok 1: Otwórz klienta pulpitu i dołącz do spotkania, aby rozpocząć. Krok 2: Po rozpoczęciu spotkania zobaczysz „ikonę ręki” na pasku połączeń u dołu ekranu. Jest to ikona, która pomoże Ci „podnieść rękę” podczas spotkania. Kliknij go, aby „podnieść rękę”.
Jak zmienić rozmiar powiększenia w programie PowerPoint?
Na karcie Widok w grupie Powiększenie kliknij pozycję Powiększenie, a następnie wprowadź wartość procentową lub wybierz inne żądane ustawienia.Na karcie Widok w grupie Powiększenie kliknij pozycję Dopasuj do okna, co spowoduje zmianę bieżącego slajdu na rozmiar okna programu PowerPoint. Uwaga: W pobliżu suwaka powiększenia na pasku stanu znajduje się również przycisk Dopasuj do okna.
Jak powiększyć aplikację Microsoft Office?
Na pasku stanu aplikacji pakietu Office kliknij suwak powiększenia. Przejdź do żądanego ustawienia procentowego powiększenia. Kliknij – lub +, aby stopniowo powiększać. Uwaga: W programie Outlook suwak powiększenia powiększa tylko zawartość w okienku odczytu.
Jak dodać powiększenie do spotkania w usłudze Office 365?
Format i treść zaproszenia na spotkanie zależy od szablonu harmonogramu spotkania skonfigurowanego przez administratora. Zaloguj się do portalu administracyjnego usługi Office 365. W menu nawigacyjnym po lewej stronie kliknij Ustawienia, a następnie Zintegrowane aplikacje. Kliknij Pobierz aplikacje. Wyszukaj Zoom dla programu Outlook, a następnie kliknij Pobierz teraz.