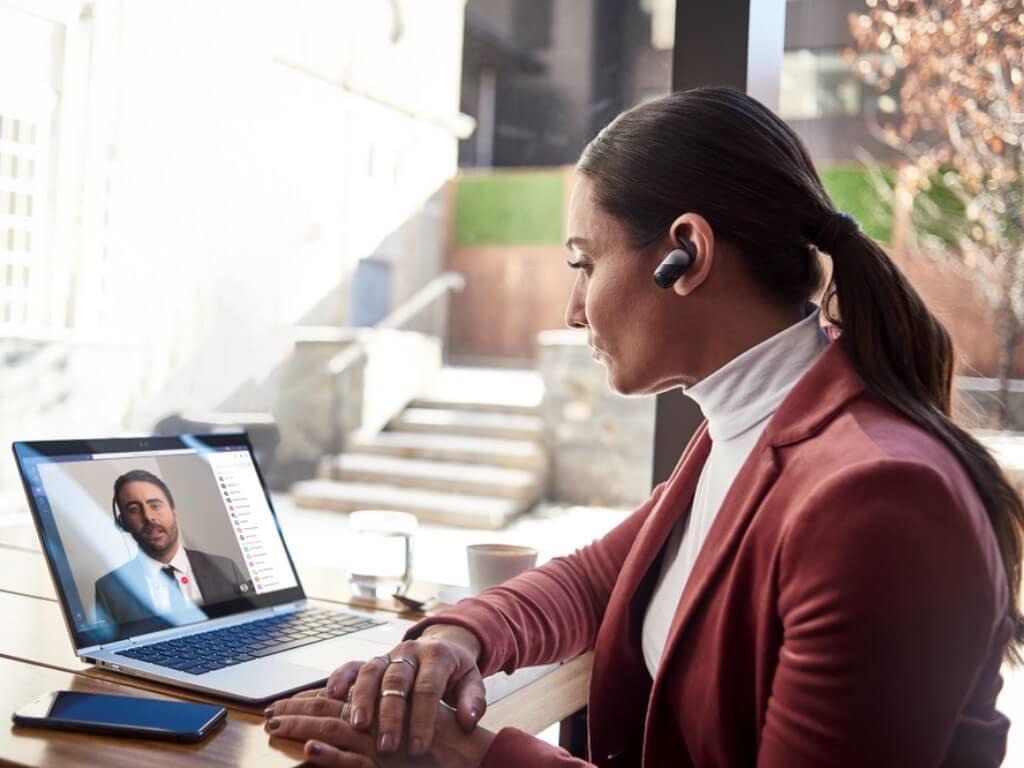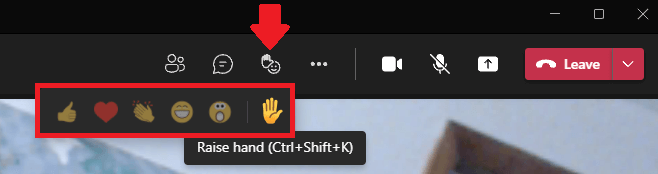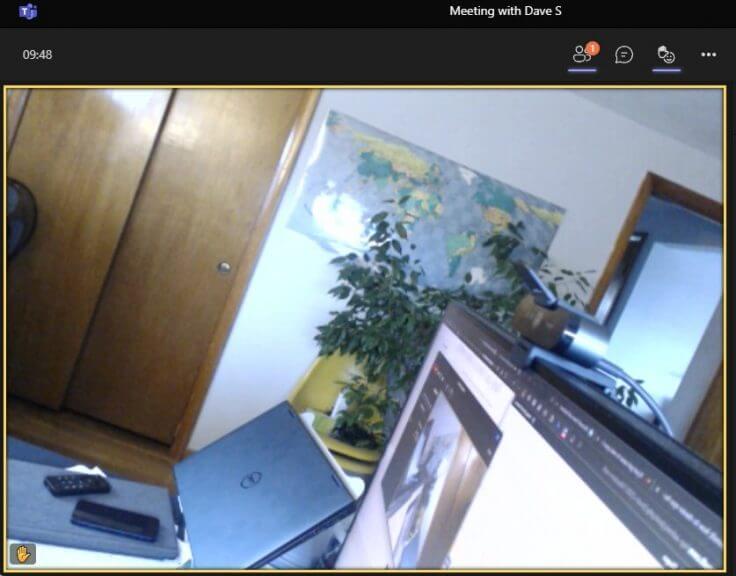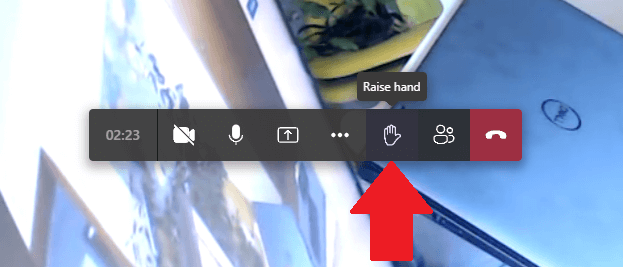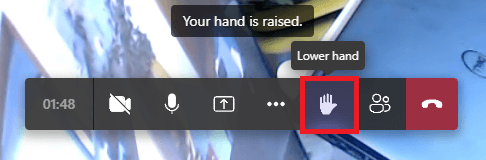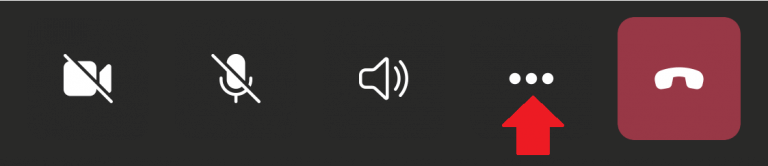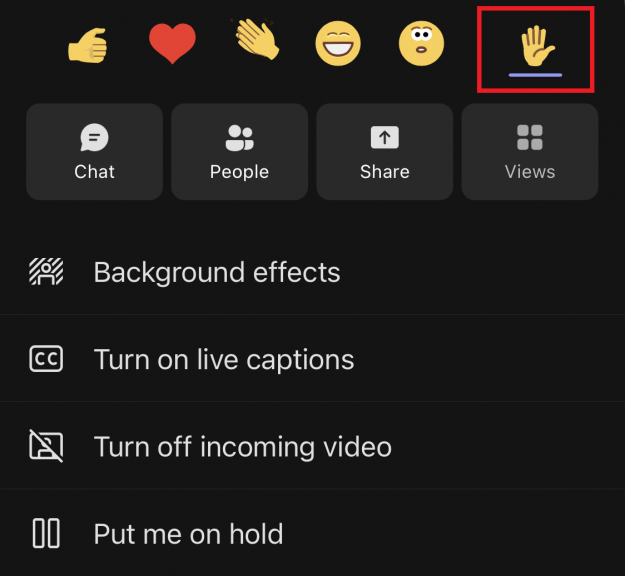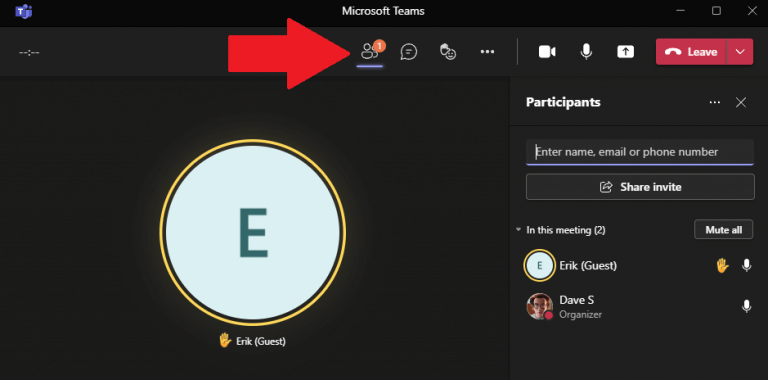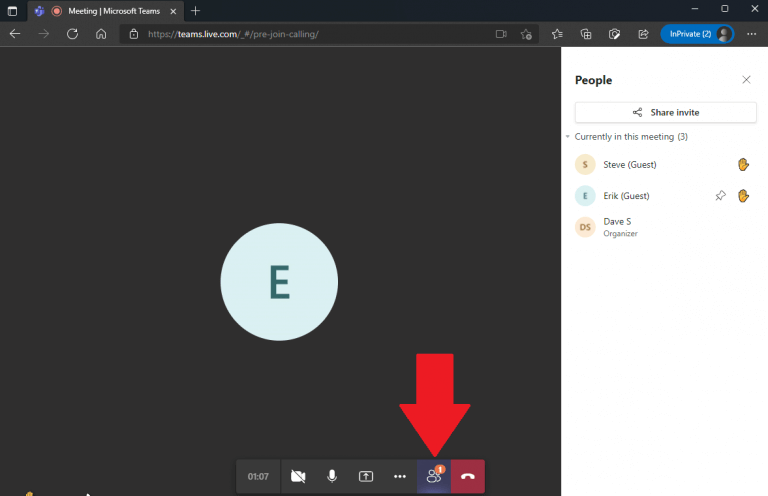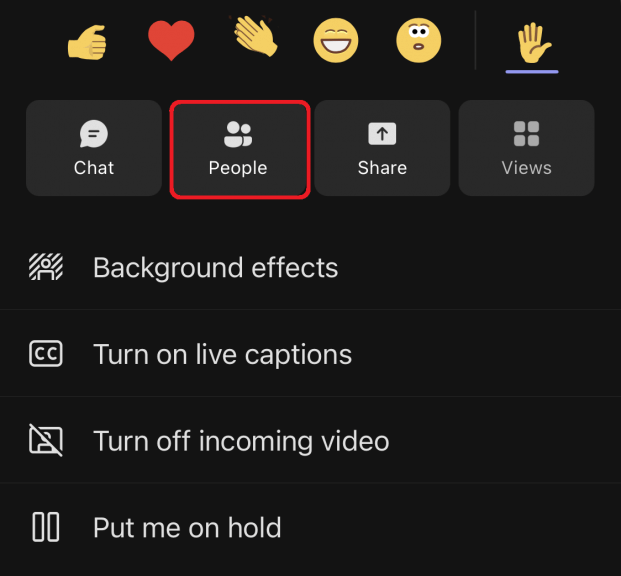Peu de gens savent comment lever la main dans Microsoft Teams pour attirer l’attention d’un présentateur sans interrompre complètement une réunion. Sans lever la main dans Microsoft Teams, tout l’enfer peut se déchaîner.
En utilisant lever la main dans Microsoft Teams, vous pouvez informer l’orateur que vous avez une question ou un commentaire sans arrêter complètement la réunion.
Lors d’une réunion Microsoft Teams, l’utilisation de la fonction lever la main peut empêcher les personnes d’interrompre les autres pendant qu’elles parlent ou au milieu d’une présentation. Il est disponible sur Microsoft Teams sur toutes les plateformes, trouvez votre méthode dans les solutions ci-dessous.
Levez la main dans l’application de bureau Microsoft Teams
Utilisation de l’application Microsoft Teams sur votre ordinateur, vous pouvez lever la main en utilisant l’une de ces deux méthodes.
Lors d’un appel vidéo, vous devriez voir une barre flottante fixée dans le coin supérieur droit de votre application Microsoft Teams. À partir de là, vous pouvez soit :
1. Utilisez le raccourci clavier lever la main (Ctrl + Maj + K)
2. Passez votre souris sur le bouton de réaction du chat et cliquez sur l’icône de la main
Une fois terminé, vous remarquerez que votre écran sera mis en surbrillance avec une bordure jaune pour indiquer que l’orateur sait que vous avez levé la main et que vous avez une question ou un commentaire. Une fois que vous avez levé la main, l’orateur pourra voir votre main levée avec toute autre personne qui a la main levée.
Une fois que vous avez fini de poser votre question ou d’ajouter votre commentaire à la conversation, assurez-vous d’utiliser le raccourci clavier (Ctrl + Maj + K) ou cliquez à nouveau sur l’icône de la main pour baisser la main pour indiquer que vous avez fini de contribuer ou pour retirer votre question. ou commentaire.
Levez la main lors d’une réunion Microsoft Teams sur le Web
Pour les réunions sur Microsoft Teams sur le Web, l’interface Web Teams copie l’interface de l’application de bureau, de sorte que les étapes restent les mêmes sur le Web.La seule différence entre l’application Microsoft Teams et sur le Web est que vous ne pas obtenez la même surbrillance de bordure jaune lorsque vous levez la main.
Au lieu de cela, vous verrez la main telle que vous l’avez sélectionnée dans l’application de bureau Microsoft Teams.
Une fois que vous aurez cliqué dessus, votre main sera levée et l’orateur en sera informé. Lorsque vous souhaitez baisser votre main, cliquez à nouveau dessus pour baisser votre main.
Levez la main dans l’application Microsoft Teams sur iPhone et Android
Disponible sur Android et iPhone (iOS), l’interface mobile reste la même pour offrir une expérience Teams identique sur toutes les plateformes. L’expérience des équipes sur mobile doit encore être améliorée, car une récente mise à jour de Teams a corrigé un bogue inquiétant qui bloquait les appels au 911 pour les utilisateurs d’Android.
Lors d’une réunion par appel vidéo sur Microsoft Teams sur Android et iPhone, sélectionnez le menu à trois points en bas de l’écran.
Un menu apparaîtra avec plusieurs options. Cliquez sur la main levée pour lever la main dans la réunion.
Découvrez qui a levé la main dans Microsoft Teams
Alternativement, si vous êtes une grande réunion vidéo et que vous voulez voir qui d’autre a la main levée, vous pouvez afficher une liste des personnes qui ont la main levée pour voir combien de temps vous devez attendre votre tour pour parler. Voici trois façons rapides de voir les participants dans Microsoft Teams sur PC, sur le Web, sur Android et iPhone.
1. Pendant un appel vidéo dans l’application de bureau Microsoft Teams, sélectionnez le menu à trois points et cliquez sur l’élément « Afficher les participants » dans le menu dans le coin droit. Une colonne apparaîtra à droite montrant une liste des participants à la réunion et vous pouvez voir s’ils ont une question ou un commentaire via une icône de main apparaissant à côté de leur nom.
2. Lors d’un appel vidéo dans Microsoft Teams sur le Web, sélectionnez le menu à trois points et cliquez sur « Afficher les participants » dans la barre inférieure. Vous verrez une colonne à droite montrant une liste des participants à la réunion.
3.Lors d’un appel vidéo sur Android et iPhone (iOS), sélectionnez le menu à trois points dans la barre inférieure et sélectionnez « Personnes » dans le menu contextuel pour afficher une liste des personnes qui participent à la réunion et qui ont la main levée. .
Une fois que vous avez cliqué Personnes vous verrez une liste plein écran des participants à la réunion à afficher sur votre téléphone. De là, vous pouvez voir qui a la main levée pour des questions ou des commentaires.
Téléchargez Microsoft Teams sur n’importe quelle plateforme
Microsoft travaille en permanence à affiner l’expérience Teams et à créer une expérience uniforme sur PC, Web et mobile. Assurez-vous de consulter toute la couverture de Microsoft Teams dans notre hub d’actualités dédié.
Si vous n’avez pas encore l’application, télécharger Microsoft Teams sur PC, ou utilisez les liens ci-dessous pour obtenir Microsoft Teams sur Android et iPhone.
Y a-t-il une fonctionnalité ou un sujet Microsoft Teams que vous souhaitez voir couvert par WindoQ ? Faites le nous savoir dans les commentaires!
FAQ
Comment lever la main sur Microsoft Teams ?
Comment lever la main sur Microsoft Teams Étape 1 : Ouvrez le client de bureau et rejoignez une réunion pour commencer. Étape 2 : Une fois la réunion commencée, vous verrez une « icône représentant une main » dans la barre d’appel en bas de votre écran. C’est…
Comment lever la main pendant une réunion ?
Appuyez sur Lever la main dans le menu contextuel et l’hôte de la réunion sera averti que vous avez levé la main. Remarque : Lorsque votre main numérique est levée, vous verrez une petite icône de main bleue sur votre écran, et l’hôte verra également la main à côté de votre nom.
Comment lever la main dans Zoom sur PC ?
Remarque : Il existe des raccourcis clavier que vous pouvez utiliser sur votre PC Windows ou Mac pour lever la main dans Zoom. Sur votre PC Windows, appuyez sur Alt+Y et activez ou désactivez l’option Lever la main. Vous verrez la petite icône de main bleue à côté de votre nom lorsque l’option est activée.
Comment lever la main lors d’une réunion Zoom sur Android ?
Pour ce faire, ouvrez l’application Zoom sur votre téléphone, sélectionnez Rejoindre une réunion (en tant que participant) et appuyez sur Plus dans les commandes de la réunion en bas à droite de l’écran.Appuyez sur Lever la main dans le menu contextuel et l’hôte de la réunion sera averti que vous avez levé la main.
Qu’est-ce que Microsoft Teams et pourquoi est-il si populaire ?
Microsoft Teams est devenu l’une des plateformes de collaboration à distance à la croissance la plus rapide dans le monde d’aujourd’hui en raison du nombre croissant d’organisations qui choisissent de travailler à domicile.
Comment le conseiller pour les équipes peut-il aider à déployer Microsoft Teams ?
Si vous avez une organisation moyenne ou grande, utilisez Advisor for Teams pour vous aider à déployer Microsoft Teams afin de vous aider à planifier le déploiement de ces charges de travail dans votre organisation. Le conseiller utilise Teams lui-même pour créer un plan de tâches et les attribuer aux propriétaires, partager des documents et permettre des discussions au sein de votre équipe de déploiement.
Comment utiliser Microsoft Teams pour communiquer avec les gens ?
Souvent, la meilleure et la plus claire façon de communiquer avec quelqu’un est de lui parler directement. Dans Microsoft Teams, vous pouvez ouvrir une conversation vidéo rapide ou un appel vocal avec quelqu’un pour obtenir les informations dont vous avez besoin. Ouvrez la conversation avec la personne à qui vous souhaitez parler, puis cliquez sur l’icône de vidéo ou d’appel dans le coin supérieur droit.
Comment puis-je améliorer mon expérience de réunion dans Microsoft Teams ?
Améliorez et personnalisez votre expérience de réunion dans Microsoft Teams avec ces conseils audio, vidéo et de collaboration. Sélectionnez Partager du contenu pour présenter votre écran. Vous pouvez partager : Sous Réactions, choisissez comment participer à une réunion : Sélectionnez Lever la main pour faire savoir aux autres que vous souhaitez parler sans interrompre la conversation.
Comment lever la main lors d’une réunion Microsoft Teams ?
Étape 1 : Ouvrez le client de bureau et rejoignez une réunion pour commencer. Étape 2 : Une fois la réunion commencée, vous verrez une « icône représentant une main » dans la barre d’appel en bas de votre écran. C’est l’icône qui vous aidera à « lever la main » pendant la réunion. Cliquez dessus pour « lever la main ».
Comment modifier la taille d’un PowerPoint zoomé ?
Sous l’onglet Affichage, dans le groupe Zoom, cliquez sur Zoom, puis entrez un pourcentage ou choisissez les autres paramètres de votre choix.Sous l’onglet Affichage, dans le groupe Zoom, cliquez sur Ajuster à la fenêtre, ce qui modifie la diapositive actuelle à la taille de votre fenêtre PowerPoint. Remarque : Il existe également un bouton Ajuster à la fenêtre près du curseur de zoom dans la barre d’état.
Comment zoomer sur l’application Microsoft Office ?
Dans la barre d’état de votre application Office, cliquez sur le curseur de zoom. Faites glisser jusqu’au paramètre de pourcentage de zoom souhaité. Cliquez sur – ou + pour zoomer par incréments progressifs. Remarque : Dans Outlook, le curseur de zoom effectue un zoom uniquement sur le contenu du volet de lecture.
Comment ajouter un zoom à ma réunion Office 365 ?
Le format et le contenu de l’invitation à la réunion sont déterminés par le modèle de calendrier de réunion configuré par votre administrateur. Connectez-vous au portail administrateur Office 365. Dans le menu de navigation à gauche, cliquez sur Paramètres puis sur Applications intégrées. Cliquez sur Obtenir des applications. Recherchez Zoom pour Outlook, puis cliquez sur Obtenir maintenant.