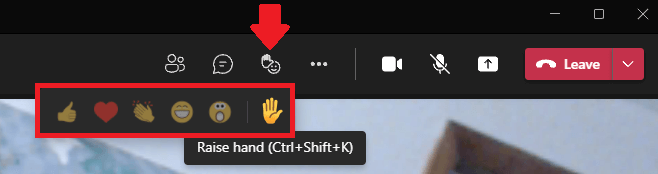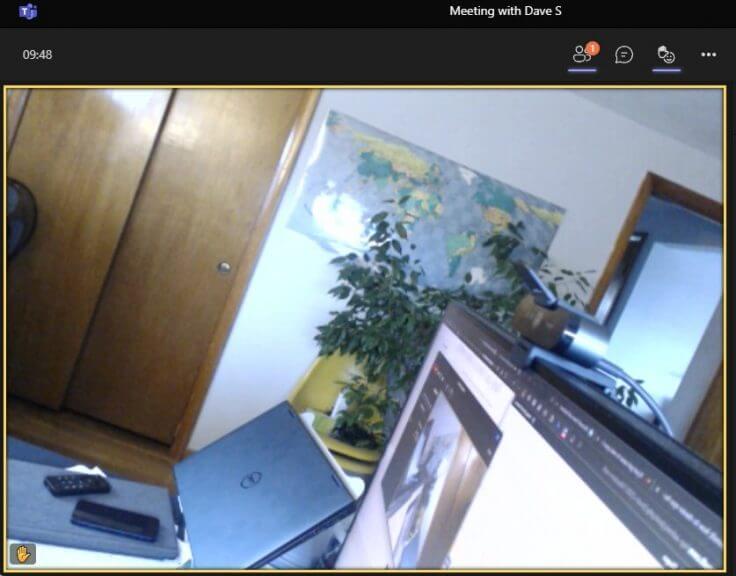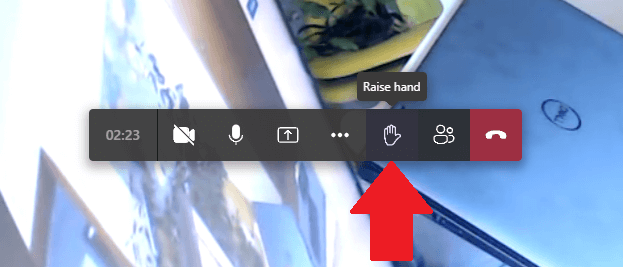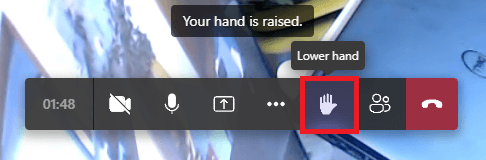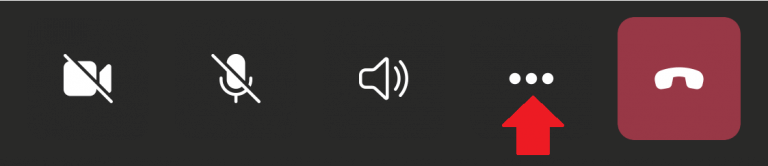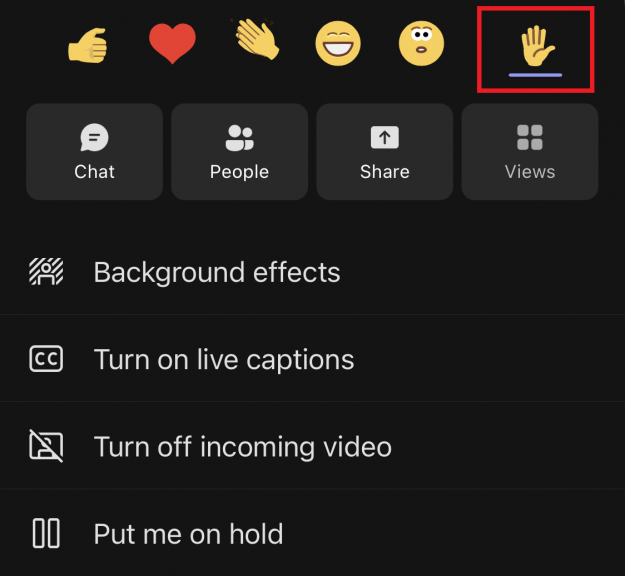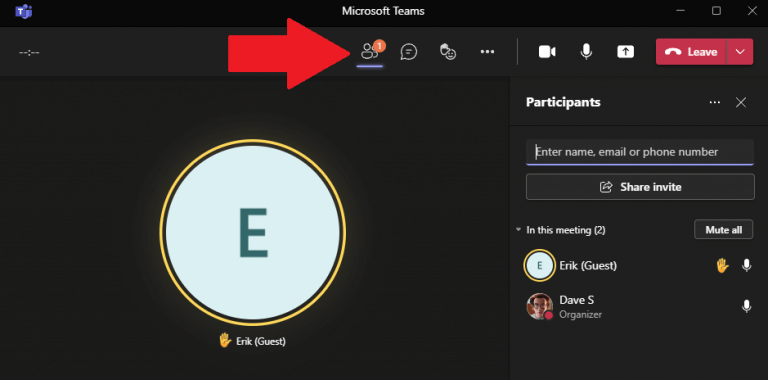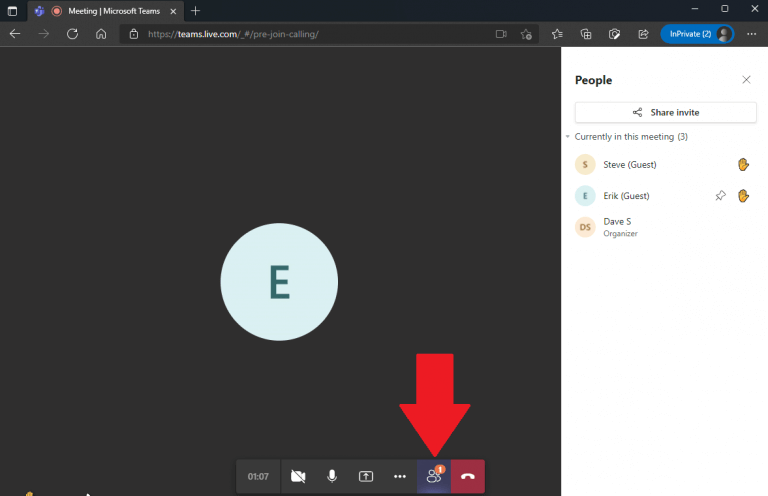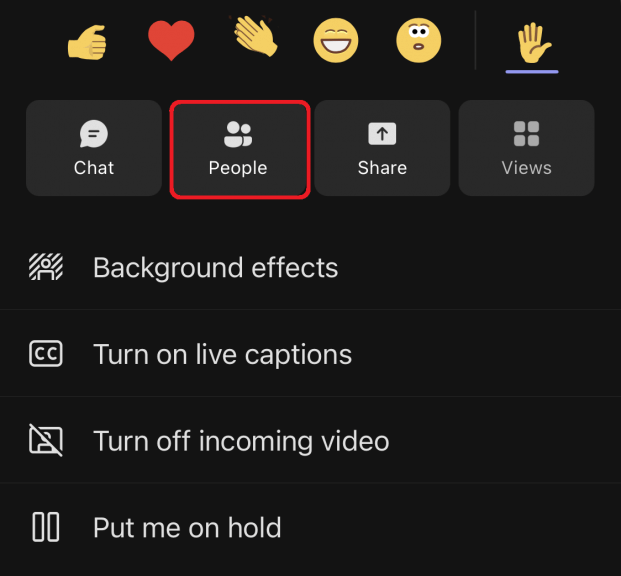Jen málo lidí ví, jak zvednout ruku v Microsoft Teams, abyste upoutali pozornost přednášejícího, aniž by úplně zastavili schůzku. Bez použití zvedněte ruku v Microsoft Teams se může rozpoutat peklo.
Pomocí zvednutí ruky v Microsoft Teams můžete řečníkovi oznámit, že máte otázku nebo komentář, aniž byste schůzku úplně zastavili.
Během schůzky Microsoft Teams může použití funkce zvednutí ruky zabránit lidem, aby přerušovali ostatní, když mluví nebo uprostřed prezentace. Je k dispozici v Microsoft Teams na všech platformách, svou metodu najdete v níže uvedených řešeních.
Zvedněte ruku v desktopové aplikaci Microsoft Teams
Pomocí aplikace Microsoft Teams na počítači můžete zvednout ruku jedním z těchto dvou způsobů.
Během videohovoru byste měli vidět plovoucí pruh připevněný k pravému hornímu rohu aplikace Microsoft Teams. Odtud můžete:
1. Použijte klávesovou zkratku zvednout ruku (Ctrl + Shift + K)
2. Najeďte myší na tlačítko reakce chatu a klikněte na ikonu ruky
Po dokončení si všimnete, že vaše obrazovka je zvýrazněna žlutým okrajem, což znamená, že mluvčí ví, že jste zvedli ruku a máte otázku nebo komentář. Jakmile zvednete ruku, reproduktor to bude moci vidět svou ruku zvednutou spolu s kýmkoli jiným, kdo má zvednutou ruku.
Jakmile skončíte s položením otázky nebo přidáním komentáře do konverzace, nezapomeňte použít klávesovou zkratku (Ctrl + Shift + K) nebo znovu klikněte na ikonu ruky, abyste spustili ruku, abyste dali najevo, že jste dokončili přispívání, nebo svou otázku stáhněte. nebo komentovat.
Zvedněte ruku na schůzce Microsoft Teams na webu
U schůzek v Microsoft Teams na webu webové rozhraní Teams kopíruje rozhraní desktopové aplikace, takže kroky na webu zůstanou stejné.Jediný rozdíl mezi aplikací Microsoft Teams a webem je ten, že budete ne získáte stejné žluté zvýraznění, když zvednete ruku.
Místo toho uvidíte ruku přesně tak, jak jste ji vybrali v desktopové aplikaci Microsoft Teams.
Jakmile na něj kliknete, budete mít zvednutou ruku a reproduktor bude upozorněn. Když chcete ruku snížit, stačí na ni znovu kliknout, abyste ruku snížili.
Zvedněte ruku v aplikaci Microsoft Teams pro iPhone a Android
Mobilní rozhraní, které je k dispozici pro Android a iPhone (iOS), zůstává stejné, aby poskytovalo stejné prostředí Teams na všech platformách. Zkušenosti Teams na mobilu stále potřebují práci, protože nedávná aktualizace Teams opravila znepokojivou chybu, která blokovala volání 911 pro uživatele Androidu.
Během videohovoru v Microsoft Teams na Androidu a iPhonu vyberte nabídku se třemi tečkami v dolní části obrazovky.
Zobrazí se nabídka s několika možnostmi. Kliknutím na zvednutou ruku zvednete ruku na schůzce.
Podívejte se, kdo zvedl ruku v Microsoft Teams
Případně, pokud pořádáte velké videokonference a chcete vidět, kdo další má zvednutou ruku, můžete si prohlédnout seznam lidí, kteří mají zvednuté ruce, abyste viděli, jak dlouho musíte čekat, až na vás přijde řada. Zde jsou tři rychlé způsoby, jak vidět účastníky v Microsoft Teams na PC, na webu a na Androidu a iPhonu.
1. Během videohovoru v desktopové aplikaci Microsoft Teams vyberte nabídku se třemi tečkami a v nabídce v pravém rohu klikněte na položku „Zobrazit účastníky“. Vpravo se zobrazí sloupec se seznamem účastníků schůzky a pomocí ikony ruky zobrazené vedle jejich jména můžete zjistit, zda mají dotaz nebo komentář.
2. Během videohovoru v Microsoft Teams na webu vyberte nabídku se třemi tečkami a ve spodní liště klikněte na „Zobrazit účastníky“. Vpravo uvidíte sloupec se seznamem účastníků schůzky.
3.Během videohovoru na Androidu a iPhonu (iOS) vyberte na spodní liště nabídku se třemi tečkami a z rozbalovací nabídky vyberte „Lidé“, abyste viděli seznam lidí, kteří jsou na schůzce a mají zvednuté ruce. .
Jakmile kliknete Lidé zobrazí se na celé obrazovce seznam účastníků schůzky, který si můžete prohlédnout na svém telefonu. Odtud můžete vidět, kdo má zvednuté ruce pro dotazy nebo připomínky.
Stáhněte si Microsoft Teams na jakékoli platformě
Microsoft neustále pracuje na vylepšování prostředí Teams a vytváření jednotného prostředí pro PC, web a mobilní zařízení. Nezapomeňte se podívat na veškeré pokrytí Microsoft Teams v našem vyhrazeném centru zpráv.
Pokud aplikaci ještě nemáte, stáhněte si Microsoft Teams na PCnebo pomocí odkazů níže získejte Microsoft Teams pro Android a iPhone.
Je nějaká funkce nebo téma Microsoft Teams, které chcete vidět na obalu WindoQ? Dejte nám vědět v komentářích!
FAQ
Jak zvednout ruku na Microsoft Teams?
Jak zvednout ruku na Microsoft Teams Krok 1: Otevřete desktopového klienta a připojte se ke schůzce, abyste mohli začít. Krok 2: Jakmile schůzka začne, uvidíte na liště pro volání ve spodní části obrazovky ‚ikonu ruky‘. Tohle je…
Jak zvednu ruku během schůzky?
Klepněte na Zvednout ruku z vyskakovací nabídky a hostitel schůzky bude upozorněn, že jste zvedli ruku. Poznámka: Když je vaše digitální ruka nahoře, uvidíte na obrazovce malou modrou ikonu ruky a hostitel také uvidí ruku vedle vašeho jména.
Jak zvednete ruku v Zoomu na PC?
Poznámka: Existují klávesové zkratky, které můžete na počítači se systémem Windows nebo Mac použít ke zvednutí ruky v Zoomu. Na počítači se systémem Windows stiskněte Alt+Y a přepněte možnost Zvednout ruku na Zapnuto nebo Vypnuto. Když je tato možnost povolena, uvidíte vedle svého jména malou modrou ikonu ruky.
Jak zvednu ruku na schůzce Zoom na Androidu?
Chcete-li to provést, otevřete v telefonu aplikaci Zoom, vyberte Připojit se ke schůzce (jako účastník) a klepněte na Více v ovládacích prvcích schůzky v pravé dolní části obrazovky.Klepněte na Zvednout ruku z vyskakovací nabídky a hostitel schůzky bude upozorněn, že jste zvedli ruku.
Co je Microsoft Teams a proč je tak populární?
Microsoft Teams se stal jednou z nejrychleji rostoucích platforem pro vzdálenou spolupráci v dnešním světě díky rostoucímu počtu organizací, které se rozhodly pracovat z domova.
Jak může poradce pro týmy pomoci zavést Microsoft Teams?
Pokud máte střední nebo velkou organizaci, použijte Advisor for Teams, který vám pomůže zavést Microsoft Teams, který vám pomůže naplánovat zavedení těchto úloh v celé organizaci. Poradce používá samotné Teams k vytváření úkolů plánu a jejich přiřazení vlastníkům, sdílení dokumentů a umožnění diskuzí mezi vaším týmem pro nasazení.
Jak mohu používat Microsoft Teams ke komunikaci s lidmi?
Často je nejlepším a nejjasnějším způsobem, jak s někým komunikovat, mluvit přímo s ním. V Microsoft Teams můžete otevřít rychlý videochat nebo hlasový hovor s někým, abyste získali potřebné informace. Otevřete konverzaci s osobou, se kterou chcete mluvit, a poté klikněte na ikonu videa nebo hovoru v pravém horním rohu.
Jak vylepším práci se schůzkami v Microsoft Teams?
Vylepšete a přizpůsobte své schůzky v Microsoft Teams pomocí těchto tipů pro zvuk, video a spolupráci. Chcete-li prezentovat svou obrazovku, vyberte možnost Sdílet obsah. Můžete sdílet: V části Reakce vyberte, jak se zapojit do schůzky: Vyberte Zvednout ruku, aby ostatní věděli, že chcete mluvit, aniž byste přerušili konverzaci.
Jak zvednout ruku během schůzky Microsoft Teams?
Krok 1: Otevřete desktopového klienta a připojte se ke schůzce, abyste mohli začít. Krok 2: Jakmile schůzka začne, uvidíte na liště pro volání ve spodní části obrazovky ‚ikonu ruky‘. Toto je ikona, která vám během schůzky pomůže ‚zvednout ruku‘. Kliknutím na něj ‚zvednete ruku‘.
Jak změním velikost přiblíženého v PowerPointu?
Na kartě Zobrazení ve skupině Lupa klikněte na Lupa a poté zadejte procento nebo zvolte jiné požadované nastavení.Na kartě Zobrazit ve skupině Lupa klikněte na Přizpůsobit oknu, čímž se aktuální snímek změní na velikost okna PowerPoint. Poznámka: Poblíž posuvníku přiblížení na stavovém řádku je také tlačítko Přizpůsobit oknu.
Jak přiblížím aplikaci Microsoft Office?
Na stavovém řádku aplikace Office klikněte na posuvník přiblížení. Posuňte prst na požadované procento přiblížení. Klepnutím na – nebo + přiblížíte postupné přírůstky. Poznámka: V aplikaci Outlook posuvník přiblížení přiblíží pouze obsah v podokně čtení.
Jak přidám přiblížení ke schůzce Office 365?
Formát a obsah pozvánky na schůzku je určen šablonou plánu schůzky nakonfigurovanou vaším administrátorem. Přihlaste se k portálu pro správu Office 365. V navigační nabídce vlevo klikněte na Nastavení a poté na Integrované aplikace. Klikněte na Získat aplikace. Vyhledejte Zoom pro Outlook a poté klikněte na Získat.