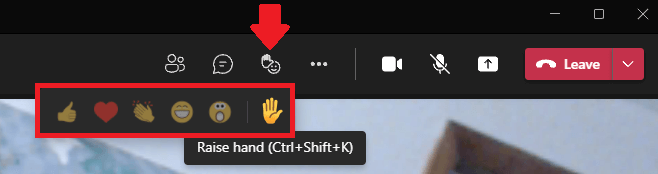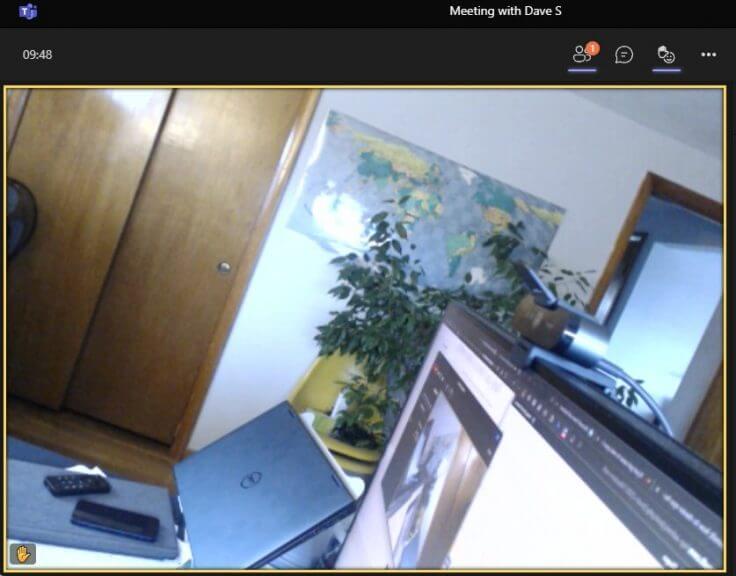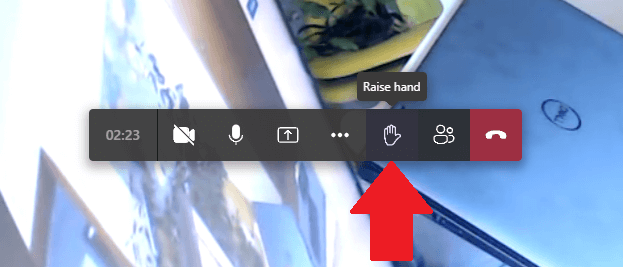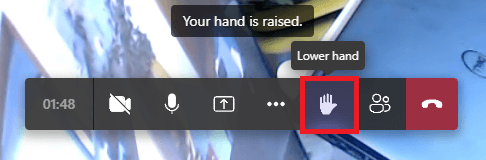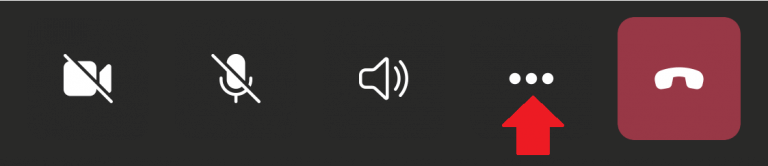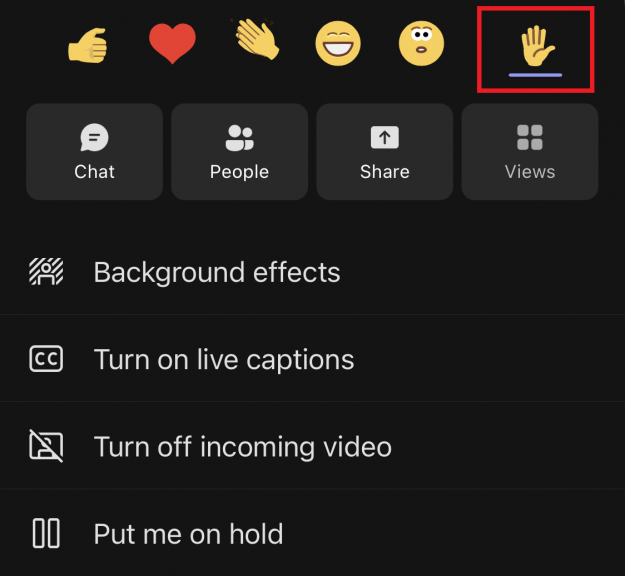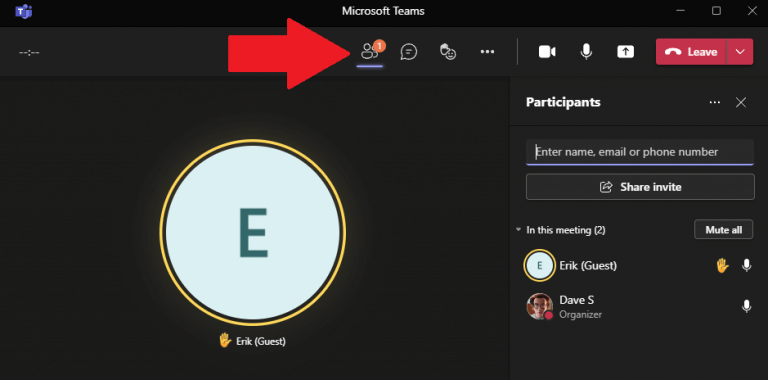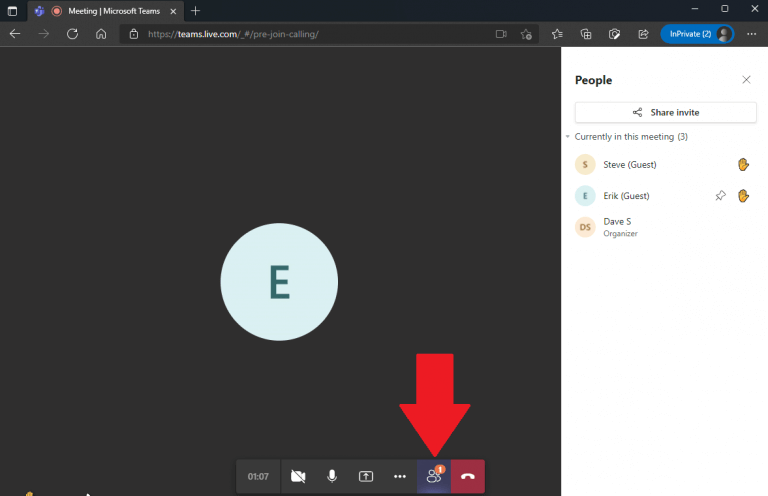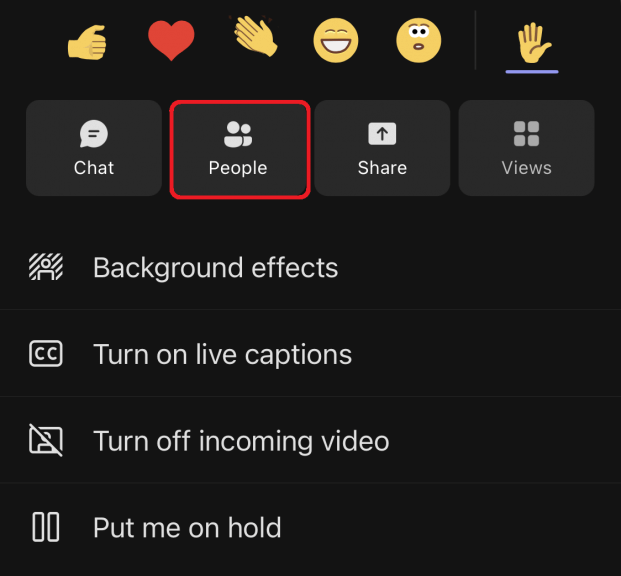Nur wenige Menschen wissen, wie man in Microsoft Teams die Hand hebt, um die Aufmerksamkeit eines Moderators zu erlangen, ohne ein Meeting vollständig zu unterbrechen. Ohne die Verwendung von „Hand heben“ in Microsoft Teams kann die Hölle losgehen.
Indem Sie Ihre Hand heben in Microsoft Teams verwenden, können Sie den Sprecher benachrichtigen, dass Sie eine Frage oder einen Kommentar haben, ohne das Meeting vollständig zu unterbrechen.
Während einer Microsoft Teams-Besprechung kann die Verwendung der Funktion „Hand heben“ verhindern, dass andere Personen während des Sprechens oder mitten in einer Präsentation unterbrochen werden. Es ist in Microsoft Teams auf allen Plattformen verfügbar, finden Sie Ihre Methode in den Lösungen unten.
Heben Sie Ihre Hand in der Microsoft Teams-Desktop-App
Verwenden der Microsoft Teams-App Auf Ihrem Computer können Sie Ihre Hand heben, indem Sie eine dieser beiden Methoden verwenden.
Bei einem Videoanruf sollten Sie eine schwebende Leiste in der oberen rechten Ecke Ihrer Microsoft Teams-App sehen. Von hier aus können Sie entweder:
1. Verwenden Sie die Tastenkombination „Hand heben“ (Strg + Umschalt + K).
2. Bewegen Sie die Maus über die Chat-Reaktionsschaltfläche und klicken Sie auf das Handsymbol
Sobald Sie fertig sind, werden Sie feststellen, dass Ihr Bildschirm mit einem gelben Rand hervorgehoben wird, um anzuzeigen, dass der Sprecher weiß, dass Sie Ihre Hand gehoben haben und eine Frage oder einen Kommentar haben. Sobald Sie Ihre Hand heben, kann der Lautsprecher sprechen Sehen Sie Ihre erhobene Hand zusammen mit allen anderen, die ihre Hand erhoben haben.
Wenn Sie mit dem Stellen Ihrer Frage oder dem Hinzufügen Ihres Kommentars zur Konversation fertig sind, verwenden Sie unbedingt die Tastenkombination (Strg + Umschalt + K) oder klicken Sie erneut auf das Handsymbol, um Ihre Hand zu senken, um anzuzeigen, dass Sie mit dem Beitrag fertig sind, oder um Ihre Frage zurückzuziehen oder kommentieren.
Heben Sie Ihre Hand in einem Microsoft Teams-Meeting im Web
Für Besprechungen in Microsoft Teams im Web kopiert die Teams-Weboberfläche die Desktop-App-Oberfläche, sodass die Schritte im Web gleich bleiben.Der einzige Unterschied zwischen der Microsoft Teams-App und dem Web besteht darin, dass Sie dies tun werden nicht erhalten Sie die gleiche gelbe Randhervorhebung, wenn Sie Ihre Hand heben.
Stattdessen sehen Sie die Hand so, wie Sie sie in der Microsoft Teams-Desktop-App ausgewählt haben.
Sobald Sie darauf klicken, wird Ihre Hand erhoben und der Sprecher wird benachrichtigt. Wenn Sie Ihre Hand senken möchten, klicken Sie einfach erneut darauf, um Ihre Hand zu senken.
Heben Sie Ihre Hand in der Microsoft Teams-App auf iPhone und Android
Die für Android und iPhone (iOS) verfügbare mobile Benutzeroberfläche bleibt gleich, um auf allen Plattformen ein identisches Teams-Erlebnis zu bieten. Die Erfahrung von Teams auf Mobilgeräten muss noch verbessert werden, da ein aktuelles Team-Update einen besorgniserregenden Fehler behoben hat, der 911-Anrufe für Android-Benutzer blockierte.
Wählen Sie während eines Videoanruf-Meetings in Microsoft Teams auf Android und iPhone das Drei-Punkte-Menü unten auf dem Bildschirm aus.
Es öffnet sich ein Menü mit mehreren Optionen. Klicken Sie auf die erhobene Hand, um Ihre Hand in der Besprechung zu heben.
Sehen Sie, wer in Microsoft Teams die Hand gehoben hat
Wenn Sie in einer großen Videokonferenz sind und sehen möchten, wer noch die Hand erhoben hat, können Sie alternativ eine Liste der Personen anzeigen, die die Hand erhoben haben, um zu sehen, wie lange Sie warten müssen, bis Sie an der Reihe sind. Hier sind drei schnelle Möglichkeiten, um Teilnehmer in Microsoft Teams auf dem PC, im Web und auf Android und iPhone zu sehen.
1. Wählen Sie während eines Videoanrufs in der Microsoft Teams-Desktop-App das Dreipunktmenü und klicken Sie im Menü in der rechten Ecke auf den Eintrag „Teilnehmer anzeigen“. Auf der rechten Seite erscheint eine Spalte mit einer Liste der Besprechungsteilnehmer und Sie können anhand eines Handsymbols neben ihrem Namen sehen, ob sie eine Frage oder einen Kommentar haben.
2. Wählen Sie während eines Videoanrufs in Microsoft Teams im Web das Dreipunktmenü aus und klicken Sie in der unteren Leiste auf „Teilnehmer anzeigen“. Auf der rechten Seite sehen Sie eine Spalte mit einer Liste der Besprechungsteilnehmer.
3.Wählen Sie während eines Videoanrufs auf Android und iPhone (iOS) das Drei-Punkte-Menü in der unteren Leiste und wählen Sie „Personen“ aus dem Popout-Menü, um eine Liste der Personen anzuzeigen, die an der Besprechung teilnehmen und die Hände erhoben haben .
Sobald Sie klicken Personen Sie sehen eine Vollbildliste der Besprechungsteilnehmer, die Sie auf Ihrem Telefon anzeigen können. Von hier aus können Sie sehen, wer die Hand für Fragen oder Kommentare erhoben hat.
Laden Sie Microsoft Teams auf jeder Plattform herunter
Microsoft arbeitet kontinuierlich daran, das Team-Erlebnis zu verfeinern und ein einheitliches Erlebnis für PC, Web und Mobilgeräte zu schaffen. Sehen Sie sich unbedingt die gesamte Berichterstattung über Microsoft Teams in unserem speziellen News-Hub an.
Wenn Sie die App noch nicht haben, Laden Sie Microsoft Teams auf den PC herunter, oder verwenden Sie die Links unten, um Microsoft Teams auf Android und iPhone zu erhalten.
Gibt es eine Microsoft Teams-Funktion oder ein Thema, das Sie auf WindoQ behandeln möchten? Lass es uns in den Kommentaren wissen!
FAQ
Wie hebt man die Hand bei Microsoft Teams?
So melden Sie sich bei Microsoft Teams Schritt 1: Öffnen Sie den Desktop-Client und nehmen Sie an einem Meeting teil, um loszulegen. Schritt 2: Sobald das Meeting beginnt, sehen Sie ein „Hand-Symbol“ in der Anrufleiste am unteren Rand Ihres Bildschirms. Das ist…
Wie hebe ich meine Hand während eines Meetings?
Tippen Sie im Popup-Menü auf „Hand heben“, und der Gastgeber des Meetings wird benachrichtigt, dass Sie Ihre Hand gehoben haben. Hinweis: Wenn Ihre digitale Hand oben ist, sehen Sie ein kleines blaues Handsymbol auf Ihrem Bildschirm, und der Gastgeber sieht auch die Hand neben Ihrem Namen.
Wie heben Sie Ihre Hand in Zoom auf dem PC?
Hinweis: Es gibt Tastenkombinationen, die Sie auf Ihrem Windows-PC oder Mac verwenden können, um Ihre Hand in Zoom zu heben. Drücken Sie auf Ihrem Windows-PC Alt+Y und schalten Sie die Option „Hand heben“ auf „Ein“ oder „Aus“. Sie sehen das kleine blaue Handsymbol neben Ihrem Namen, wenn die Option aktiviert ist.
Wie hebe ich meine Hand in einem Zoom-Meeting auf Android?
Öffnen Sie dazu die Zoom-App auf Ihrem Telefon, wählen Sie An einem Meeting teilnehmen (als Teilnehmer) und tippen Sie in den Meeting-Steuerelementen unten rechts auf dem Bildschirm auf Mehr.Tippen Sie im Popup-Menü auf „Hand heben“, und der Gastgeber des Meetings wird benachrichtigt, dass Sie Ihre Hand gehoben haben.
Was ist Microsoft Teams und warum ist es so beliebt?
Microsoft Teams hat sich aufgrund der steigenden Zahl von Unternehmen, die sich für die Arbeit von zu Hause aus entscheiden, zu einer der am schnellsten wachsenden Plattformen für die Remote-Zusammenarbeit in der heutigen Welt entwickelt.
Wie kann Advisor for Teams bei der Einführung von Microsoft Teams helfen?
Wenn Sie eine mittlere oder große Organisation haben, verwenden Sie Advisor for Teams, um Sie bei der Einführung von Microsoft Teams zu unterstützen, damit Sie die Einführung dieser Workloads in Ihrer gesamten Organisation planen können. Der Berater verwendet Teams selbst, um Planaufgaben zu erstellen und sie Eigentümern zuzuweisen, Dokumente freizugeben und Diskussionen innerhalb Ihres Bereitstellungsteams zu ermöglichen.
Wie verwende ich Microsoft Teams, um mit Menschen zu kommunizieren?
Oft ist die beste und klarste Art, mit jemandem zu kommunizieren, direkt mit ihm zu sprechen. In Microsoft Teams können Sie einen schnellen Video-Chat oder Sprachanruf mit jemandem eröffnen, um die benötigten Informationen zu erhalten. Öffnen Sie die Konversation mit der Person, mit der Sie sprechen möchten, und klicken Sie dann auf das Video- oder Anrufsymbol in der oberen rechten Ecke.
Wie verbessere ich mein Besprechungserlebnis in Microsoft Teams?
Verbessern und passen Sie Ihr Besprechungserlebnis in Microsoft Teams mit diesen Audio-, Video- und Zusammenarbeitstipps an. Wählen Sie Inhalt teilen aus, um Ihren Bildschirm zu präsentieren. Sie können teilen: Wählen Sie unter Reaktionen aus, wie Sie an einem Meeting teilnehmen möchten: Wählen Sie Hand heben aus, um anderen mitzuteilen, dass Sie etwas sagen möchten, ohne das Gespräch zu unterbrechen.
Wie kann ich während eines Microsoft Teams-Meetings die Hand heben?
Schritt 1: Öffnen Sie den Desktop-Client und treten Sie einem Meeting bei, um loszulegen. Schritt 2: Sobald das Meeting beginnt, sehen Sie ein „Hand-Symbol“ in der Anrufleiste am unteren Rand Ihres Bildschirms. Dies ist das Symbol, das Ihnen hilft, während des Meetings die Hand zu heben. Klicken Sie darauf, um die Hand zu heben.
Wie ändere ich die Größe einer vergrößerten PowerPoint-Datei?
Klicken Sie auf der Registerkarte Ansicht in der Gruppe Zoom auf Zoom, und geben Sie dann einen Prozentsatz ein, oder wählen Sie andere gewünschte Einstellungen aus.Klicken Sie auf der Registerkarte Ansicht in der Gruppe Zoom auf An Fenster anpassen, wodurch die aktuelle Folie auf die Größe Ihres PowerPoint-Fensters geändert wird. Hinweis: Neben dem Zoom-Schieberegler in der Statusleiste befindet sich auch eine Schaltfläche An Fenster anpassen.
Wie kann ich in die Microsoft Office-App hineinzoomen?
Klicken Sie in der Statusleiste Ihrer Office-App auf den Zoom-Schieberegler. Schieben Sie auf die gewünschte prozentuale Zoomeinstellung. Klicken Sie auf – oder +, um schrittweise zu zoomen. Hinweis: In Outlook zoomt der Zoom-Schieberegler nur den Inhalt im Lesebereich.
Wie füge ich meinem Office 365-Meeting Zoom hinzu?
Format und Inhalt der Besprechungseinladung werden durch die von Ihrem Administrator konfigurierte Besprechungsplanvorlage bestimmt. Melden Sie sich beim Office 365-Verwaltungsportal an. Klicken Sie im Navigationsmenü auf der linken Seite auf Einstellungen und dann auf Integrierte Apps. Klicken Sie auf Apps abrufen. Suchen Sie nach Zoom für Outlook und klicken Sie dann auf Jetzt herunterladen.