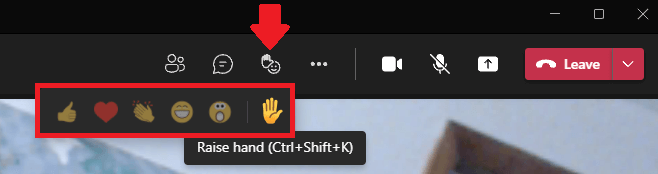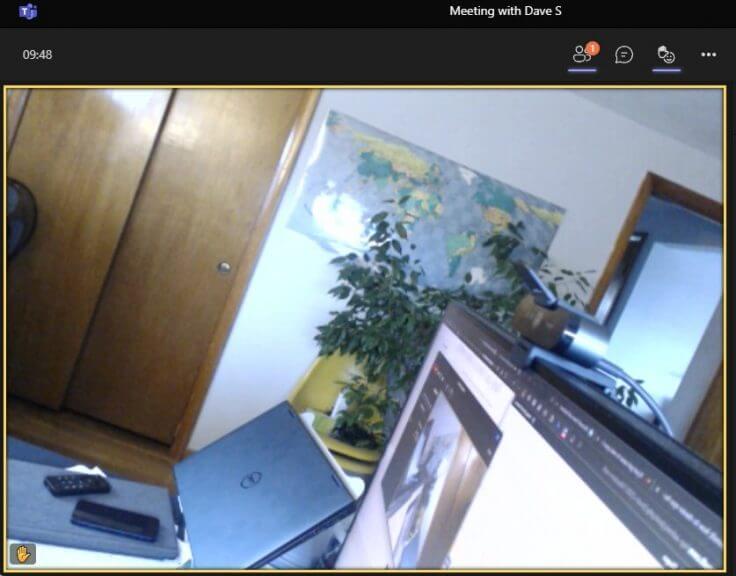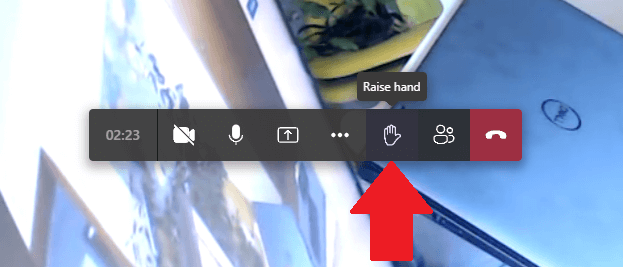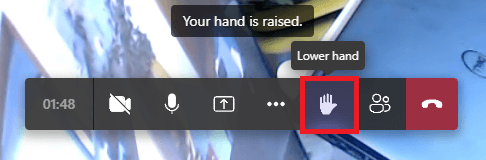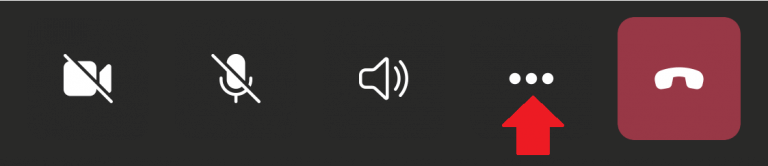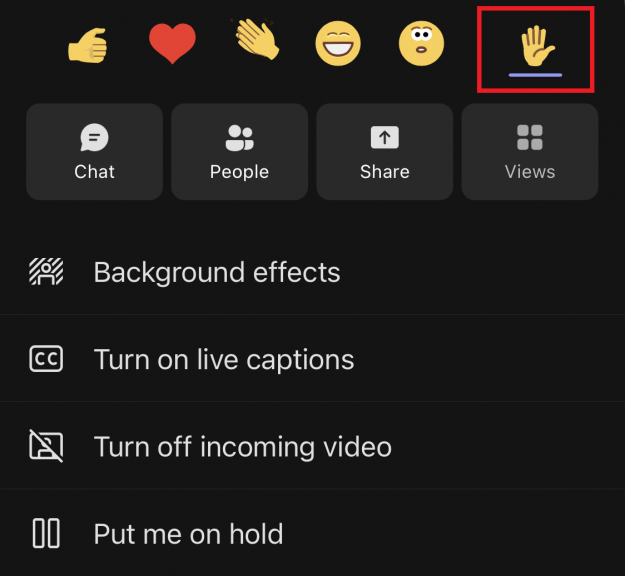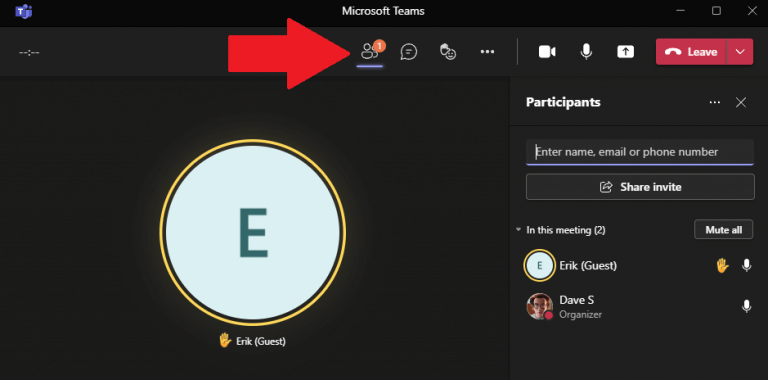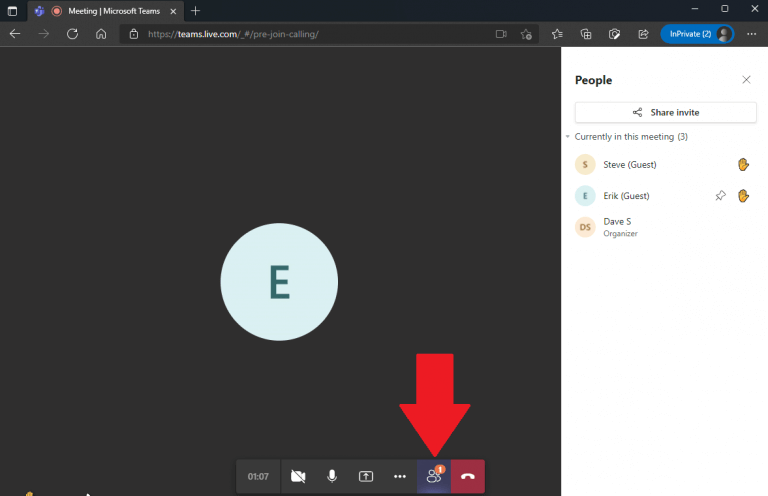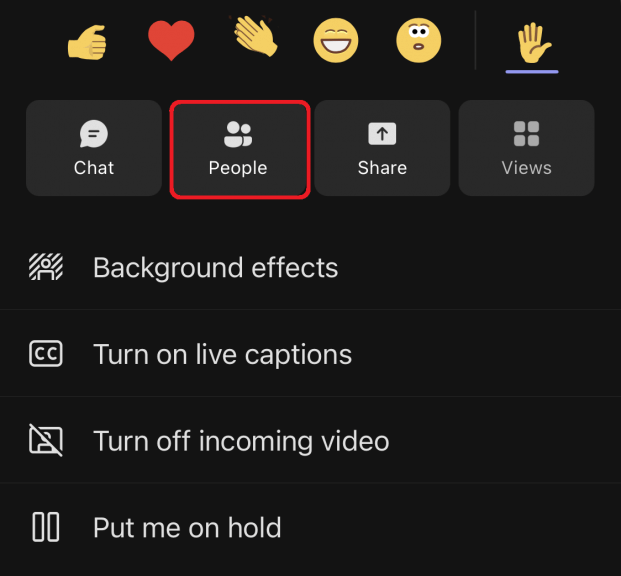Pocas personas saben cómo levantar la mano en Microsoft Teams para llamar la atención de un presentador sin detener una reunión por completo. Sin levantar la mano en Microsoft Teams, todo el infierno puede desatarse.
Al usar levantar la mano en Microsoft Teams, puede notificar al orador que tiene una pregunta o un comentario sin detener la reunión por completo.
Durante una reunión de Microsoft Teams, usar la función de levantar la mano puede evitar que las personas interrumpan a otras mientras hablan o en medio de una presentación. Está disponible en Microsoft Teams en todas las plataformas, encuentre su método en las soluciones a continuación.
Levante la mano en la aplicación de escritorio de Microsoft Teams
Uso de la aplicación de Microsoft Teams en su computadora, puede levantar la mano usando uno de estos dos métodos.
En una videollamada, debería ver una barra flotante fijada en la esquina superior derecha de su aplicación Microsoft Teams. Desde aquí, puede:
1. Use el atajo de teclado de levantar la mano (Ctrl + Shift + K)
2. Pase el mouse sobre el botón de reacción del chat y haga clic en el ícono de la mano
Una vez completado, notará que su pantalla se resaltará con un borde amarillo para indicar que el hablante sabe que levantó la mano y tiene una pregunta o comentario. Una vez que levante la mano, el hablante podrá ver su mano levantada junto con cualquier otra persona que tenga la mano levantada.
Una vez que haya terminado de hacer su pregunta o agregar su comentario a la conversación, asegúrese de usar el atajo de teclado (Ctrl + Shift + K) o haga clic en el ícono de la mano nuevamente para bajar la mano para indicar que terminó de contribuir o retirar su pregunta. o comentar.
Levante la mano en una reunión de Microsoft Teams en la web
Para reuniones en Microsoft Teams en la web, la interfaz web de Teams copia la interfaz de la aplicación de escritorio, por lo que los pasos seguirán siendo los mismos en la web.La única diferencia entre la aplicación Microsoft Teams y la web es que usted no obtenga el mismo borde amarillo resaltado cuando levante la mano.
En su lugar, verá la mano tal como la seleccionó en la aplicación de escritorio de Microsoft Teams.
Una vez que haga clic en él, levantará la mano y se notificará al orador. Cuando desee bajar la mano, simplemente haga clic nuevamente para bajar la mano.
Levante la mano en la aplicación Microsoft Teams en iPhone y Android
Disponible en Android y iPhone (iOS), la interfaz móvil sigue siendo la misma para brindar una experiencia de Teams idéntica en todas las plataformas. La experiencia de Teams en dispositivos móviles aún necesita mejorar, ya que una actualización reciente de Teams solucionó un error preocupante que bloqueaba las llamadas al 911 para los usuarios de Android.
Durante una reunión de videollamada en Microsoft Teams en Android y iPhone, seleccione el menú de tres puntos en la parte inferior de la pantalla.
Aparecerá un menú con varias opciones. Haga clic en la mano levantada para levantar la mano en la reunión.
Mira quién ha levantado la mano en Microsoft Teams
Alternativamente, si usted es una reunión de video grande y quiere ver quién más tiene la mano levantada, puede ver una lista de personas que tienen la mano levantada para ver cuánto tiempo debe esperar su turno para hablar. Aquí hay tres formas rápidas de ver a los participantes en Microsoft Teams en PC, en la web y en Android y iPhone.
1. Durante una videollamada en la aplicación de escritorio de Microsoft Teams, seleccione el menú de tres puntos y haga clic en el elemento «Mostrar participantes» del menú en la esquina derecha. Aparecerá una columna a la derecha que muestra una lista de los participantes de la reunión y puede ver si tienen una pregunta o un comentario a través de un icono de mano que aparece junto a su nombre.
2. Durante una videollamada en Microsoft Teams en la web, seleccione el menú de tres puntos y haga clic en «Mostrar participantes» en la barra inferior. Verá una columna a la derecha que muestra una lista de los participantes de la reunión.
3.Durante una videollamada en Android y iPhone (iOS), seleccione el menú de tres puntos en la barra inferior y seleccione «Personas» en el menú emergente para ver una lista de las personas que están en la reunión y que tienen las manos levantadas .
Una vez que haga clic Gente verá una lista de pantalla completa de los participantes de la reunión para ver en su teléfono. Desde aquí, puede ver quién tiene la mano levantada para hacer preguntas o comentarios.
Descarga Microsoft Teams en cualquier plataforma
Microsoft trabaja continuamente para refinar la experiencia de Teams y crear una experiencia uniforme en PC, web y dispositivos móviles. Asegúrese de consultar toda la cobertura de Microsoft Teams en nuestro centro de noticias dedicado.
Si aún no tienes la aplicación, descargar Microsoft Teams en PCo use los enlaces a continuación para obtener Microsoft Teams en Android y iPhone.
¿Hay alguna función o tema de Microsoft Teams que desee ver en WindoQ? ¡Cuéntanos en los comentarios!
Preguntas más frecuentes
¿Cómo levantar la mano en Microsoft Teams?
Cómo levantar la mano en Microsoft Teams Paso 1: abra el cliente de escritorio y únase a una reunión para comenzar. Paso 2: una vez que comience la reunión, verá un «icono de mano» en la barra de llamadas en la parte inferior de su pantalla. Esto es…
¿Cómo levanto la mano durante una reunión?
Toque Levantar la mano en el menú emergente y el anfitrión de la reunión recibirá una alerta de que ha levantado la mano. Nota: cuando su mano digital esté levantada, verá un pequeño ícono de mano azul en su pantalla, y el anfitrión también verá la mano junto a su nombre.
¿Cómo levantas la mano en Zoom para PC?
Nota: Hay atajos de teclado que puede usar en su PC con Windows o Mac para levantar la mano en Zoom. En su PC con Windows, presione Alt+Y y active o desactive la opción Levantar la mano. Verá el ícono de la pequeña mano azul junto a su nombre cuando la opción esté habilitada.
¿Cómo levanto la mano en una reunión de Zoom en Android?
Para hacer esto, abra la aplicación Zoom en su teléfono, seleccione Unirse a una reunión (como participante) y toque Más en los controles de la reunión en la parte inferior derecha de la pantalla.Toque Levantar la mano en el menú emergente y el anfitrión de la reunión recibirá una alerta de que ha levantado la mano.
¿Qué es Microsoft Teams y por qué es tan popular?
Microsoft Teams se ha convertido en una de las plataformas de colaboración remota de más rápido crecimiento en el mundo actual debido al creciente número de organizaciones que optan por trabajar desde casa.
¿Cómo puede el asesor de equipos ayudar a implementar Microsoft Teams?
Si tiene una organización mediana o grande, use Advisor for Teams para ayudarlo a implementar Microsoft Teams para ayudarlo a planificar la implementación de estas cargas de trabajo en toda su organización. El asesor usa Teams en sí mismo para crear un plan de tareas y asignarlas a los propietarios, compartir documentos y permitir debates entre su equipo de implementación.
¿Cómo uso Microsoft Teams para comunicarme con las personas?
A menudo, la forma mejor y más clara de comunicarse con alguien es hablar directamente con ellos. En Microsoft Teams, puede abrir un chat de video rápido o una llamada de voz con alguien para obtener la información que necesita. Abra la conversación con la persona con la que le gustaría hablar, luego haga clic en el ícono de video o llamada en la esquina superior derecha.
¿Cómo mejoro mi experiencia de reunión en Microsoft Teams?
Mejore y personalice su experiencia de reunión en Microsoft Teams con estos consejos de audio, video y colaboración. Seleccione Compartir contenido para presentar su pantalla. Puede compartir: En Reacciones, elija cómo participar en una reunión: seleccione Levantar la mano para que los demás sepan que desea hablar sin interrumpir la conversación.
¿Cómo levantar la mano durante una reunión de Microsoft Teams?
Paso 1: abra el cliente de escritorio y únase a una reunión para comenzar. Paso 2: una vez que comience la reunión, verá un «icono de mano» en la barra de llamadas en la parte inferior de su pantalla. Este es el icono que te ayudará a ‘levantar la mano’ durante la reunión. Haga clic en él para ‘levantar la mano’.
¿Cómo cambio el tamaño de un PowerPoint ampliado?
En la pestaña Ver, en el grupo Zoom, haga clic en Zoom y luego ingrese un porcentaje o elija cualquier otra configuración que desee.En la pestaña Ver, en el grupo Zoom, haga clic en Ajustar a la ventana, lo que cambia la diapositiva actual al tamaño de su ventana de PowerPoint. Nota: También hay un botón Ajustar a la ventana cerca del control deslizante de zoom en la barra de estado.
¿Cómo hago zoom en la aplicación de Microsoft Office?
En la barra de estado de su aplicación de Office, haga clic en el control deslizante de zoom. Deslícese hasta la configuración de porcentaje de zoom que desee. Haga clic en – o + para hacer zoom en incrementos graduales. Nota: En Outlook, el control deslizante de zoom amplía solo el contenido en el Panel de lectura.
¿Cómo agrego zoom a mi reunión de Office 365?
El formato y el contenido de la invitación a la reunión están determinados por la plantilla de programación de la reunión configurada por su administrador. Inicie sesión en el Portal de administración de Office 365. En el menú de navegación de la izquierda, haga clic en Configuración y luego en Aplicaciones integradas. Haz clic en Obtener aplicaciones. Busque Zoom para Outlook, luego haga clic en Obtenerlo ahora.