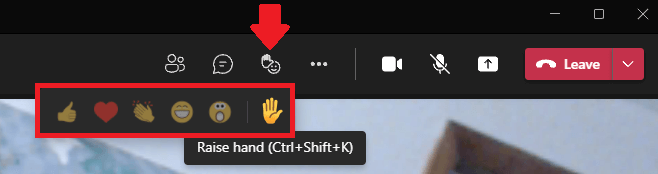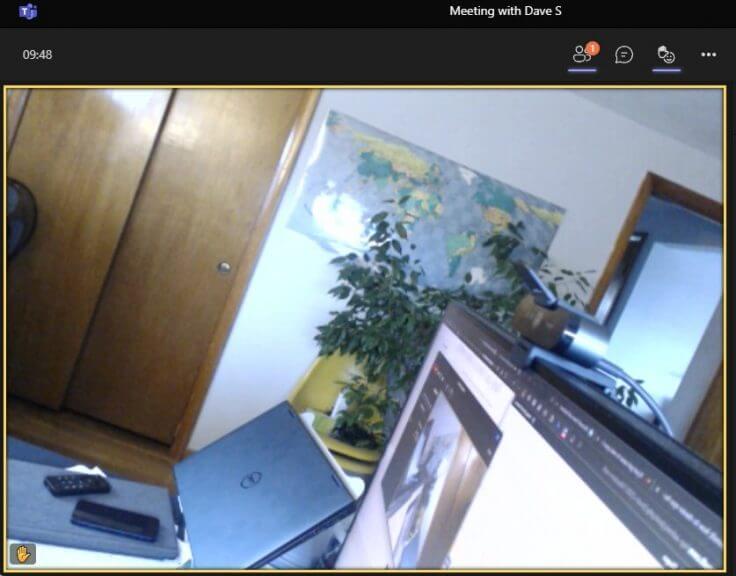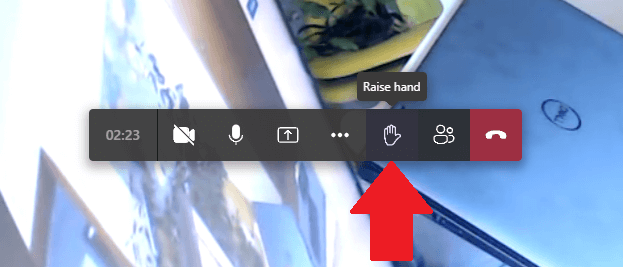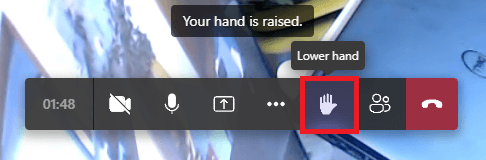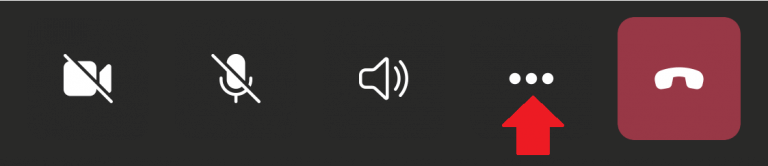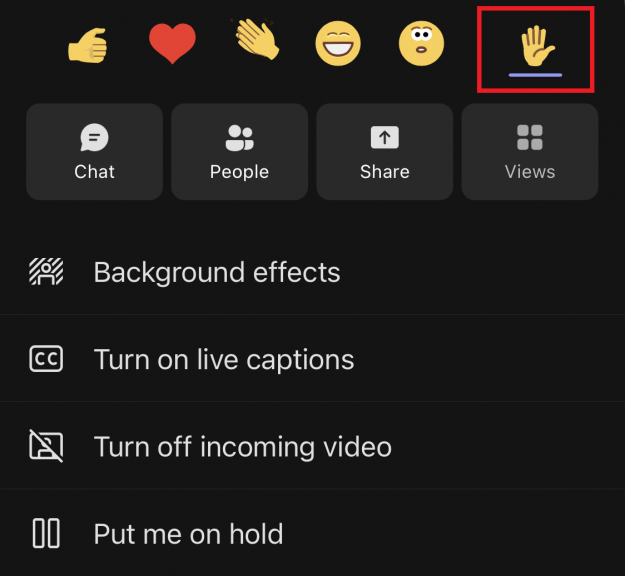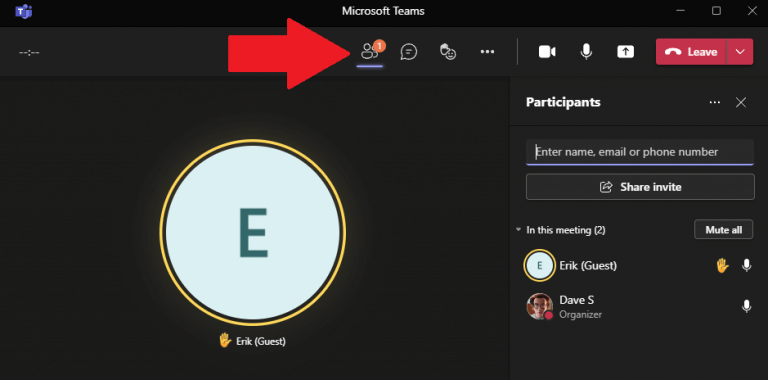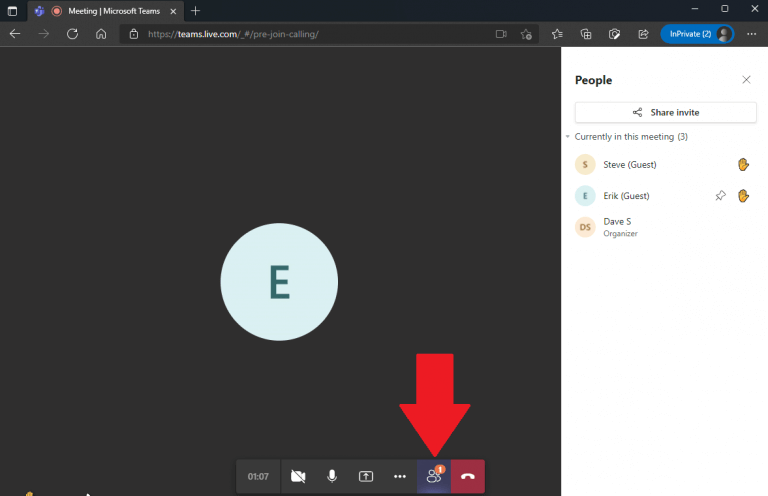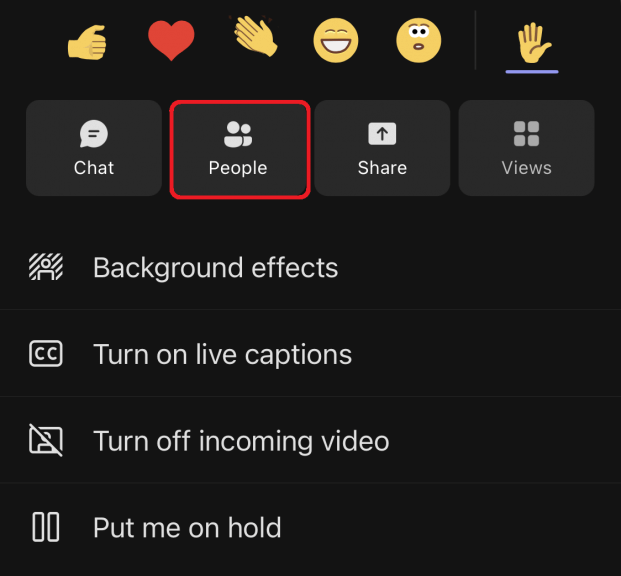Weinig mensen weten hoe ze in Microsoft Teams hun hand moeten opsteken om de aandacht van een presentator te trekken zonder een vergadering volledig te onderbreken. Zonder je hand op te steken in Microsoft Teams, kan de hel losbreken.
Door uw hand op te steken in Microsoft Teams, kunt u de spreker laten weten dat u een vraag of opmerking heeft zonder de vergadering volledig te onderbreken.
Tijdens een Microsoft Teams-vergadering kan het gebruik van de functie Hand opsteken voorkomen dat mensen anderen onderbreken terwijl ze spreken of een presentatie geven. Het is beschikbaar op Microsoft Teams op alle platforms, vind uw methode in de onderstaande oplossingen.
Steek uw hand op in de Microsoft Teams desktop-app
De Microsoft Teams-app gebruiken op uw computer, kunt u uw hand opsteken door een van deze twee methoden te gebruiken.
Tijdens een videogesprek ziet u een zwevende balk in de rechterbovenhoek van uw Microsoft Teams-app. Vanaf hier kunt u ofwel:
1. Gebruik de sneltoets voor het opsteken van uw hand (Ctrl + Shift + K)
2. Beweeg uw muis over de chatreactieknop en klik op het handpictogram
Als je klaar bent, zul je merken dat je scherm wordt gemarkeerd met een gele rand om aan te geven dat de spreker weet dat je je hand hebt opgestoken en een vraag of opmerking hebt. Zodra u uw hand opsteekt, kan de spreker: zie je hand opgestoken samen met iemand anders die zijn hand heeft opgestoken.
Als u klaar bent met het stellen van uw vraag of het toevoegen van uw opmerking aan het gesprek, gebruik dan de sneltoets (Ctrl + Shift + K) of klik nogmaals op het handpictogram om uw hand te laten zakken om aan te geven dat u klaar bent met bijdragen of om uw vraag in te trekken of commentaar.
Steek uw hand op tijdens een Microsoft Teams-vergadering op internet
Voor vergaderingen op Microsoft Teams op het web kopieert de Teams-webinterface de interface van de desktop-app, zodat de stappen op het web hetzelfde blijven.Het enige verschil tussen de Microsoft Teams-app en op het web is dat u: niet krijg dezelfde gele randmarkering als u uw hand opsteekt.
In plaats daarvan ziet u de hand zoals u deze hebt geselecteerd in de Microsoft Teams-desktopapp.
Zodra u erop klikt, gaat uw hand omhoog en krijgt de spreker een melding. Als u uw hand wilt laten zakken, klikt u er nogmaals op om uw hand te laten zakken.
Steek uw hand op in de Microsoft Teams-app op iPhone en Android
De mobiele interface is beschikbaar op Android en iPhone (iOS) en blijft hetzelfde om een identieke Teams-ervaring te bieden op alle platforms. De ervaring van Teams op mobiel moet nog werken, aangezien een recente Teams-update een zorgwekkende bug heeft opgelost die 911-oproepen voor Android-gebruikers blokkeerde.
Selecteer tijdens een videogesprekvergadering op Microsoft Teams op Android en iPhone het menu met drie stippen onder aan het scherm.
Er verschijnt een menu met verschillende opties. Klik op de opgestoken hand om uw hand op te steken in de vergadering.
Kijk wie zijn hand heeft opgestoken in Microsoft Teams
Als alternatief, als je een grote videovergadering hebt en je wilt zien wie er nog meer de hand heeft opgestoken, kun je een lijst bekijken met mensen die hun hand hebben opgestoken om te zien hoe lang je moet wachten tot je aan de beurt bent om te spreken. Hier zijn drie snelle manieren om deelnemers aan Microsoft Teams te zien op pc, op internet en op Android en iPhone.
1. Selecteer tijdens een videogesprek in de Microsoft Teams-desktopapp het menu met drie stippen en klik op het item “Toon deelnemers” in het menu in de rechterhoek. Rechts verschijnt een kolom met een lijst van deelnemers aan de vergadering en u kunt zien of ze een vraag of opmerking hebben via een handpictogram dat naast hun naam verschijnt.
2. Selecteer tijdens een videogesprek in Microsoft Teams op het web het menu met drie stippen en klik op “Deelnemers weergeven” in de onderste balk. Rechts ziet u een kolom met een lijst van de deelnemers aan de vergadering.
3.Selecteer tijdens een videogesprek op Android en iPhone (iOS) het menu met drie stippen in de onderste balk en selecteer ‘Mensen’ in het pop-outmenu om een lijst te zien met mensen die deelnemen aan de vergadering en hun hand opsteken .
Zodra u klikt Mensen u ziet een lijst met deelnemers aan de vergadering op volledig scherm om op uw telefoon te bekijken. Vanaf hier kunt u zien wie de hand heeft opgestoken voor vragen of opmerkingen.
Download Microsoft Teams op elk platform
Microsoft werkt continu aan het verfijnen van de Teams-ervaring en het creëren van een uniforme ervaring op pc, internet en mobiel. Bekijk alle berichtgeving over Microsoft Teams in onze speciale nieuwshub.
Als je de app nog niet hebt, download Microsoft Teams op pc, of gebruik de onderstaande links om Microsoft Teams op Android en iPhone te downloaden.
Is er een Microsoft Teams-functie of onderwerp dat u op WindoQ-dekking wilt zien? Laat het ons weten in de reacties!
FAQ
Hoe hand opsteken op Microsoft Teams?
Hand opsteken op Microsoft Teams Stap 1: Open de desktopclient en neem deel aan een vergadering om aan de slag te gaan. Stap 2: Zodra de vergadering begint, ziet u een ‘handpictogram’ in de belbalk onder aan uw scherm. Dit is…
Hoe steek ik mijn hand op tijdens een vergadering?
Tik op Hand opsteken in het pop-upmenu en de host van de vergadering wordt gewaarschuwd dat je je hand hebt opgestoken. Opmerking: wanneer uw digitale hand omhoog is, ziet u een klein blauw handpictogram op uw scherm en de host ziet ook de hand naast uw naam.
Hoe steek je je hand op in Zoom op pc?
Opmerking: er zijn sneltoetsen die u op uw Windows-pc of Mac kunt gebruiken om uw hand op te steken in Zoom. Druk op uw Windows-pc op Alt+Y en zet de optie Hand opsteken op Aan of Uit. U ziet het kleine blauwe handpictogram naast uw naam wanneer de optie is ingeschakeld.
Hoe steek ik mijn hand op in een Zoom-vergadering op Android?
Open hiervoor de Zoom-app op uw telefoon, selecteer Deelnemen aan een vergadering (als deelnemer) en tik op Meer in de vergaderbedieningselementen rechtsonder in het scherm.Tik op Hand opsteken in het pop-upmenu en de host van de vergadering wordt gewaarschuwd dat je je hand hebt opgestoken.
Wat is Microsoft Teams en waarom is het zo populair?
Microsoft Teams is een van de snelstgroeiende samenwerkingsplatforms op afstand in de wereld van vandaag geworden vanwege het toenemende aantal organisaties dat ervoor kiest om vanuit huis te werken.
Hoe kan adviseur voor teams helpen bij het uitrollen van Microsoft Teams?
Als je een middelgrote of grote organisatie hebt, gebruik dan Advisor for Teams om je te helpen bij het uitrollen van Microsoft Teams om je te helpen bij het plannen van de uitrol van deze workloads in je hele organisatie. De adviseur gebruikt Teams zelf om taken te plannen en deze toe te wijzen aan eigenaren, documenten te delen en discussies tussen uw implementatieteam mogelijk te maken.
Hoe gebruik ik Microsoft Teams om met mensen te communiceren?
Vaak is de beste en duidelijkste manier om met iemand te communiceren, rechtstreeks met hem of haar te praten. In Microsoft Teams kun je een snelle videochat of spraakoproep starten met iemand om de informatie te krijgen die je nodig hebt. Open het gesprek met de persoon met wie je wilt praten en klik vervolgens op het video- of oproeppictogram in de rechterbovenhoek.
Hoe verbeter ik mijn vergaderervaring in Microsoft Teams?
Verbeter en pas uw vergaderervaring in Microsoft Teams aan met deze audio-, video- en samenwerkingstips. Selecteer Inhoud delen om uw scherm te presenteren. U kunt delen: Kies onder Reacties hoe u deelneemt aan een vergadering: Selecteer Hand opsteken om anderen te laten weten dat u iets wilt zeggen zonder het gesprek te onderbreken.
Hoe steek je de hand op tijdens een Microsoft Teams-vergadering?
Stap 1: Open de desktopclient en neem deel aan een vergadering om aan de slag te gaan. Stap 2: Zodra de vergadering begint, ziet u een ‘handpictogram’ in de belbalk onder aan uw scherm. Dit is het icoontje dat je helpt om je hand op te steken tijdens de meeting. Klik erop om ‘hand op te steken’.
Hoe wijzig ik de grootte van een ingezoomde PowerPoint?
Klik op het tabblad Weergave in de groep Zoomen op Zoomen en voer een percentage in of kies andere gewenste instellingen.Klik op het tabblad Weergave in de groep Zoomen op Aanpassen aan venster, waardoor de huidige dia wordt aangepast aan de grootte van uw PowerPoint-venster. Opmerking: er is ook een knop Aanpassen aan venster in de buurt van de zoomschuifregelaar op de statusbalk.
Hoe zoom ik in op de Microsoft Office-app?
Klik op de statusbalk van uw Office-app op de zoomschuifregelaar. Schuif naar de gewenste zoompercentageinstelling. Klik op – of + om geleidelijk in te zoomen. Opmerking: in Outlook zoomt de zoomschuifregelaar alleen in op de inhoud in het leesvenster.
Hoe voeg ik zoom toe aan mijn Office 365-vergadering?
De indeling en inhoud van de uitnodiging voor de vergadering wordt bepaald door de sjabloon voor het vergaderschema die door uw beheerder is geconfigureerd. Meld u aan bij de Office 365-beheerportal. Klik in het navigatiemenu aan de linkerkant op Instellingen en vervolgens op Geïntegreerde apps. Klik op Apps downloaden. Zoek naar Zoom voor Outlook en klik vervolgens op Nu downloaden.