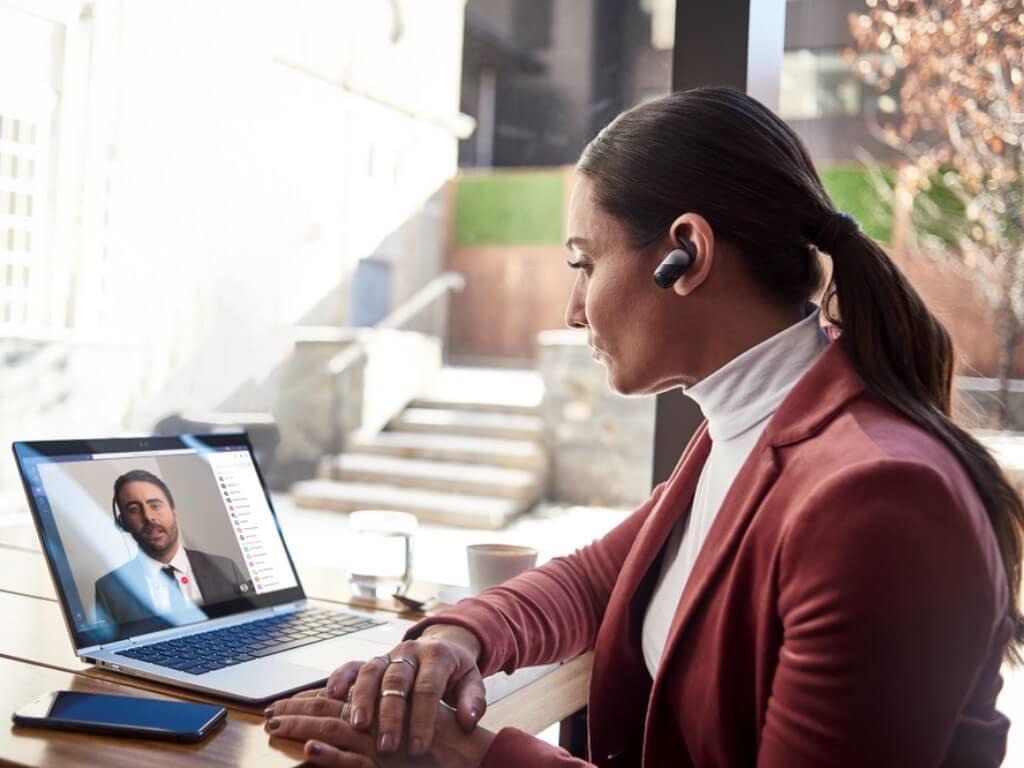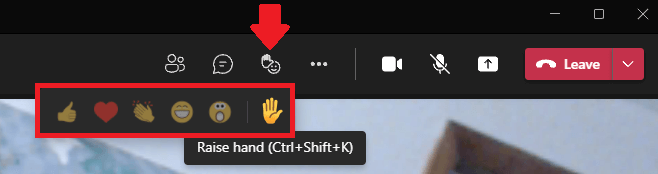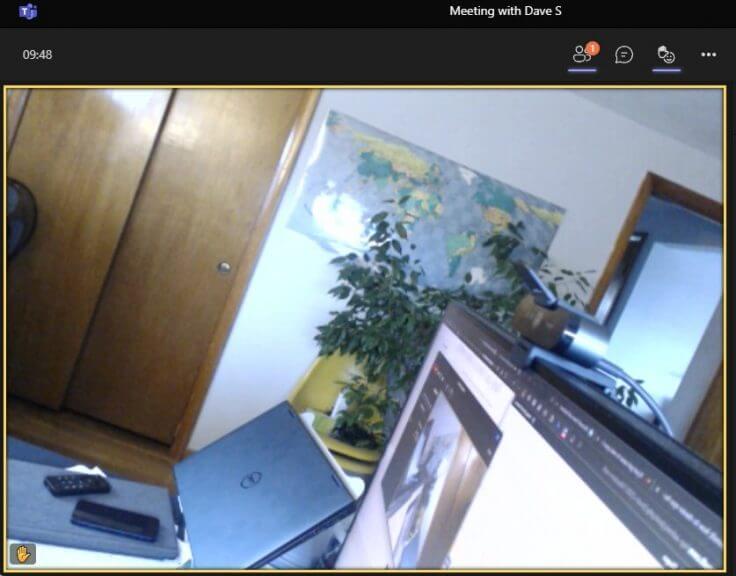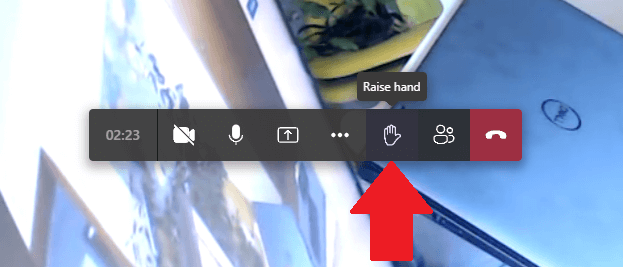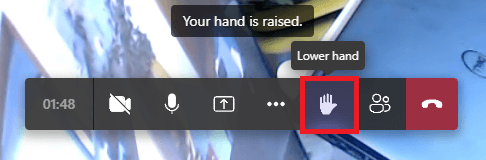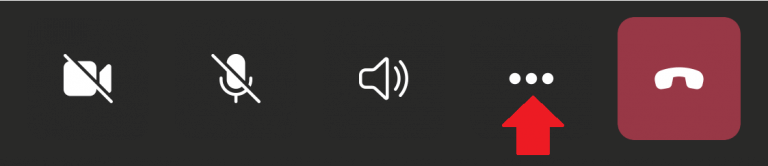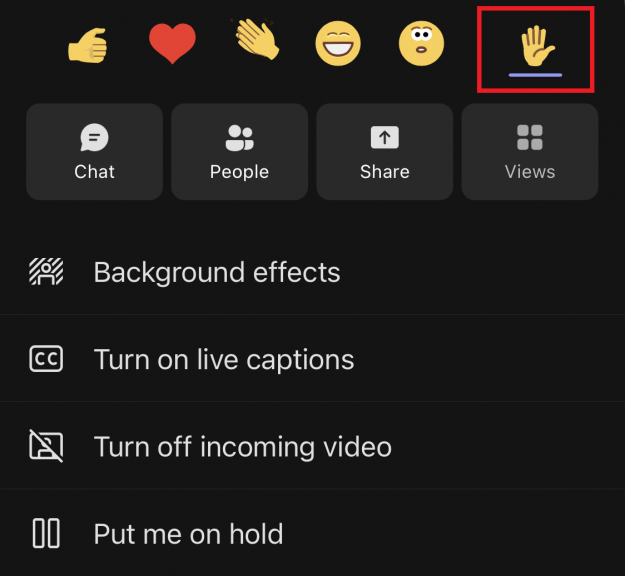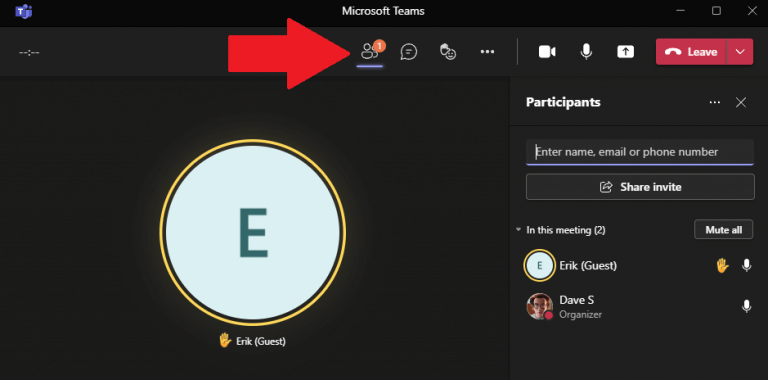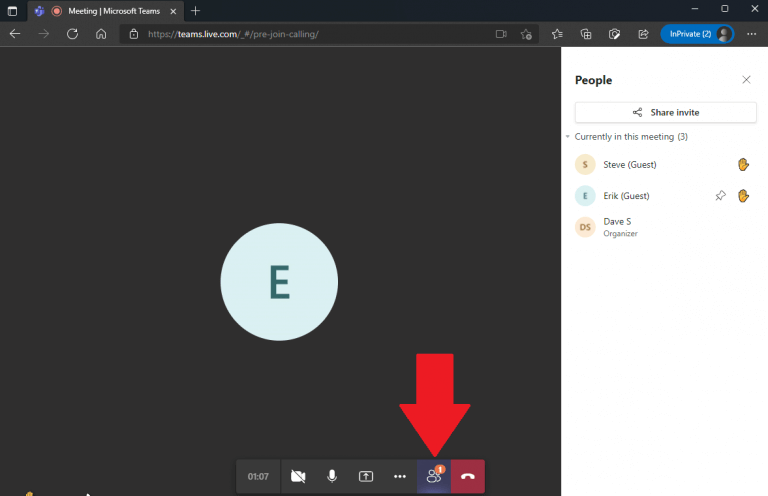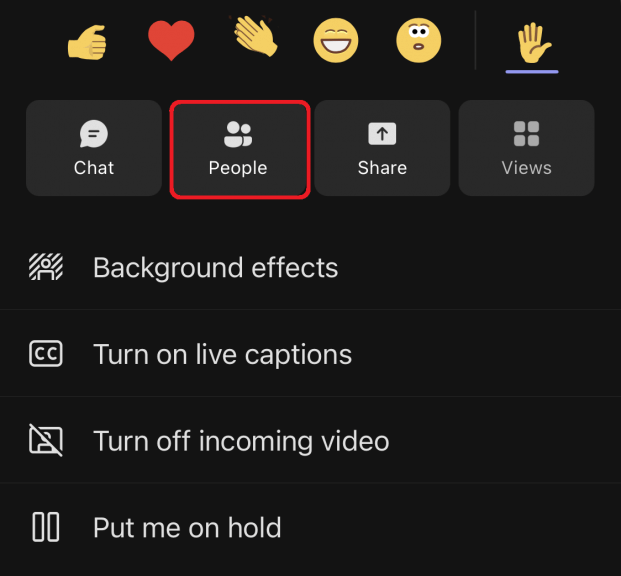Len málo ľudí vie, ako zdvihnúť ruku v Microsoft Teams, aby ste upútali pozornosť prezentujúceho bez úplného zastavenia schôdze. Bez použitia zdvihnutia ruky v Microsoft Teams sa môže rozpútať peklo.
Pomocou zdvihnutia ruky v Microsoft Teams môžete oznámiť rečníkovi, že máte otázku alebo komentár, bez toho, aby ste schôdzu úplne zastavili.
Počas schôdze Microsoft Teams môže použitie funkcie zdvihnutia ruky zabrániť ľuďom, aby prerušovali ostatných počas rozprávania alebo uprostred prezentácie. Je k dispozícii v Microsoft Teams na všetkých platformách, svoju metódu nájdite v riešeniach nižšie.
Zdvihnite ruku v počítačovej aplikácii Microsoft Teams
Používanie aplikácie Microsoft Teams na počítači môžete zdvihnúť ruku jedným z týchto dvoch spôsobov.
Počas videohovoru by ste mali vidieť plávajúci pruh pripevnený v pravom hornom rohu vašej aplikácie Microsoft Teams. Odtiaľto môžete:
1. Použite klávesovú skratku zdvihnutia ruky (Ctrl + Shift + K)
2. Ukážte myšou na tlačidlo reakcie chatu a kliknite na ikonu ruky
Po dokončení si všimnete, že vaša obrazovka je zvýraznená žltým okrajom, čo znamená, že rečník vie, že ste zdvihli ruku a máte otázku alebo komentár. Akonáhle zdvihnete ruku, reproduktor to bude môcť vidieť svoju zdvihnutú ruku spolu s kýmkoľvek iným, kto má zdvihnutú ruku.
Keď skončíte s položením otázky alebo pridaním komentára do konverzácie, nezabudnite použiť klávesovú skratku (Ctrl + Shift + K) alebo opätovným kliknutím na ikonu ruky spustite ruku, aby ste naznačili, že ste s prispievaním skončili, alebo svoju otázku stiahnite. alebo komentovať.
Zdvihnite ruku na schôdzi Microsoft Teams na webe
V prípade schôdzí v Microsoft Teams na webe webové rozhranie Teams kopíruje rozhranie desktopovej aplikácie, takže kroky zostanú na webe rovnaké.Jediný rozdiel medzi aplikáciou Microsoft Teams a webom je v tom, že budete nie získate rovnaké zvýraznenie žltého okraja, keď zdvihnete ruku.
Namiesto toho uvidíte ruku presne tak, ako ste ju vybrali v počítačovej aplikácii Microsoft Teams.
Po kliknutí naň budete mať zdvihnutú ruku a reproduktor bude upozornený. Ak chcete znížiť ruku, stačí na ňu znova kliknúť, aby ste ruku znížili.
Zdvihnite ruku v aplikácii Microsoft Teams pre iPhone a Android
Mobilné rozhranie, ktoré je k dispozícii pre Android a iPhone (iOS), zostáva rovnaké, aby poskytovalo identické prostredie Teams na všetkých platformách. Skúsenosti aplikácie Teams na mobile si stále vyžadujú prácu, pretože nedávna aktualizácia aplikácie Teams opravila znepokojujúcu chybu, ktorá blokovala volania na číslo 911 pre používateľov systému Android.
Počas videohovoru v Microsoft Teams na Androide a iPhone vyberte trojbodkovú ponuku v spodnej časti obrazovky.
Zobrazí sa ponuka s niekoľkými možnosťami. Kliknutím na zdvihnutú ruku zdvihnite ruku na stretnutí.
Pozrite sa, kto zdvihol ruku v Microsoft Teams
Prípadne, ak máte veľké videostretnutie a chcete vidieť, kto ďalší zdvihol ruku, môžete si pozrieť zoznam ľudí, ktorí majú zdvihnuté ruky, aby ste videli, ako dlho musíte čakať, kým na vás príde rad. Tu sú tri rýchle spôsoby zobrazenia účastníkov v Microsoft Teams na PC, na webe a na Androide a iPhone.
1. Počas videohovoru v počítačovej aplikácii Microsoft Teams vyberte trojbodkovú ponuku a kliknite na položku „Zobraziť účastníkov“ v ponuke v pravom rohu. Vpravo sa zobrazí stĺpec so zoznamom účastníkov schôdze a pomocou ikony ruky, ktorá sa zobrazí vedľa ich mena, môžete vidieť, či majú otázku alebo komentár.
2. Počas videohovoru v Microsoft Teams na webe vyberte trojbodkovú ponuku a kliknite na „Zobraziť účastníkov“ na spodnom paneli. Vpravo uvidíte stĺpec so zoznamom účastníkov stretnutia.
3.Počas videohovoru v systéme Android a iPhone (iOS) vyberte trojbodkovú ponuku na spodnom paneli a z rozbaľovacej ponuky vyberte možnosť „Ľudia“, aby ste videli zoznam ľudí, ktorí sa zúčastňujú stretnutia a majú zdvihnuté ruky. .
Po kliknutí Ľudia zobrazí sa na celej obrazovke zoznam účastníkov schôdze, ktorý si môžete pozrieť na svojom telefóne. Odtiaľto môžete vidieť, kto má zdvihnuté ruky na otázky alebo pripomienky.
Stiahnite si Microsoft Teams na akejkoľvek platforme
Spoločnosť Microsoft neustále pracuje na vylepšovaní prostredia Teams a vytváraní jednotného prostredia pre počítače, web a mobilné zariadenia. Nezabudnite si pozrieť všetky pokrytie Microsoft Teams v našom špecializovanom centre správ.
Ak ešte nemáte aplikáciu, stiahnite si Microsoft Teams na PCalebo pomocou odkazov nižšie získajte Microsoft Teams pre Android a iPhone.
Je nejaká funkcia alebo téma Microsoft Teams, ktorú chcete vidieť na obale WindoQ? Dajte nám vedieť v komentároch!
FAQ
Ako zdvihnúť ruku na Microsoft Teams?
Ako zdvihnúť ruku na Microsoft Teams Krok 1: Otvorte desktopového klienta a pripojte sa k schôdzi, aby ste mohli začať. Krok 2: Keď sa schôdza začne, na paneli hovorov v spodnej časti obrazovky uvidíte „ikonu ruky“. Toto je…
Ako zdvihnem ruku počas stretnutia?
Vo vyskakovacom menu klepnite na Zdvihnúť ruku a hostiteľ stretnutia bude upozornený, že ste zdvihli ruku. Poznámka: Keď je vaša digitálna ruka zdvihnutá, na obrazovke uvidíte malú modrú ikonu ruky a hostiteľ tiež uvidí ruku vedľa vášho mena.
Ako zdvihnete ruku v Zoom na PC?
Poznámka: Existujú klávesové skratky, ktoré môžete použiť na počítači so systémom Windows alebo Mac na zdvihnutie ruky v aplikácii Zoom. Na počítači so systémom Windows stlačte Alt+Y a prepnite možnosť Zdvihnúť ruku na Zapnuté alebo Vypnuté. Keď je táto možnosť povolená, vedľa vášho mena uvidíte malú modrú ikonu ruky.
Ako zdvihnem ruku na stretnutí so zoomom v systéme Android?
Ak to chcete urobiť, otvorte na svojom telefóne aplikáciu Zoom, vyberte položku Pripojiť sa k schôdzi (ako účastník) a klepnite na položku Viac z ovládacích prvkov schôdze v pravej dolnej časti obrazovky.Vo vyskakovacom menu klepnite na Zdvihnúť ruku a hostiteľ stretnutia bude upozornený, že ste zdvihli ruku.
Čo je Microsoft Teams a prečo je taký populárny?
Microsoft Teams sa stal jednou z najrýchlejšie rastúcich platforiem pre vzdialenú spoluprácu v dnešnom svete vďaka rastúcemu počtu organizácií, ktoré sa rozhodnú pracovať z domu.
Ako môže poradca pre tímy pomôcť pri zavádzaní Microsoft Teams?
Ak máte strednú alebo veľkú organizáciu, použite Advisor for Teams, ktorý vám pomôže zaviesť Microsoft Teams, ktorý vám pomôže naplánovať zavádzanie týchto úloh vo vašej organizácii. Poradca používa samotné Teams na vytváranie úloh plánu a ich priraďovanie vlastníkom, zdieľanie dokumentov a umožnenie diskusií medzi vaším tímom nasadenia.
Ako môžem používať Microsoft Teams na komunikáciu s ľuďmi?
Najlepším a najjasnejším spôsobom, ako s niekým komunikovať, je často hovoriť priamo s ním. V Microsoft Teams môžete otvoriť rýchly videorozhovor alebo hlasový hovor s niekým, aby ste získali potrebné informácie. Otvorte konverzáciu s osobou, s ktorou sa chcete rozprávať, a potom kliknite na ikonu videa alebo hovoru v pravom hornom rohu.
Ako vylepším skúsenosti so schôdzami v Microsoft Teams?
Vylepšite a prispôsobte svoje schôdze v Microsoft Teams pomocou týchto tipov pre zvuk, video a spoluprácu. Ak chcete prezentovať svoju obrazovku, vyberte možnosť Zdieľať obsah. Môžete zdieľať: V časti Reakcie vyberte spôsob zapojenia sa do schôdze: Vyberte možnosť Zdvihnúť ruku, aby ste ostatným dali vedieť, že chcete hovoriť bez prerušenia konverzácie.
Ako zdvihnúť ruku počas stretnutia Microsoft Teams?
Krok 1: Otvorte desktopového klienta a pripojte sa k schôdzi, aby ste mohli začať. Krok 2: Keď sa schôdza začne, na paneli hovorov v spodnej časti obrazovky uvidíte „ikonu ruky“. Toto je ikona, ktorá vám pomôže „zdvihnúť ruku“ počas stretnutia. Kliknutím naň „zdvihnete ruku“.
Ako zmením veľkosť priblíženého v PowerPointe?
Na karte Zobraziť v skupine Lupa kliknite na položku Lupa a potom zadajte percento alebo vyberte akékoľvek iné požadované nastavenie.Na karte Zobraziť v skupine Lupa kliknite na položku Prispôsobiť oknu, čím sa aktuálna snímka zmení na veľkosť okna programu PowerPoint. Poznámka: V blízkosti posúvača priblíženia na stavovom riadku sa nachádza aj tlačidlo Prispôsobiť oknu.
Ako priblížim aplikáciu Microsoft Office?
V stavovom riadku aplikácie Office kliknite na posúvač priblíženia. Posuňte zobrazenie na požadované nastavenie percentuálneho priblíženia. Kliknutím na – alebo + priblížite postupné prírastky. Poznámka: V programe Outlook posúvač priblíženia priblíži iba obsah na table na čítanie.
Ako pridám priblíženie k mojej schôdzi v Office 365?
Formát a obsah pozvánky na schôdzu je určený šablónou plánu schôdze nakonfigurovanou vaším správcom. Prihláste sa do portálu pre správu Office 365. V navigačnej ponuke vľavo kliknite na Nastavenia a potom na Integrované aplikácie. Kliknite na položku Získať aplikácie. Vyhľadajte Zoom pre Outlook a potom kliknite na Získať teraz.