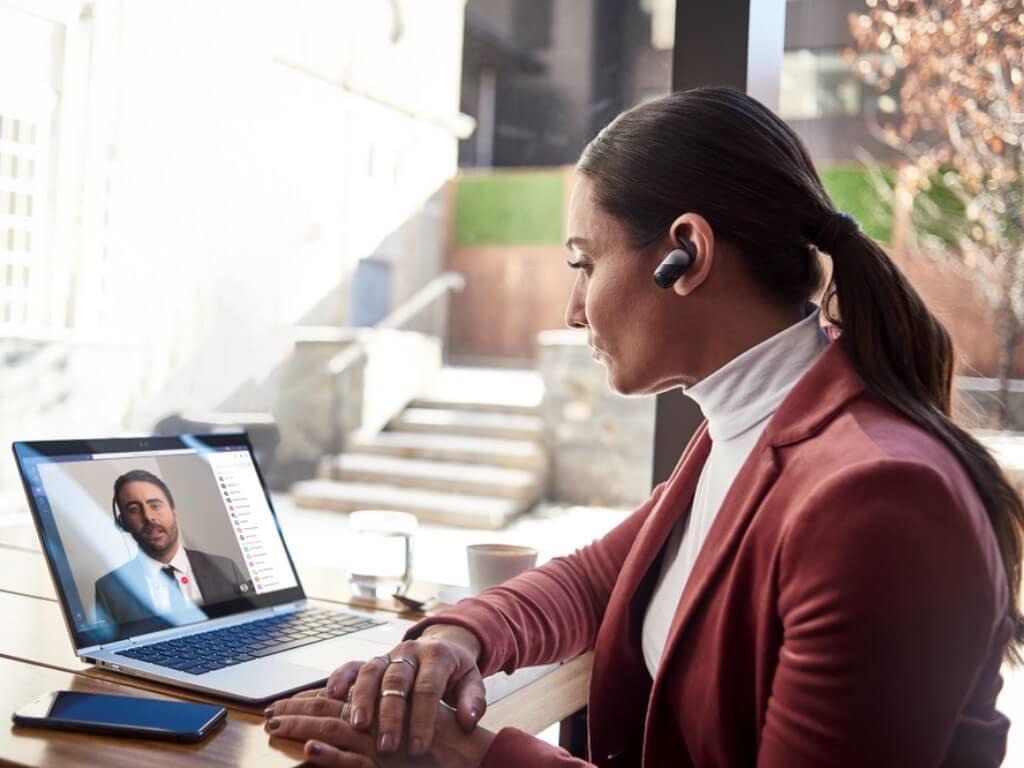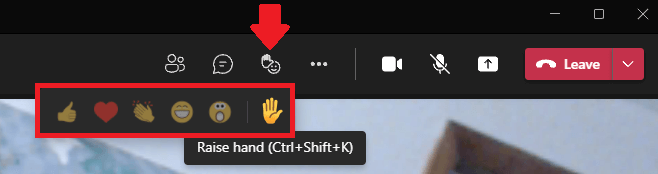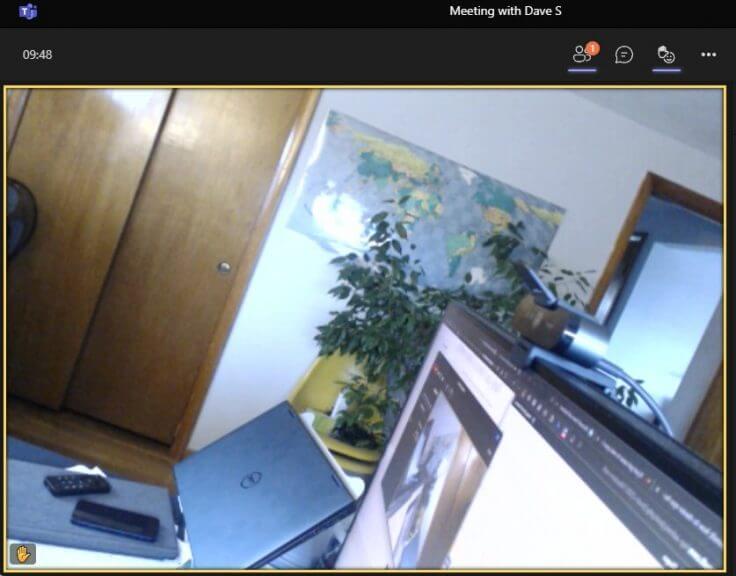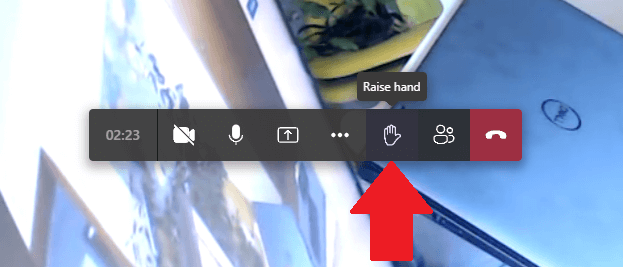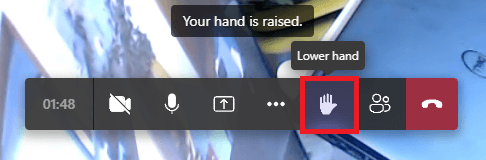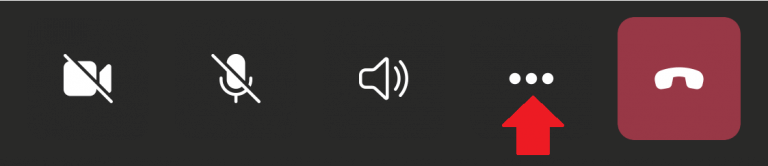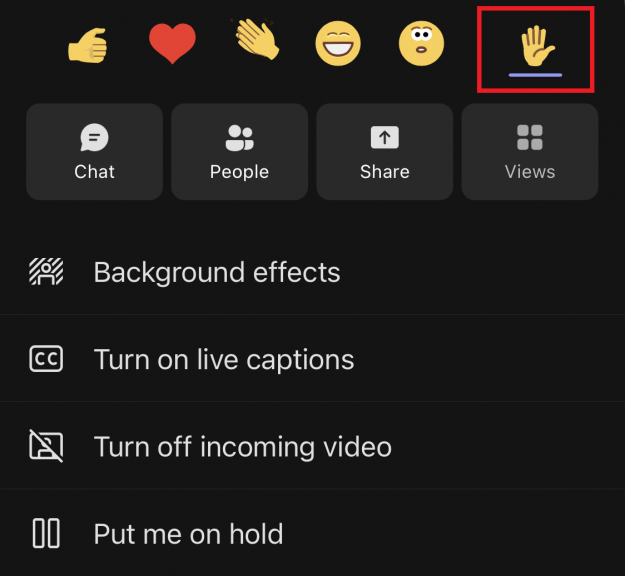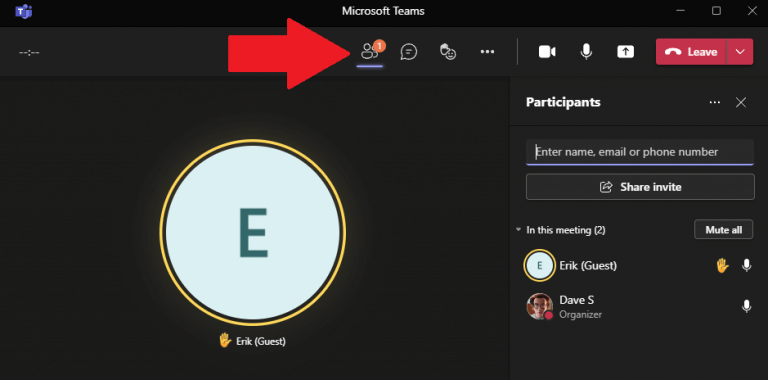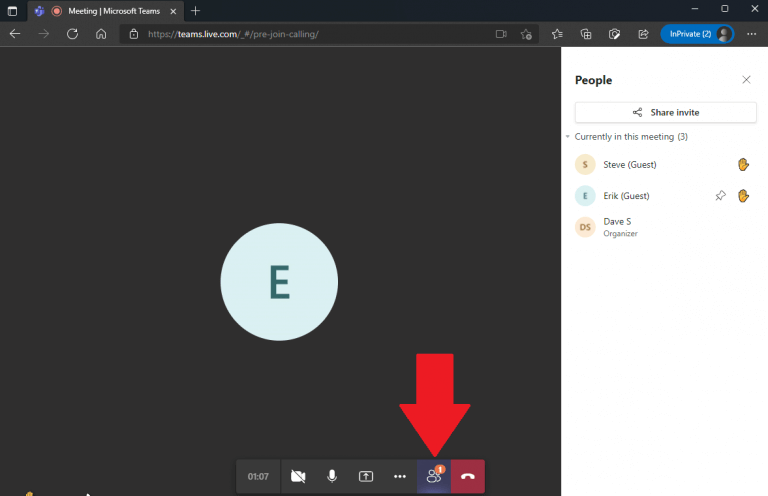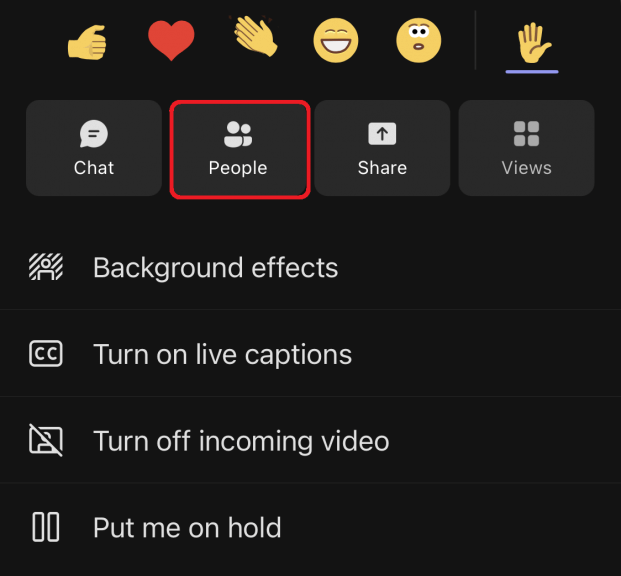Harvat ihmiset tietävät, kuinka nostaa kätesi Microsoft Teamsissa saadakseen esittelijän huomion keskeyttämättä kokousta kokonaan. Ilman nosta kättäsi Microsoft Teamsissa helvetti voi vapautua.
Käyttämällä nosta kättäsi Microsoft Teamsissa voit ilmoittaa puhujalle kysymyksestäsi tai kommentistasi keskeyttämättä kokousta kokonaan.
Microsoft Teams -kokouksen aikana kätesi nostaminen -ominaisuuden käyttäminen voi estää ihmisiä keskeyttämästä muita heidän puhuessaan tai kesken esityksen. Se on saatavilla Microsoft Teamsissa kaikilla alustoilla, etsi menetelmäsi alla olevista ratkaisuista.
Nosta kätesi Microsoft Teams -työpöytäsovelluksessa
Microsoft Teams -sovelluksen käyttäminen tietokoneellasi, voit nostaa kätesi jollakin näistä kahdesta menetelmästä.
Videopuhelun aikana sinun pitäisi nähdä kelluva palkki, joka on kiinnitetty Microsoft Teams -sovelluksen oikeaan yläkulmaan. Täältä voit joko:
1. Käytä nosta kättäsi -pikanäppäintä (Ctrl + Shift + K)
2. Vie hiiri chat-reaktiopainikkeen päälle ja napsauta käsikuvaketta
Kun olet valmis, huomaat, että näyttösi on korostettu keltaisella reunuksella, mikä osoittaa, että puhuja tietää, että nostit kätesi ja sinulla on kysymys tai kommentti. Kun nostat kätesi, puhuja pystyy nähdä kätesi kohotettuina muiden kanssa, joiden kätesi on kohotettu.
Kun olet lopettanut kysymyksen esittämisen tai lisännyt kommenttisi keskusteluun, muista käyttää pikanäppäintä (Ctrl + Shift + K) tai napsauttamalla käsikuvaketta uudelleen laskeaksesi kätesi osoittaaksesi, että olet valmis osallistumaan tai peruutat kysymyksesi. tai kommentoida.
Nosta kätesi Microsoft Teams -kokouksessa verkossa
Microsoft Teamsin web-kokouksissa Teamsin verkkokäyttöliittymä kopioi työpöytäsovelluksen käyttöliittymän, joten vaiheet pysyvät samoina verkossa.Ainoa ero Microsoft Teams -sovelluksen ja verkon välillä on, että sinä tulet siihen ei saat saman keltaisen reunan korostuksen, kun nostat kätesi.
Sen sijaan näet käden sellaisena kuin valitsit sen Microsoft Teams -työpöytäsovelluksessa.
Kun napsautat sitä, kätesi nostetaan ylös ja puhuja saa ilmoituksen. Kun haluat laskea kätesi, napsauta sitä uudelleen laskeaksesi kätesi.
Nosta kätesi Microsoft Teams -sovelluksessa iPhonessa ja Androidissa
Saatavilla Android- ja iPhone- (iOS) -käyttöjärjestelmissä, mobiilikäyttöliittymä pysyy samana, mikä tarjoaa identtisen Teams-kokemuksen kaikilla alustoilla. Teamsin mobiilikäyttökokemus vaatii vielä työtä, sillä äskettäinen Teams-päivitys korjasi huolestuttavan virheen, joka esti hätäpuhelut Android-käyttäjiltä.
Valitse videopuhelukokouksen aikana Microsoft Teamsissa Androidilla ja iPhonella kolmen pisteen valikko näytön alareunasta.
Näyttöön tulee valikko, jossa on useita vaihtoehtoja. Napsauta kohotettua kättä nostaaksesi kätesi kokouksessa.
Katso, kuka on nostanut kätensä Microsoft Teamsissa
Vaihtoehtoisesti, jos kyseessä on suuri videokokous ja haluat nähdä, kenellä muu on kädet kohotettuina, voit tarkastella luetteloa ihmisistä, joilla on kädet kohotettuina nähdäksesi, kuinka kauan sinun on odotettava puhevuoroasi. Tässä on kolme nopeaa tapaa nähdä Microsoft Teamsin osallistujat PC:llä, verkossa sekä Androidilla ja iPhonella.
1. Valitse videopuhelun aikana Microsoft Teams -työpöytäsovelluksessa kolmen pisteen valikko ja napsauta ”Näytä osallistujat” -kohtaa oikean kulman valikosta. Oikealle tulee näkyviin sarake, jossa on luettelo kokouksen osallistujista. Näet, onko heillä kysymyksiä tai kommentteja, heidän nimensä vieressä olevasta käsikuvakkeesta.
2. Valitse videopuhelun aikana Microsoft Teamsissa verkossa kolmen pisteen valikko ja napsauta ”Näytä osallistujat” alapalkista. Näet oikealla sarakkeen, jossa on luettelo kokouksen osallistujista.
3.Videopuhelun aikana Androidilla ja iPhonella (iOS) valitse kolmen pisteen valikko alapalkista ja valitse ”Ihmiset” ponnahdusvalikosta nähdäksesi luettelon ihmisistä, jotka ovat kokouksessa ja jotka ovat nostaneet kätensä. .
Kun napsautat Ihmiset näet koko näytön kokouksen osallistujien luettelon puhelimellasi. Täältä näet, kenellä on kädet nostettuina kysymyksiä tai kommentteja varten.
Lataa Microsoft Teams mille tahansa alustalle
Microsoft työskentelee jatkuvasti parantaakseen Teams-kokemusta ja luodakseen yhtenäisen käyttökokemuksen PC:lle, webille ja mobiililaitteille. Muista tarkistaa kaikki Microsoft Teamsin kattavuus omassa uutiskeskuksessamme.
Jos sinulla ei vielä ole sovellusta, lataa Microsoft Teams PC:lle, tai käytä alla olevia linkkejä saadaksesi Microsoft Teams Androidille ja iPhonelle.
Onko olemassa Microsoft Teams -ominaisuutta tai aihetta, jonka haluat nähdä WindoQ:n kannen? Kerro meille kommenteissa!
FAQ
Kuinka nostaa kättä Microsoft Teamsille?
Käden nostaminen Microsoft Teamsille Vaihe 1: Aloita avaamalla työpöytäohjelma ja liittymällä kokoukseen. Vaihe 2: Kun kokous alkaa, näet ”käsikuvakkeen” soittopalkissa näytön alareunassa. Tämä on…
Kuinka nostan käteni kokouksen aikana?
Napauta ponnahdusvalikosta Nosta käsi, niin kokouksen isäntä saa ilmoituksen, että olet nostanut kätesi. Huomaa: Kun digitaalinen kätesi on ylhäällä, näet pienen sinisen käsikuvakkeen näytölläsi, ja isäntä näkee myös käden nimesi vieressä.
Kuinka nostat kätesi Zoomissa PC:llä?
Huomautus: Voit käyttää Windows PC:ssä tai Macissa kätesi nostamiseen zoomauksessa pikanäppäimiä. Paina Windows-tietokoneessa Alt+Y ja vaihda Nosta käsi -asetukseksi On tai Off. Näet pienen sinisen käsikuvakkeen nimesi vieressä, kun vaihtoehto on käytössä.
Kuinka nostan käteni Zoom-kokouksessa Androidilla?
Voit tehdä tämän avaamalla puhelimesi Zoom-sovelluksen, valitsemalla Liity kokoukseen (osallistujana) ja napauttamalla Lisää näytön oikeassa alakulmassa olevista kokoussäätimistä.Napauta ponnahdusvalikosta Nosta käsi, niin kokouksen isäntä saa ilmoituksen, että olet nostanut kätesi.
Mikä on Microsoft Teams ja miksi se on niin suosittu?
Microsoft Teamsista on tullut yksi nopeimmin kasvavista etäyhteistyöalustoista nykymaailmassa, koska yhä useammat organisaatiot valitsevat etätyöskentelyn.
Kuinka ryhmien neuvonantaja voi auttaa Microsoft Teamsin käyttöönottoa?
Jos sinulla on keskikokoinen tai suuri organisaatio, käytä Advisor for Teams -ohjelmaa Microsoft Teamsin käyttöönotossa, jotta voit suunnitella näiden työkuormien käyttöönoton koko organisaatiossasi. Advisor käyttää itse Teamsia suunnitelmatehtävien luomiseen ja niiden määrittämiseen omistajille, asiakirjojen jakamiseen ja keskustelujen mahdollistamiseen käyttöönottotiimisi kesken.
Kuinka käytän Microsoft Teamsia kommunikoimaan ihmisten kanssa?
Usein paras ja selkein tapa kommunikoida jonkun kanssa on puhua suoraan hänen kanssaan. Microsoft Teamsissa voit aloittaa nopean videokeskustelun tai äänipuhelun jonkun kanssa saadaksesi tarvitsemasi tiedot. Avaa keskustelu sen henkilön kanssa, jonka kanssa haluat puhua, ja napsauta sitten oikeassa yläkulmassa olevaa video- tai puhelukuvaketta.
Kuinka voin parantaa kokouskokemustani Microsoft Teamsissa?
Paranna ja mukauta kokouskokemustasi Microsoft Teamsissa näiden ääni-, video- ja yhteistyövinkkien avulla. Esittele näyttösi valitsemalla Jaa sisältöä. Voit jakaa: Valitse Reaktiot-kohdassa tapa, jolla osallistut kokoukseen: Valitse Nosta käsi, jotta muut tietävät, että haluat puhua keskustelua keskeyttämättä.
Kuinka nostaa kättä Microsoft Teams -kokouksen aikana?
Vaihe 1: Aloita avaamalla työpöytäohjelma ja liittymällä kokoukseen. Vaihe 2: Kun kokous alkaa, näet ”käsikuvakkeen” soittopalkissa näytön alareunassa. Tämä on kuvake, joka auttaa sinua ”nostamaan kättä” kokouksen aikana. Napsauta sitä nostaaksesi käden.
Kuinka muutan zoomatun kuvan kokoa PowerPointissa?
Napsauta Näytä-välilehden Zoomaus-ryhmässä Zoomaa ja anna sitten prosenttiosuus tai valitse muut haluamasi asetukset.Napsauta Näytä-välilehden Zoomaus-ryhmässä Sovita ikkunaan, mikä muuttaa nykyisen dian PowerPoint-ikkunan kokoiseksi. Huomautus: Tilapalkin zoomausliukusäätimen lähellä on myös Sovita ikkunaan -painike.
Kuinka lähentelen Microsoft Office -sovellusta?
Napsauta Office-sovelluksen tilapalkissa zoomausliukusäädintä. Liu’uta haluamasi prosentuaalisen zoomausasetuksen kohdalle. Napsauta – tai + zoomataksesi asteittain. Huomautus: Outlookissa zoomausliukusäädin zoomaa vain lukuruudun sisältöä.
Kuinka lisään zoomauksen Office 365 -kokoukseen?
Kokouskutsun muoto ja sisältö määräytyvät järjestelmänvalvojasi määrittämän kokousaikataulumallin mukaan. Kirjaudu Office 365 -hallintaportaaliin. Valitse vasemmalla olevasta navigointivalikosta Asetukset ja sitten Integroidut sovellukset. Napsauta Hanki sovelluksia. Etsi Zoom for Outlook ja napsauta sitten Hanki se nyt.