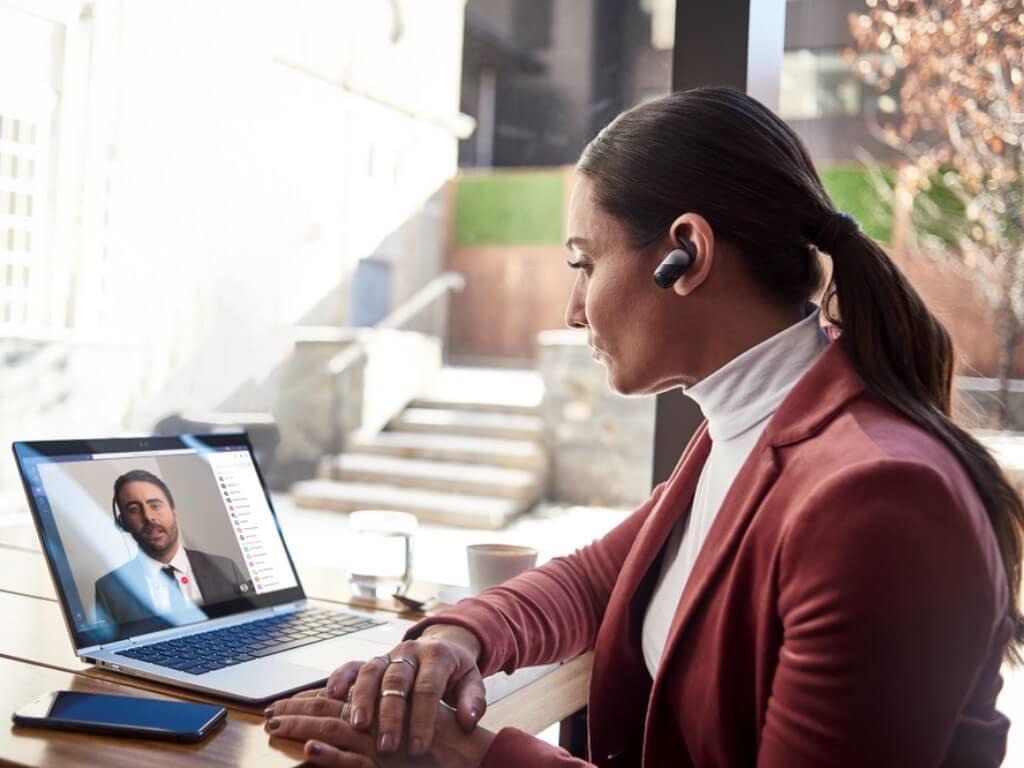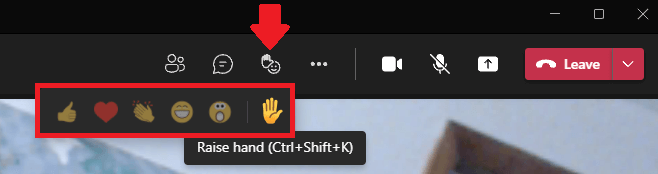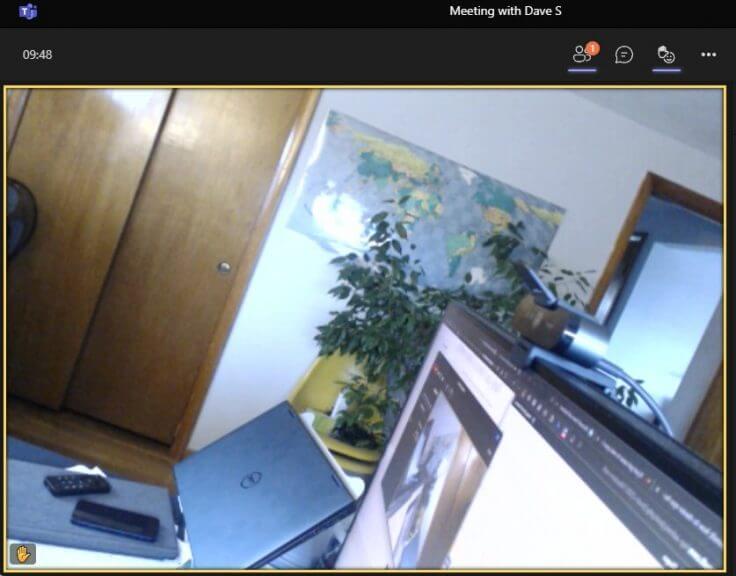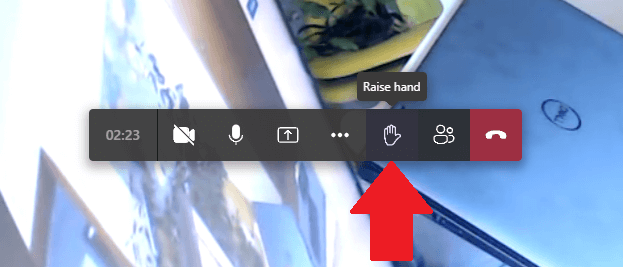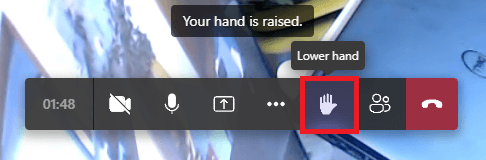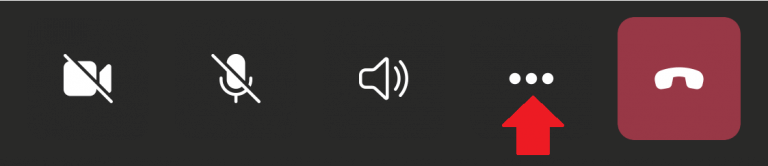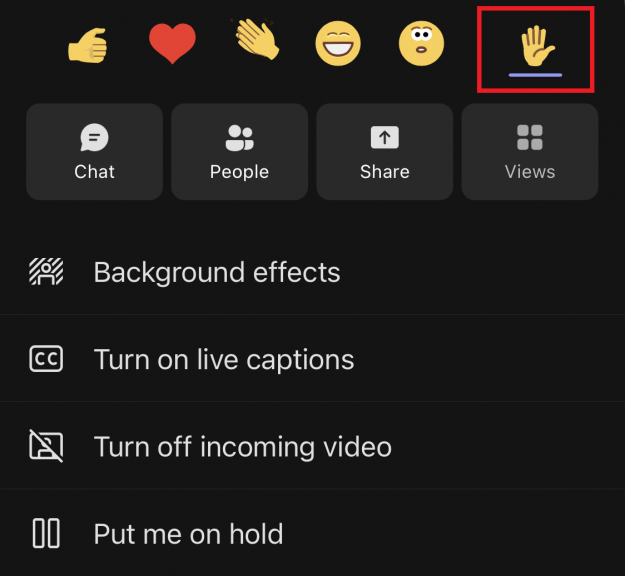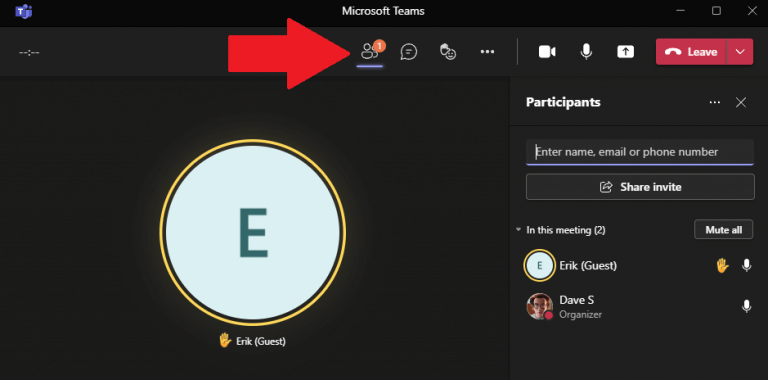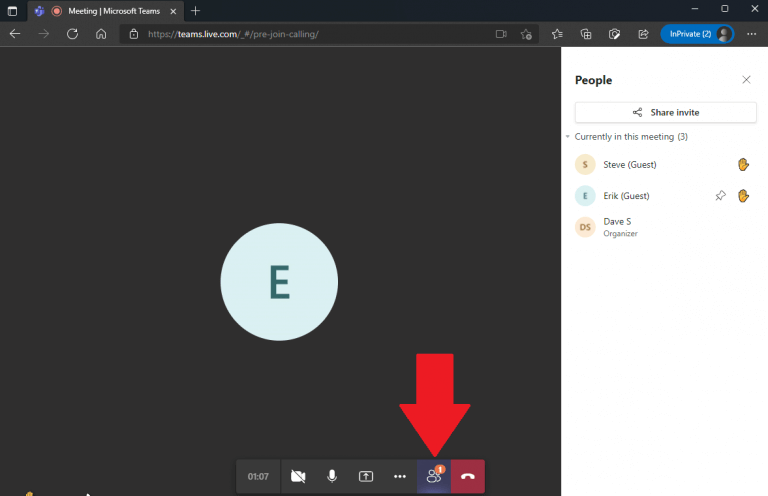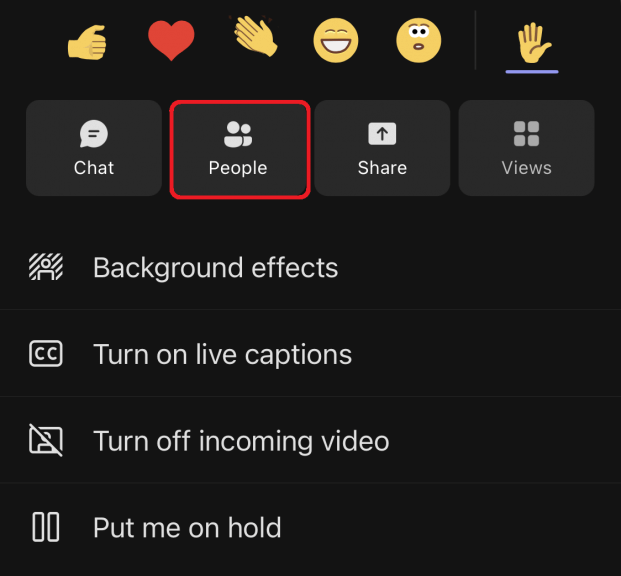Λίγοι άνθρωποι ξέρουν πώς να σηκώσουν το χέρι σας στο Microsoft Teams για να τραβήξουν την προσοχή ενός παρουσιαστή χωρίς να σταματήσουν τελείως μια συνάντηση. Χωρίς να χρησιμοποιήσετε το σηκώστε το χέρι σας στο Microsoft Teams, η κόλαση μπορεί να χαλάσει.
Χρησιμοποιώντας το σηκώστε το χέρι σας στο Microsoft Teams, μπορείτε να ειδοποιήσετε τον ομιλητή ότι έχετε μια ερώτηση ή ένα σχόλιο χωρίς να διακόψετε εντελώς τη σύσκεψη.
Κατά τη διάρκεια μιας σύσκεψης του Microsoft Teams, η χρήση της λειτουργίας σηκώστε το χέρι σας μπορεί να αποτρέψει τα άτομα από το να διακόπτουν τους άλλους ενώ μιλούν ή στη μέση της παρουσίασης. Είναι διαθέσιμο στο Microsoft Teams σε όλες τις πλατφόρμες, βρείτε τη μέθοδό σας στις παρακάτω λύσεις.
Σηκώστε το χέρι σας στην εφαρμογή για υπολογιστές Microsoft Teams
Χρησιμοποιώντας την εφαρμογή Microsoft Teams στον υπολογιστή σας, μπορείτε να σηκώσετε το χέρι σας χρησιμοποιώντας μία από αυτές τις δύο μεθόδους.
Σε μια βιντεοκλήση, θα πρέπει να δείτε μια αιωρούμενη γραμμή στερεωμένη στην επάνω δεξιά γωνία της εφαρμογής Microsoft Teams. Από εδώ, μπορείτε είτε:
1. Χρησιμοποιήστε τη συντόμευση πληκτρολογίου σηκώστε το χέρι σας (Ctrl + Shift + K)
2. Τοποθετήστε το ποντίκι σας πάνω από το κουμπί αντίδρασης συνομιλίας και κάντε κλικ στο εικονίδιο του χεριού
Μόλις ολοκληρώσετε, θα παρατηρήσετε ότι η οθόνη σας με επισημαίνεται με ένα κίτρινο περίγραμμα για να υποδείξει ότι ο ομιλητής γνωρίζει ότι σηκώσατε το χέρι σας και έχει μια ερώτηση ή ένα σχόλιο. Μόλις σηκώσετε το χέρι σας, ο ομιλητής θα μπορεί δείτε το χέρι σας σηκωμένο μαζί με οποιονδήποτε άλλο έχει το χέρι του σηκωμένο.
Μόλις ολοκληρώσετε την ερώτησή σας ή προσθέσετε το σχόλιό σας στη συνομιλία, φροντίστε να χρησιμοποιήσετε τη συντόμευση πληκτρολογίου (Ctrl + Shift + K) ή κάντε ξανά κλικ στο εικονίδιο του χεριού για να χαμηλώσετε το χέρι σας για να υποδείξετε ότι ολοκληρώσατε τη συνεισφορά ή για να αποσύρετε την ερώτησή σας ή σχόλιο.
Σηκώστε το χέρι σας σε μια συνάντηση του Microsoft Teams στον Ιστό
Για συσκέψεις στο Microsoft Teams στον ιστό, η διεπαφή ιστού Teams αντιγράφει τη διεπαφή της εφαρμογής για υπολογιστές, επομένως τα βήματα θα παραμείνουν τα ίδια στον ιστό.Η μόνη διαφορά μεταξύ της εφαρμογής Microsoft Teams και του ιστού είναι ότι θα το κάνετε δεν έχετε την ίδια κίτρινη επισήμανση του περιγράμματος όταν σηκώνετε το χέρι σας.
Αντίθετα, θα δείτε το χέρι ακριβώς όπως το επιλέξατε στην εφαρμογή για υπολογιστές Microsoft Teams.
Μόλις κάνετε κλικ σε αυτό, θα σηκώσετε το χέρι σας και ο ομιλητής θα ειδοποιηθεί. Όταν θέλετε να χαμηλώσετε το χέρι σας, κάντε κλικ ξανά για να χαμηλώσετε το χέρι σας.
Σηκώστε το χέρι σας στην εφαρμογή Microsoft Teams σε iPhone και Android
Διαθέσιμο σε Android και iPhone (iOS), η διεπαφή για κινητά παραμένει η ίδια για να παρέχει την ίδια εμπειρία Teams σε όλες τις πλατφόρμες. Η εμπειρία του Teams στα κινητά χρειάζεται ακόμα δουλειά, καθώς μια πρόσφατη ενημέρωση της Teams διόρθωσε ένα ανησυχητικό σφάλμα που απέκλεισε τις κλήσεις 911 για χρήστες Android.
Κατά τη διάρκεια μιας σύσκεψης βιντεοκλήσης στο Microsoft Teams σε Android και iPhone, επιλέξτε το μενού με τις τρεις κουκκίδες στο κάτω μέρος της οθόνης.
Θα εμφανιστεί ένα μενού με πολλές επιλογές. Κάντε κλικ στο σηκωμένο χέρι για να σηκώσετε το χέρι σας στη συνάντηση.
Δείτε ποιος έχει σηκώσει το χέρι του στο Microsoft Teams
Εναλλακτικά, εάν συμμετέχετε σε μεγάλη βιντεοσύσκεψη και θέλετε να δείτε ποιος άλλος έχει σηκώσει το χέρι, μπορείτε να δείτε μια λίστα με άτομα που έχουν σηκώσει τα χέρια τους για να δείτε πόσο καιρό χρειάζεται να περιμένετε μέχρι τη σειρά σας για να μιλήσετε. Ακολουθούν τρεις γρήγοροι τρόποι για να δείτε τους συμμετέχοντες στο Microsoft Teams σε υπολογιστή, στον Ιστό και σε Android και iPhone.
1. Κατά τη διάρκεια μιας βιντεοκλήσης στην εφαρμογή επιφάνειας εργασίας του Microsoft Teams, επιλέξτε το μενού με τις τρεις κουκκίδες και κάντε κλικ στο στοιχείο “Εμφάνιση συμμετεχόντων” από το μενού στη δεξιά γωνία. Μια στήλη θα εμφανιστεί στα δεξιά που δείχνει μια λίστα με τους συμμετέχοντες στη σύσκεψη και μπορείτε να δείτε εάν έχουν μια ερώτηση ή ένα σχόλιο μέσω ενός εικονιδίου χεριού που εμφανίζεται δίπλα στο όνομά τους.
2. Κατά τη διάρκεια μιας βιντεοκλήσης στο Microsoft Teams στον ιστό, επιλέξτε το μενού με τις τρεις κουκκίδες και κάντε κλικ στην επιλογή “Εμφάνιση συμμετεχόντων” από την κάτω γραμμή. Θα δείτε μια στήλη στα δεξιά που δείχνει μια λίστα με τους συμμετέχοντες στη σύσκεψη.
3.Κατά τη διάρκεια μιας βιντεοκλήσης σε Android και iPhone (iOS), επιλέξτε το μενού με τις τρεις κουκκίδες από την κάτω γραμμή και επιλέξτε “Άτομα” από το αναδυόμενο μενού για να δείτε μια λίστα με τα άτομα που συμμετέχουν στη σύσκεψη και τα οποία έχουν τα χέρια τους ψηλά .
Μόλις κάνετε κλικ Ανθρωποι θα δείτε μια λίστα σε πλήρη οθόνη με τους συμμετέχοντες στη σύσκεψη για προβολή στο τηλέφωνό σας. Από εδώ, μπορείτε να δείτε ποιος έχει σηκώσει τα χέρια του για ερωτήσεις ή σχόλια.
Κατεβάστε το Microsoft Teams σε οποιαδήποτε πλατφόρμα
Η Microsoft εργάζεται συνεχώς για τη βελτίωση της εμπειρίας του Teams και τη δημιουργία μιας ομοιόμορφης εμπειρίας σε υπολογιστές, web και κινητά. Βεβαιωθείτε ότι έχετε ελέγξει όλη την κάλυψη του Microsoft Teams στον αποκλειστικό μας κόμβο ειδήσεων.
Εάν δεν έχετε ήδη την εφαρμογή, κατεβάστε το Microsoft Teams σε υπολογιστή, ή χρησιμοποιήστε τους παρακάτω συνδέσμους για να αποκτήσετε το Microsoft Teams σε Android και iPhone.
Υπάρχει κάποια δυνατότητα ή θέμα του Microsoft Teams που θέλετε να δείτε το εξώφυλλο του WindoQ; Ενημερώστε μας στα σχόλια!
FAQ
Πώς να σηκώσετε το χέρι στο Microsoft Teams;
Πώς να σηκώσετε το χέρι στο Microsoft Teams Βήμα 1: Ανοίξτε τον υπολογιστή-πελάτη για υπολογιστές και συμμετάσχετε σε μια σύσκεψη για να ξεκινήσετε. Βήμα 2: Μόλις ξεκινήσει η σύσκεψη, θα δείτε ένα «εικονίδιο χεριού» στη γραμμή κλήσεων στο κάτω μέρος της οθόνης σας. Αυτό είναι…
Πώς μπορώ να σηκώσω το χέρι μου κατά τη διάρκεια μιας συνάντησης;
Πατήστε Σηκώστε το χέρι από το αναδυόμενο μενού και ο οικοδεσπότης της συνάντησης θα ειδοποιηθεί ότι έχετε σηκώσει το χέρι σας. Σημείωση: Όταν το ψηφιακό σας χέρι είναι ενεργοποιημένο, θα δείτε ένα μικρό μπλε εικονίδιο χεριού στην οθόνη σας και ο οικοδεσπότης θα δει επίσης το χέρι δίπλα στο όνομά σας.
Πώς σηκώνετε το χέρι σας στο Zoom στον υπολογιστή;
Σημείωση: Υπάρχουν συντομεύσεις πληκτρολογίου που μπορείτε να χρησιμοποιήσετε στον υπολογιστή σας με Windows ή Mac για να σηκώσετε το χέρι σας στο Zoom. Στον υπολογιστή σας με Windows, πατήστε Alt+Y και ενεργοποιήστε την επιλογή Σηκώστε το χέρι σε Ενεργοποίηση ή Απενεργοποίηση. Θα δείτε το μικρό μπλε εικονίδιο χεριού δίπλα στο όνομά σας όταν ενεργοποιηθεί η επιλογή.
Πώς μπορώ να σηκώσω το χέρι μου σε μια συνάντηση Zoom στο Android;
Για να το κάνετε αυτό, ανοίξτε την εφαρμογή Zoom στο τηλέφωνό σας, επιλέξτε Συμμετοχή σε σύσκεψη (ως συμμετέχων) και πατήστε Περισσότερα από τα στοιχεία ελέγχου της σύσκεψης στην κάτω δεξιά πλευρά της οθόνης.Πατήστε Σηκώστε το χέρι από το αναδυόμενο μενού και ο οικοδεσπότης της συνάντησης θα ειδοποιηθεί ότι έχετε σηκώσει το χέρι σας.
Τι είναι το Microsoft Teams και γιατί είναι τόσο δημοφιλές;
Το Microsoft Teams έχει γίνει μια από τις ταχύτερα αναπτυσσόμενες πλατφόρμες απομακρυσμένης συνεργασίας στον σημερινό κόσμο λόγω του αυξανόμενου αριθμού οργανισμών που επιλέγουν να εργάζονται από το σπίτι.
Πώς μπορεί ο σύμβουλος ομάδων να βοηθήσει στην ανάπτυξη του Microsoft Teams;
Εάν έχετε έναν μεσαίο ή μεγάλο οργανισμό, χρησιμοποιήστε το Advisor for Teams για να σας βοηθήσει να αναπτύξετε το Microsoft Teams για να σας βοηθήσει να σχεδιάσετε τη διάθεση αυτών των φόρτων εργασίας στον οργανισμό σας. Ο Σύμβουλος χρησιμοποιεί το ίδιο το Teams για να δημιουργήσει εργασίες σχεδίου και να τις αναθέσει σε κατόχους, να μοιραστεί έγγραφα και να ενεργοποιήσει τις συζητήσεις μεταξύ της ομάδας ανάπτυξης.
Πώς μπορώ να χρησιμοποιήσω το Microsoft Teams για να επικοινωνήσω με τους ανθρώπους;
Συχνά, ο καλύτερος και σαφέστερος τρόπος για να επικοινωνήσετε με κάποιον είναι να μιλήσετε απευθείας μαζί του. Στο Microsoft Teams, μπορείτε να ανοίξετε μια γρήγορη συνομιλία μέσω βίντεο ή φωνητική κλήση με κάποιον για να λάβετε τις πληροφορίες που χρειάζεστε. Ανοίξτε τη συνομιλία με το άτομο με το οποίο θέλετε να μιλήσετε και, στη συνέχεια, κάντε κλικ στο εικονίδιο βίντεο ή κλήσης στην επάνω δεξιά γωνία.
Πώς μπορώ να βελτιώσω την εμπειρία μου σε συναντήσεις στο Microsoft Teams;
Βελτιώστε και προσαρμόστε την εμπειρία σύσκεψής σας στο Microsoft Teams με αυτές τις συμβουλές ήχου, βίντεο και συνεργασίας. Επιλέξτε Κοινή χρήση περιεχομένου για να παρουσιάσετε την οθόνη σας. Μπορείτε να μοιραστείτε: Στην ενότητα Αντιδράσεις, επιλέξτε τον τρόπο συμμετοχής σε μια σύσκεψη: Επιλέξτε Σηκώστε το χέρι για να ενημερώσετε τους άλλους ότι θέλετε να μιλήσετε χωρίς να διακόψετε τη συνομιλία.
Πώς να σηκώσετε το χέρι κατά τη διάρκεια μιας συνάντησης των ομάδων της Microsoft;
Βήμα 1: Ανοίξτε τον υπολογιστή-πελάτη για υπολογιστές και συμμετάσχετε σε μια σύσκεψη για να ξεκινήσετε. Βήμα 2: Μόλις ξεκινήσει η σύσκεψη, θα δείτε ένα «εικονίδιο χεριού» στη γραμμή κλήσεων στο κάτω μέρος της οθόνης σας. Αυτό είναι το εικονίδιο που θα σας βοηθήσει να «σηκώσετε το χέρι» κατά τη διάρκεια της συνάντησης. Κάντε κλικ σε αυτό για να «σηκώσετε το χέρι».
Πώς μπορώ να αλλάξω το μέγεθος ενός μεγεθυσμένου PowerPoint;
Στην καρτέλα Προβολή, στην ομάδα Ζουμ, κάντε κλικ στο Ζουμ και, στη συνέχεια, εισαγάγετε ένα ποσοστό ή επιλέξτε όποιες άλλες ρυθμίσεις θέλετε.Στην καρτέλα Προβολή, στην ομάδα Ζουμ, κάντε κλικ στην επιλογή Προσαρμογή στο παράθυρο, η οποία αλλάζει την τρέχουσα διαφάνεια στο μέγεθος του παραθύρου του PowerPoint. Σημείωση: Υπάρχει επίσης ένα κουμπί Fit to Window κοντά στο ρυθμιστικό ζουμ στη γραμμή κατάστασης.
Πώς κάνω μεγέθυνση στην εφαρμογή του Microsoft Office;
Στη γραμμή κατάστασης της εφαρμογής Office, κάντε κλικ στο ρυθμιστικό ζουμ. Μετακινηθείτε στη ρύθμιση ποσοστού ζουμ που θέλετε. Κάντε κλικ – ή + για μεγέθυνση σε σταδιακά βήματα. Σημείωση: Στο Outlook, το ρυθμιστικό ζουμ μεγεθύνει μόνο το περιεχόμενο στο παράθυρο ανάγνωσης.
Πώς μπορώ να προσθέσω ζουμ στη σύσκεψη του Office 365;
Η μορφή και το περιεχόμενο της πρόσκλησης σε σύσκεψη καθορίζονται από το πρότυπο προγράμματος σύσκεψης που έχει διαμορφώσει ο διαχειριστής σας. Συνδεθείτε στην πύλη διαχειριστή του Office 365. Στο μενού πλοήγησης στα αριστερά, κάντε κλικ στις Ρυθμίσεις και στη συνέχεια στις Ενσωματωμένες εφαρμογές. Κάντε κλικ στην επιλογή Λήψη εφαρμογών. Αναζητήστε το Zoom για το Outlook και, στη συνέχεια, κάντε κλικ στην επιλογή Λήψη τώρα.