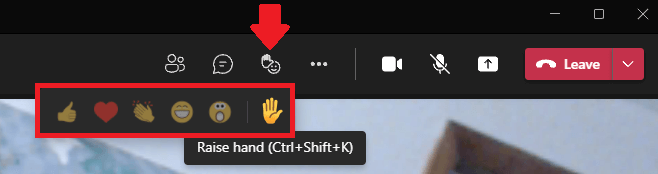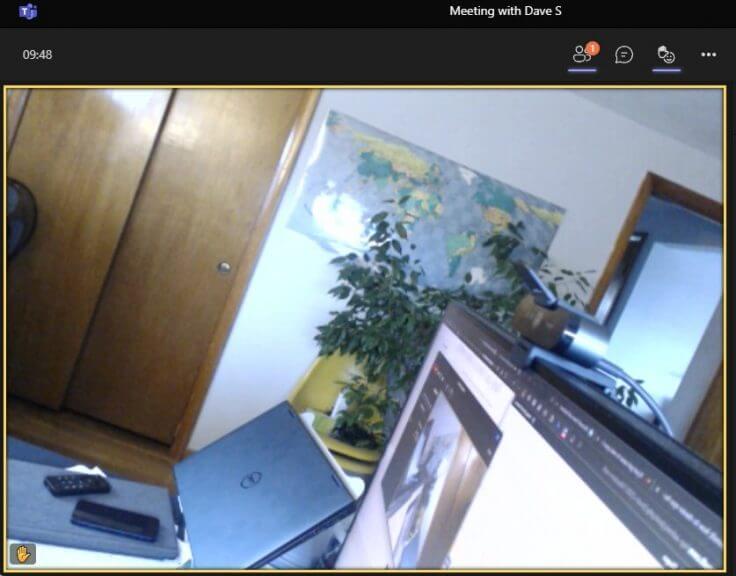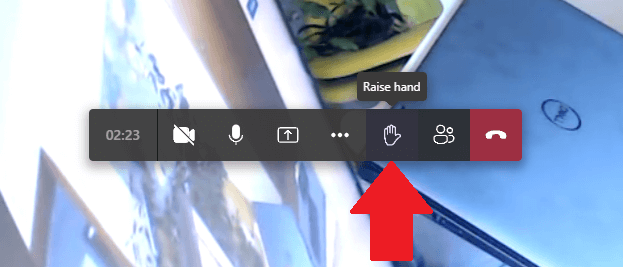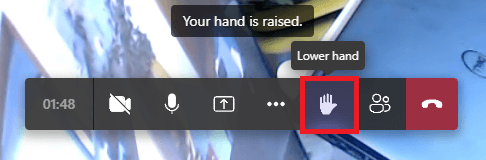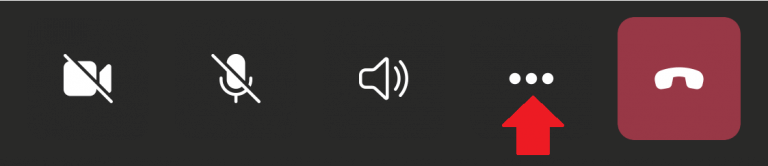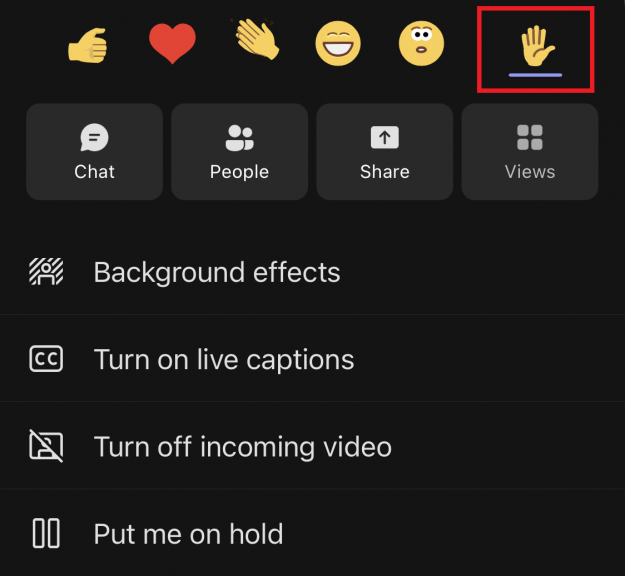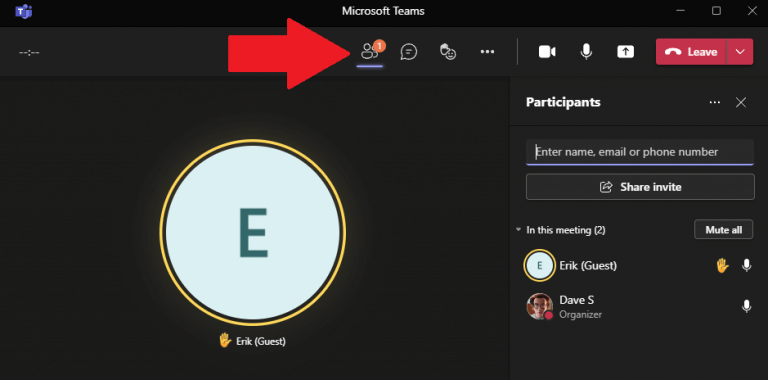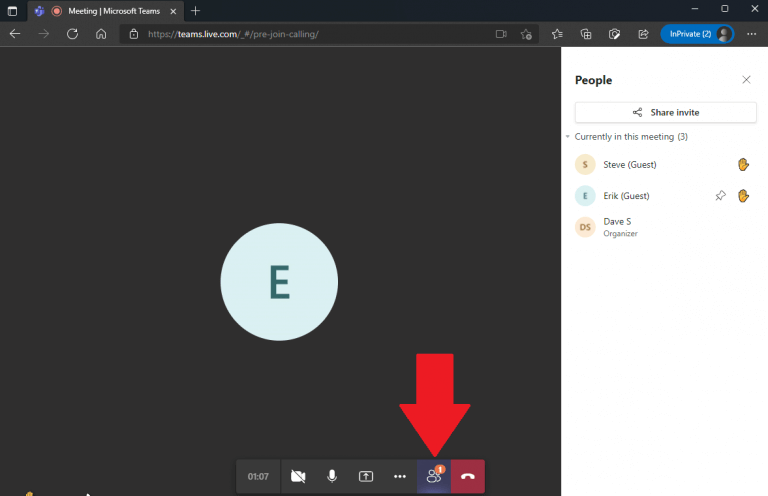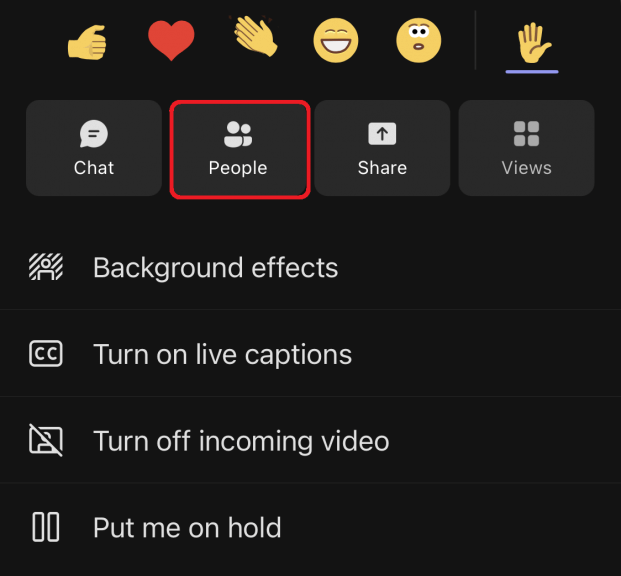Få mennesker vet hvordan de skal rekke opp hånden i Microsoft Teams for å få en presentatørs oppmerksomhet uten å stoppe et møte helt. Uten å bruke løfte hånden i Microsoft Teams, kan helvete bryte løs.
Ved å bruke løfte hånden i Microsoft Teams kan du varsle foredragsholderen om at du har et spørsmål eller en kommentar uten å stoppe møtet helt.
Under et Microsoft Teams-møte kan bruk av løft hånd-funksjonen hindre folk i å avbryte andre mens de snakker eller midt i en presentasjon. Den er tilgjengelig på Microsoft Teams på alle plattformer, finn metoden din i løsningene nedenfor.
Rekk opp hånden i Microsoft Teams skrivebordsapp
Bruke Microsoft Teams-appen på datamaskinen din kan du rekke opp hånden ved å bruke en av disse to metodene.
På en videosamtale bør du se en flytende stolpe festet til øverste høyre hjørne av Microsoft Teams-appen. Herfra kan du enten:
1. Bruk tastatursnarveien til å løfte opp hånden (Ctrl + Shift + K)
2. Hold musepekeren over chatreaksjonsknappen og klikk på håndikonet
Når du er ferdig, vil du legge merke til at skjermen din er uthevet med en gul kant for å indikere at høyttaleren vet at du rakte opp hånden og har et spørsmål eller en kommentar. Når du rekker opp hånden, vil høyttaleren kunne se hånden din løftet sammen med alle andre som har hånden løftet.
Når du er ferdig med å stille spørsmålet ditt eller legge til kommentaren din til samtalen, husk å bruke hurtigtasten (Ctrl + Shift + K) eller klikk på håndikonet igjen for å senke hånden for å indikere at du er ferdig med å bidra eller for å trekke spørsmålet ditt. eller kommentere.
Rekk opp hånden i et Microsoft Teams-møte på nettet
For møter på Microsoft Teams på nettet, kopierer Teams-nettgrensesnittet skrivebordsappgrensesnittet, slik at trinnene forblir de samme på nettet.Den eneste forskjellen mellom Microsoft Teams-appen og på nettet er at du vil ikke få samme gule kanthøydepunkt når du rekker opp hånden.
I stedet vil du se hånden akkurat slik du valgte den i Microsoft Teams skrivebordsapp.
Når du klikker på den, vil du ha hånden din løftet og høyttaleren vil bli varslet. Når du vil senke hånden, klikker du på den igjen for å senke hånden.
Rekk opp hånden i Microsoft Teams-appen på iPhone og Android
Mobilgrensesnittet er tilgjengelig på Android og iPhone (iOS), og forblir det samme for å gi en identisk Teams-opplevelse på alle plattformer. Teams opplevelse på mobil trenger fortsatt arbeid, da en nylig Teams-oppdatering fikset en bekymringsfull feil som blokkerte 911-anrop for Android-brukere.
Under et videosamtalemøte på Microsoft Teams på Android og iPhone, velg menyen med tre prikker nederst på skjermen.
En meny vil dukke opp med flere alternativer. Klikk på den løftede hånden for å rekke opp hånden i møtet.
Se hvem som har rekke opp hånden i Microsoft Teams
Alternativt, hvis du er et stort videomøte og du vil se hvem andre som har hånden hevet, kan du se en liste over personer som har løftet hendene for å se hvor lenge du må vente på din tur til å snakke. Her er tre raske måter å se deltakere i Microsoft Teams på på PC, på nettet og på Android og iPhone.
1. Under en videosamtale i Microsoft Teams skrivebordsapp, velg menyen med tre prikker og klikk på «Vis deltakere» fra menyen i høyre hjørne. En kolonne vises til høyre som viser en liste over møtedeltakere, og du kan se om de har et spørsmål eller kommentar via et håndikon ved siden av navnet deres.
2. Under en videosamtale i Microsoft Teams på nettet, velg menyen med tre prikker og klikk «Vis deltakere» fra den nederste linjen. Du vil se en kolonne til høyre som viser en liste over møtedeltakerne.
3.Under en videosamtale på Android og iPhone (iOS), velg menyen med tre prikker fra den nederste linjen og velg «Personer» fra hurtigmenyen for å se en liste over personer som er i møtet og som har hendene løftet .
Når du klikker Mennesker du vil se en fullskjermliste over møtedeltakere som kan vises på telefonen. Herfra kan du se hvem som har løftet hendene for spørsmål eller kommentarer.
Last ned Microsoft Teams på hvilken som helst plattform
Microsoft jobber kontinuerlig med å avgrense Teams-opplevelsen og skape en enhetlig opplevelse på tvers av PC, web og mobil. Sørg for å sjekke ut all Microsoft Teams-dekningen i vårt dedikerte nyhetssenter.
Hvis du ikke allerede har appen, Last ned Microsoft Teams på PC, eller bruk koblingene nedenfor for å få Microsoft Teams på Android og iPhone.
Er det en Microsoft Teams-funksjon eller -emne du vil se WindoQ-omslaget? Gi oss beskjed i kommentarene!
FAQ
Hvordan rekker jeg opp hånden på Microsoft Teams?
Slik rekker du opp hånden på Microsoft Teams Trinn 1: Åpne skrivebordsklienten og bli med i et møte for å komme i gang. Trinn 2: Når møtet starter, vil du se et «håndikon» i ringelinjen nederst på skjermen. Dette er…
Hvordan rekker jeg opp hånden under et møte?
Trykk på Raise Hand fra popup-menyen, og møteverten vil bli varslet om at du har rekke opp hånden. Merk: Når den digitale hånden din er oppe, vil du se et lite blått håndikon på skjermen, og verten vil også se hånden ved siden av navnet ditt.
Hvordan rekker du opp hånden i Zoom på PC?
Merk: Det er hurtigtaster du kan bruke på din Windows-PC eller Mac for å rekke opp hånden i Zoom. På din Windows-PC, trykk Alt+Y og veksle alternativet Løft hånd til På eller Av. Du vil se det lille blå håndikonet ved siden av navnet ditt når alternativet er aktivert.
Hvordan rekker jeg opp hånden i et Zoom-møte på Android?
For å gjøre dette, åpne Zoom-appen på telefonen, velg Bli med i et møte (som deltaker), og trykk på Mer fra møtekontrollene nederst til høyre på skjermen.Trykk på Raise Hand fra popup-menyen, og møteverten vil bli varslet om at du har rekke opp hånden.
Hva er Microsoft Teams og hvorfor er det så populært?
Microsoft Teams har blitt en av de raskest voksende eksterne samarbeidsplattformene i dagens verden på grunn av det økende antallet organisasjoner som velger å jobbe hjemmefra.
Hvordan kan rådgiver for team hjelpe med å rulle ut Microsoft Teams?
Hvis du har en middels eller stor organisasjon, kan du bruke Advisor for Teams for å hjelpe deg med å rulle ut Microsoft Teams for å hjelpe deg med å planlegge utrullingen av disse arbeidsbelastningene på tvers av organisasjonen. Rådgiveren bruker Teams selv til å lage en planoppgaver og tildele dem til eiere, dele dokumenter og aktivere diskusjoner mellom distribusjonsteamet ditt.
Hvordan bruker jeg Microsoft Teams til å kommunisere med folk?
Ofte er den beste og klareste måten å kommunisere med noen på å snakke direkte med dem. I Microsoft Teams kan du åpne en rask videochat eller taleanrop med noen for å få informasjonen du trenger. Åpne samtalen med personen du vil snakke med, og klikk deretter på video- eller anropsikonet øverst til høyre.
Hvordan forbedrer jeg møteopplevelsen min i Microsoft Teams?
Forbedre og tilpass møteopplevelsen din i Microsoft Teams med disse lyd-, video- og samarbeidstipsene. Velg Del innhold for å presentere skjermen. Du kan dele: Under Reaksjoner velger du hvordan du vil delta i et møte: Velg Rekk opp hånden for å la andre vite at du vil si fra uten å avbryte samtalen.
Hvordan rekke opp hånden under et Microsoft Teams-møte?
Trinn 1: Åpne skrivebordsklienten og bli med i et møte for å komme i gang. Trinn 2: Når møtet starter, vil du se et «håndikon» i ringelinjen nederst på skjermen. Dette er ikonet som vil hjelpe deg å «rekke opp hånden» under møtet. Klikk på den for å «rekke opp hånden».
Hvordan endrer jeg størrelsen på en zoomet inn PowerPoint?
På Vis-fanen, i Zoom-gruppen, klikker du på Zoom, og skriv deretter inn en prosentandel eller velg andre innstillinger du ønsker.På Vis-fanen, i Zoom-gruppen, klikker du på Tilpass til vindu, som endrer gjeldende lysbilde til størrelsen på PowerPoint-vinduet. Merk: Det er også en Fit to Window-knapp nær zoom-glidebryteren på statuslinjen.
Hvordan zoomer jeg inn på Microsoft Office-appen?
Klikk på zoom-glidebryteren på statuslinjen til Office-appen. Skyv til den prosentvise zoominnstillingen du ønsker. Klikk – eller + for å zoome inn gradvise trinn. Merk: I Outlook zoomer zoomglidebryteren bare inn innholdet i leseruten.
Hvordan legger jeg til zoom i Office 365-møtet mitt?
Formatet og innholdet i møteinvitasjonen bestemmes av møteplanmalen som er konfigurert av administratoren din. Logg på Office 365 Admin Portal. I navigasjonsmenyen til venstre klikker du på Innstillinger og deretter på Integrerte apper. Klikk på Hent apper. Søk etter Zoom for Outlook, og klikk på Hent nå.