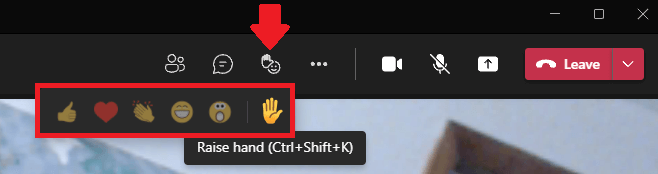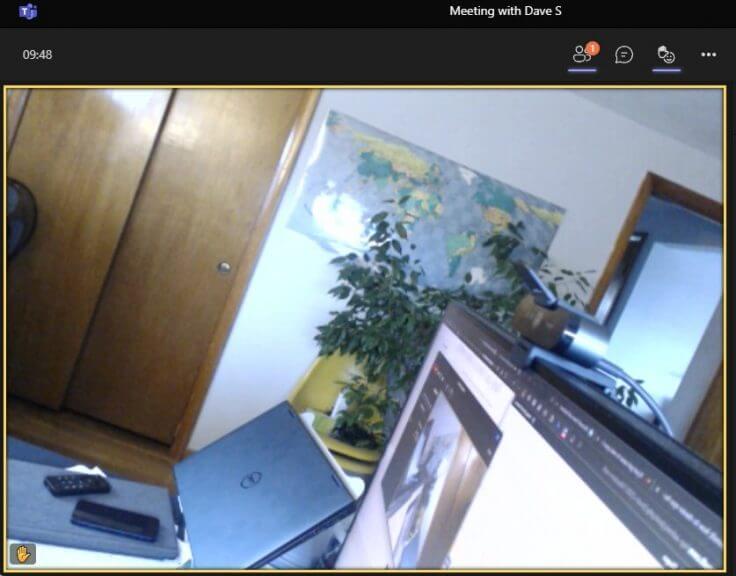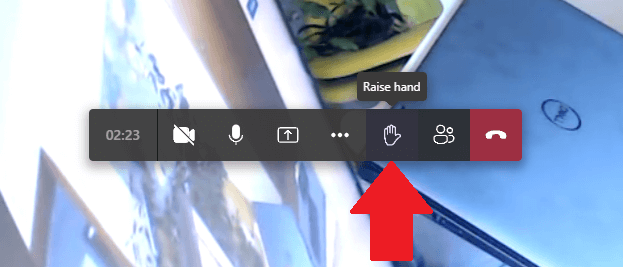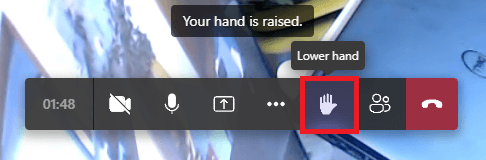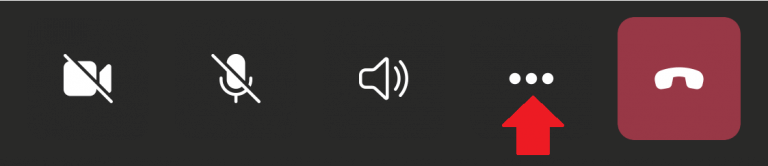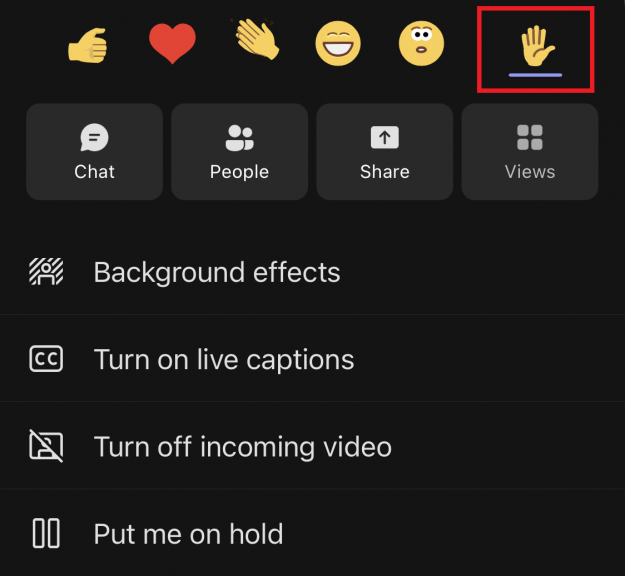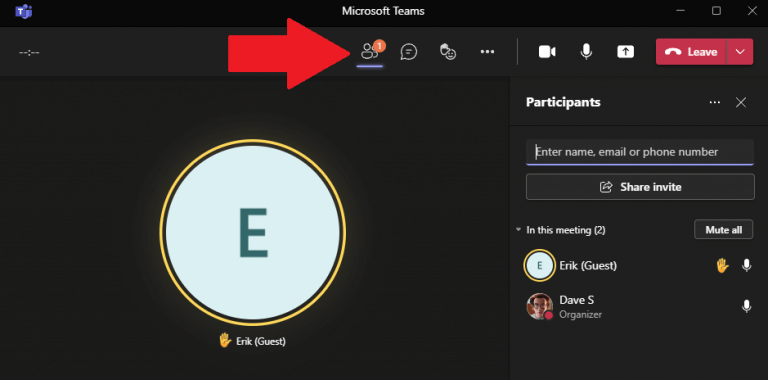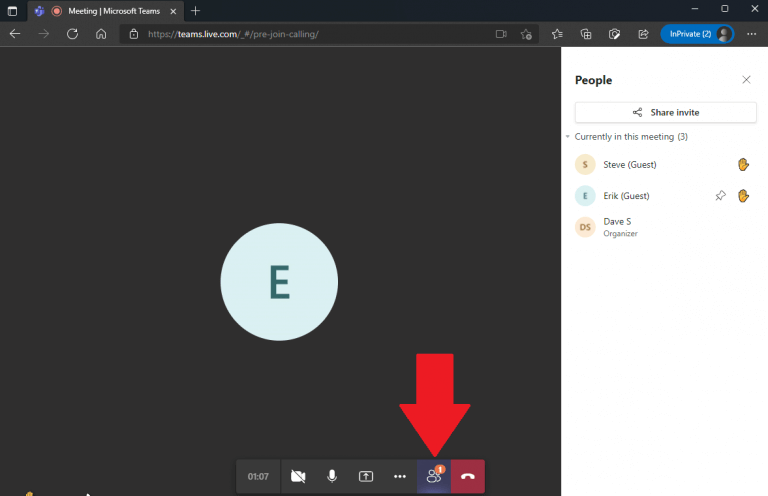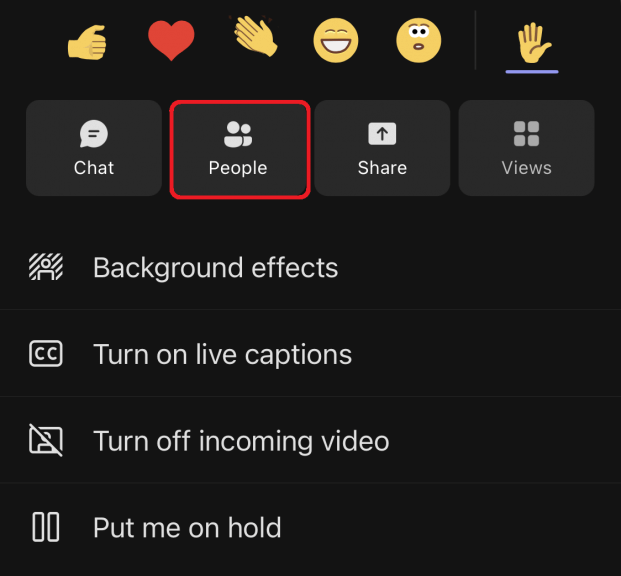Poche persone sanno come alzare la mano in Microsoft Teams per attirare l’attenzione di un relatore senza interrompere completamente una riunione. Senza usare alzare la mano in Microsoft Teams, può scatenarsi l’inferno.
Utilizzando alza la mano in Microsoft Teams, puoi notificare all’oratore che hai una domanda o un commento senza interrompere completamente la riunione.
Durante una riunione di Microsoft Teams, l’uso della funzione alza la mano può impedire alle persone di interrompere gli altri mentre stanno parlando o durante una presentazione. È disponibile su Microsoft Teams su tutte le piattaforme, trova il tuo metodo nelle soluzioni seguenti.
Alzi la mano nell’app desktop Microsoft Teams
Utilizzo dell’app Microsoft Teams sul tuo computer, puoi alzare la mano usando uno di questi due metodi.
Durante una videochiamata, dovresti vedere una barra mobile fissata nell’angolo in alto a destra dell’app Microsoft Teams. Da qui puoi:
1. Usa la scorciatoia da tastiera alza la mano (Ctrl + Maiusc + K)
2. Passa il mouse sul pulsante di reazione alla chat e fai clic sull’icona della mano
Una volta completato, noterai che il tuo schermo sarà evidenziato con un bordo giallo per indicare che l’oratore sa che hai alzato la mano e hai una domanda o un commento. Una volta alzata la mano, l’oratore sarà in grado di farlo vedere la tua mano alzata insieme a chiunque altro abbia alzato la mano.
Una volta che hai finito di porre la tua domanda o di aggiungere il tuo commento alla conversazione, assicurati di usare la scorciatoia da tastiera (Ctrl + Maiusc + K) o fai di nuovo clic sull’icona della mano per abbassare la mano per indicare che hai finito di contribuire o per ritirare la tua domanda o commenta.
Alzi la mano in una riunione di Microsoft Teams sul Web
Per le riunioni su Microsoft Teams sul Web, l’interfaccia Web di Teams copia l’interfaccia dell’app desktop, quindi i passaggi rimarranno gli stessi sul Web.L’unica differenza tra l’app Microsoft Teams e quella sul Web è che lo farai tu non ottieni la stessa evidenziazione del bordo giallo quando alzi la mano.
Vedrai invece la mano proprio come l’hai selezionata nell’app desktop di Microsoft Teams.
Una volta cliccato, alzerai la mano e l’oratore verrà avvisato. Quando vuoi abbassare la mano, fai clic di nuovo per abbassare la mano.
Alzi la mano nell’app Microsoft Teams su iPhone e Android
Disponibile su Android e iPhone (iOS), l’interfaccia mobile rimane la stessa per fornire un’esperienza Teams identica su tutte le piattaforme. L’esperienza di Teams sui dispositivi mobili necessita ancora di lavoro poiché un recente aggiornamento di Teams ha corretto un bug preoccupante che bloccava le chiamate di emergenza per gli utenti Android.
Durante una riunione in videochiamata su Microsoft Teams su Android e iPhone, seleziona il menu a tre punti nella parte inferiore dello schermo.
Apparirà un menu con diverse opzioni. Fare clic sulla mano alzata per alzare la mano durante la riunione.
Scopri chi ha alzato la mano in Microsoft Teams
In alternativa, se stai partecipando a una riunione video di grandi dimensioni e vuoi vedere chi altro ha alzato la mano, puoi visualizzare un elenco di persone che hanno alzato la mano per vedere quanto tempo devi aspettare il tuo turno per parlare. Ecco tre modi rapidi per vedere i partecipanti a Microsoft Teams su PC, sul Web e su Android e iPhone.
1. Durante una videochiamata nell’app desktop Microsoft Teams, seleziona il menu a tre punti e fai clic sulla voce “Mostra partecipanti” dal menu nell’angolo destro. Apparirà una colonna a destra che mostra un elenco di partecipanti alla riunione e potrai vedere se hanno una domanda o un commento tramite l’icona di una mano che appare accanto al loro nome.
2. Durante una videochiamata in Microsoft Teams sul Web, seleziona il menu a tre punti e fai clic su “Mostra partecipanti” dalla barra in basso. Vedrai una colonna a destra che mostra un elenco dei partecipanti alla riunione.
3.Durante una videochiamata su Android e iPhone (iOS), seleziona il menu a tre punti dalla barra in basso e seleziona “Persone” dal menu a comparsa per visualizzare un elenco di persone che sono nella riunione e che hanno le mani alzate .
Una volta cliccato Le persone vedrai un elenco a schermo intero dei partecipanti alla riunione da visualizzare sul tuo telefono. Da qui puoi vedere chi ha alzato la mano per domande o commenti.
Scarica Microsoft Teams su qualsiasi piattaforma
Microsoft lavora continuamente per perfezionare l’esperienza di Teams e creare un’esperienza uniforme su PC, Web e dispositivi mobili. Assicurati di controllare tutta la copertura di Microsoft Teams nel nostro hub di notizie dedicato.
Se non hai già l’app, scarica Microsoft Teams su PCoppure usa i collegamenti seguenti per ottenere Microsoft Teams su Android e iPhone.
C’è una funzionalità o un argomento di Microsoft Teams di cui vuoi vedere la copertina di WindoQ? Fateci sapere nei commenti!
FAQ
Come alzare la mano su Microsoft Teams?
Come alzare la mano su Microsoft Teams Passaggio 1: aprire il client desktop e partecipare a una riunione per iniziare. Passaggio 2: una volta avviata la riunione, vedrai un’icona a forma di mano nella barra delle chiamate nella parte inferiore dello schermo. Questo è…
Come alzo la mano durante una riunione?
Tocca Alza la mano dal menu a comparsa e l’organizzatore della riunione verrà avvisato che hai alzato la mano. Nota: quando la tua mano digitale è in alto, vedrai una piccola icona di una mano blu sullo schermo e l’host vedrà anche la mano accanto al tuo nome.
Come si alza la mano in Zoom su PC?
Nota: ci sono scorciatoie da tastiera che puoi utilizzare sul tuo PC Windows o Mac per alzare la mano in Zoom. Sul tuo PC Windows, premi Alt+Y e attiva o disattiva l’opzione Alza la mano. Vedrai la piccola icona della mano blu accanto al tuo nome quando l’opzione è abilitata.
Come faccio ad alzare la mano in una riunione Zoom su Android?
Per fare ciò, apri l’app Zoom sul telefono, seleziona Partecipa a una riunione (come partecipante) e tocca Altro dai controlli della riunione nella parte in basso a destra dello schermo.Tocca Alza la mano dal menu a comparsa e l’organizzatore della riunione verrà avvisato che hai alzato la mano.
Cos’è Microsoft Teams e perché è così popolare?
Microsoft Teams è diventata una delle piattaforme di collaborazione remota in più rapida crescita nel mondo di oggi a causa del numero crescente di organizzazioni che scelgono di lavorare da casa.
In che modo il consulente per i team può aiutare a implementare Microsoft Teams?
Se hai un’organizzazione di medie o grandi dimensioni, usa Advisor for Teams per aiutarti a implementare Microsoft Teams per aiutarti a pianificare l’implementazione di questi carichi di lavoro nell’organizzazione. Il consulente utilizza Teams stesso per creare attività del piano e assegnarle ai proprietari, condividere documenti e consentire discussioni tra il team di distribuzione.
Come si usa Microsoft Teams per comunicare con le persone?
Spesso, il modo migliore e più chiaro per comunicare con qualcuno è parlare direttamente con loro. In Microsoft Teams puoi aprire una chat video veloce o una chiamata vocale con qualcuno per ottenere le informazioni di cui hai bisogno. Apri la conversazione con la persona con cui desideri parlare, quindi fai clic sull’icona del video o della chiamata nell’angolo in alto a destra.
Come posso migliorare la mia esperienza di riunione in Microsoft Teams?
Migliora e personalizza la tua esperienza di riunione in Microsoft Teams con questi suggerimenti su audio, video e collaborazione. Seleziona Condividi contenuto per presentare il tuo schermo. Puoi condividere: In Reazioni, scegli come partecipare a una riunione: seleziona Alza la mano per far sapere agli altri che vorresti parlare senza interrompere la conversazione.
Come alzare la mano durante una riunione di Microsoft Teams?
Passaggio 1: apri il client desktop e partecipa a una riunione per iniziare. Passaggio 2: una volta avviata la riunione, vedrai un’icona a forma di mano nella barra delle chiamate nella parte inferiore dello schermo. Questa è l’icona che ti aiuterà ad “alzare la mano” durante l’incontro. Fare clic su di esso per “alzare la mano”.
Come posso modificare le dimensioni di un PowerPoint ingrandito?
Nella scheda Visualizza, nel gruppo Zoom, fare clic su Zoom, quindi immettere una percentuale o scegliere le altre impostazioni desiderate.Nella scheda Visualizza, nel gruppo Zoom, fare clic su Adatta alla finestra, che cambia la diapositiva corrente alle dimensioni della finestra di PowerPoint. Nota: c’è anche un pulsante Adatta alla finestra vicino al cursore dello zoom sulla barra di stato.
Come faccio a ingrandire l’app di Microsoft Office?
Nella barra di stato dell’app di Office, fai clic sul dispositivo di scorrimento dello zoom. Scorri fino all’impostazione di zoom percentuale che desideri. Fare clic su – o + per eseguire lo zoom in incrementi graduali. Nota: in Outlook, il dispositivo di scorrimento dello zoom ingrandisce solo il contenuto nel riquadro di lettura.
Come si aggiunge lo zoom alla riunione di Office 365?
Il formato e il contenuto dell’invito alla riunione sono determinati dal modello di pianificazione della riunione configurato dall’amministratore. Accedi al portale di amministrazione di Office 365. Nel menu di navigazione a sinistra, fai clic su Impostazioni, quindi su App integrate. Fai clic su Ottieni app. Cerca Zoom per Outlook, quindi fai clic su Scarica ora.